Heim >häufiges Problem >Das durch diese Verknüpfung referenzierte Projekt wurde geändert oder zur Korrektur verschoben
Das durch diese Verknüpfung referenzierte Projekt wurde geändert oder zur Korrektur verschoben
- WBOYWBOYWBOYWBOYWBOYWBOYWBOYWBOYWBOYWBOYWBOYWBOYWBnach vorne
- 2023-05-05 08:19:0618368Durchsuche
Was passiert, wenn Sie einige Kerndateien von ihrem Speicherort an einen anderen verschieben und dann versuchen, über ihre vorherigen Verknüpfungsdateien auf sie zuzugreifen? Es erscheint die Fehlermeldung „Das von dieser Verknüpfung referenzierte Element wurde geändert oder verschoben. “ und Sie werden aufgefordert, die Verknüpfung selbst zu löschen. Bei diesem Problem handelt es sich lediglich um eine Nichtübereinstimmung des Ziels, und Sie können es leicht in wenigen Schritten beheben.
Fix 1 – Zielspeicherort überprüfen
Wie ich bereits erwähnt habe, wird diese Fehlermeldung angezeigt, wenn der Zielspeicherort der Verknüpfungsdatei nicht übereinstimmt.
1. Öffnen Sie den Desktop oder den Ort, an dem sich die Verknüpfungsdatei befindet.
2. Sobald Sie dort sind, klicken Sie einfach mit der rechten Maustaste auf die Verknüpfungsdatei und klicken Sie auf „Eigenschaften“.
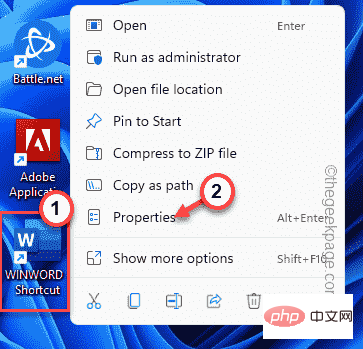
3. Rufen Sie nach dem Zugriff auf die Verknüpfungseigenschaften die Seite „Verknüpfung“ auf.
4. Jetzt können Sie hier verschiedene Parameter dieser Verknüpfungsdatei sehen.
5. Schauen Sie sich einfach „Ziel: “ an. Sie werden zur Adresse der ausführbaren Kerndatei weitergeleitet. Wählen Sie nun die Adresse im Feld aus (ohne das „“) und drücken Sie gleichzeitig die Tasten Strg+C.
Beispiel – Die von uns kopierte Adresse lautet –
C:\Program Files (x86)\Microsoft Office\root\Office16\WINWORD.exe
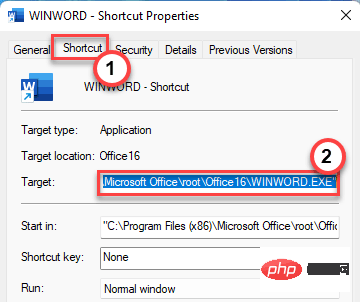
6. Drücken Sie die Win-Taste + E-Taste.
7. Wenn sich der Datei-Explorer öffnet, fügen Sie den kopierten Speicherort in die Adressleiste ein und drücken Sie die Eingabetaste.
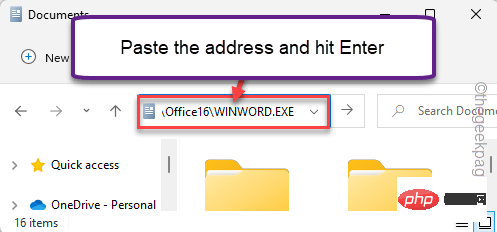
Wenn dadurch die ausführbare Datei direkt gestartet wird, gibt es kein Problem mit dem Pfad. Sie können die Verknüpfungsdatei an einen anderen Speicherort verschieben (irgendein Unterverzeichnis des Laufwerks, auf dem die Anwendung installiert ist) und versuchen, darauf zuzugreifen.
Wenn Sie Fehlermeldungen erhalten oder die App überhaupt nicht startet, stimmt etwas mit der Verknüpfungsdatei nicht. Fahren Sie mit der nächsten Lösung fort, um eine neue Verknüpfung zu erstellen.
Fix 2 – Erstellen Sie eine neue Verknüpfung
Wenn Sie das Problem schnell beheben möchten, löschen Sie die alte Verknüpfungsdatei und erstellen Sie eine neue.
1. Wählen Sie zunächst einfach die beschädigte Verknüpfungsdatei aus und löschen Sie sie aus dem System.
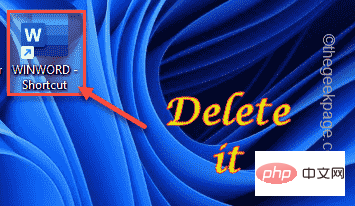
2. Öffnen Sie einfach den Datei-Explorer und gehen Sie zum Speicherort der App, mit der die Verknüpfung verknüpft ist.
[Wenn Sie den Standort einer App ermitteln möchten, ist das ganz einfach.
Eins. Durchsuchen Sie die App einfach über das Suchfeld.
Bucht. Klicken Sie dann in den Suchergebnissen mit der rechten Maustaste auf die App und klicken Sie auf „Dateispeicherort öffnen“.
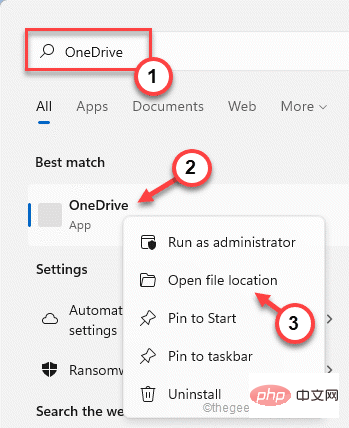
Dadurch werden Sie zum App-Standort weitergeleitet.
]
3. Sobald Sie dort sind, klicken Sie einfach mit der rechten Maustaste auf die ausführbare Datei und klicken Sie auf „Weitere Optionen anzeigen“.
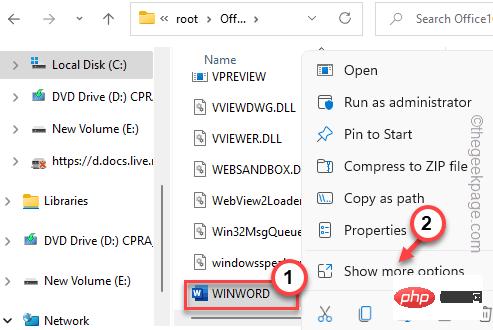
4. Klicken Sie nun auf die Option „Senden an “.
5. Wählen Sie dann im Seitenbereich „Desktop (Verknüpfung)“ aus. Dadurch wird die Anwendungsverknüpfungsdatei direkt an den Desktop-Bildschirm gesendet.
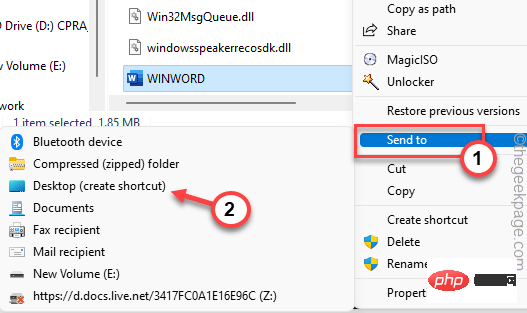
Jetzt wird eine neue Anwendungsverknüpfung auf Ihrem Desktop erstellt. Über diese können Sie auf die Anwendung zugreifen.
Fix 3 – Reparieren Sie die App
Wenn dieses Problem bei der Verwendung einer Microsoft 365-App wie Word, Excel usw. auftritt, können Sie einfach die App reparieren, um das Problem zu beheben.
1. Sie müssen gleichzeitig die Win-Taste und die X-Taste drücken.
2. Tippen Sie dann auf „Apps & Funktionen“, um darauf zuzugreifen.
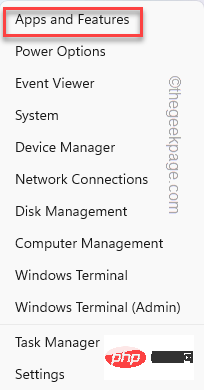
3. Scrollen Sie dort nach unten und suchen Sie nach Ihren Office-Apps.
4. Klicken Sie nun auf das Drei-Punkte-Menü und dann auf „Bearbeiten“.
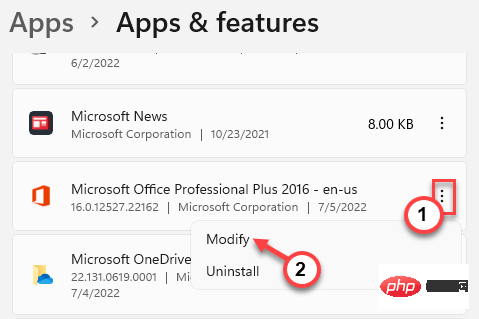
Quick Fix“, um dieses Problem schnell zu lösen.
6. Klicken Sie dann auf „Reparieren“, um schnell mit der Reparatur zu beginnen.
Wenn Ihr Problem auch durch den Schnellreparaturprozess nicht behoben werden kann, können Sie auch die Online-Reparaturoption nutzen.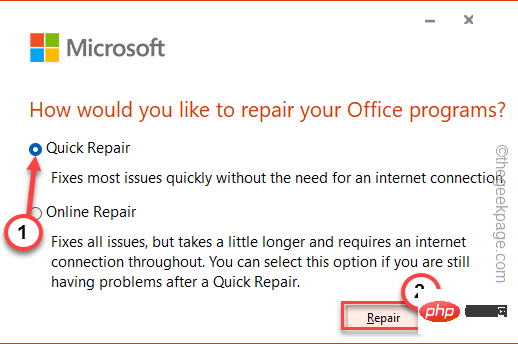
Auf diese Weise können Sie Office-Dateien schnell reparieren. Das wird Ihnen auf jeden Fall helfen.
Fix 4 – Deinstallieren und neu installieren
Wenn die Reparaturanwendung selbst nicht funktioniert, können Sie das Office-Paket auf Ihrem System deinstallieren und neu installieren, um das Problem zu beheben.
1. Sie müssen gleichzeitig die Windows-Taste + X drücken.
2. Geben Sie einfach „appwiz.cpl“ ein und klicken Sie auf „OK“.
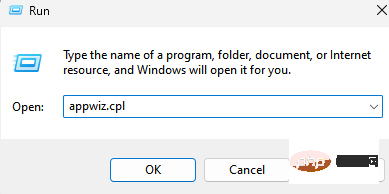
3. Suchen Sie nun einfach nach der Office-Anwendung auf Ihrem System.
4. Sobald Sie sie gefunden haben, wählen Sie die App aus und klicken Sie auf „Deinstallieren“, um die App von Ihrem System zu deinstallieren.
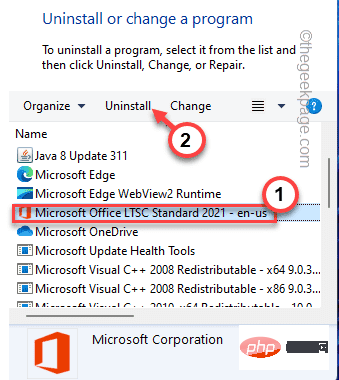
Befolgen Sie einfach die Anweisungen auf dem Bildschirm des Office-Deinstallationsprogramms, um es von Ihrem System zu deinstallieren.
Nach der Deinstallation starten Sie das System neu. Verwenden Sie dann den Microsoft Office Installer, um das Office-Paket erneut auf Ihrem System zu installieren. Es wird automatisch eine Verknüpfung erstellt, oder Sie können eine manuell erstellen.
Das obige ist der detaillierte Inhalt vonDas durch diese Verknüpfung referenzierte Projekt wurde geändert oder zur Korrektur verschoben. Für weitere Informationen folgen Sie bitte anderen verwandten Artikeln auf der PHP chinesischen Website!

