Heim >häufiges Problem >So löschen Sie TPM in Windows 11: Eine Schritt-für-Schritt-Anleitung
So löschen Sie TPM in Windows 11: Eine Schritt-für-Schritt-Anleitung
- 王林nach vorne
- 2023-05-04 23:34:057288Durchsuche
Ab Windows 10 und Windows 11 werden TPMs jetzt sofort initialisiert und erhalten vom Betriebssystem den Besitz, was sie sicherer macht.
Dies steht im Gegensatz zu früheren Betriebssystemen, bei denen Sie das TPM initialisieren und das Besitzerkennwort generieren mussten, bevor Sie fortfahren.
Bevor Sie mit dem Löschen von TPM in Windows 11 fortfahren, stellen Sie sicher, dass Sie eine Sicherungs- und Wiederherstellungslösung für alle dadurch geschützten oder verschlüsselten Daten eingerichtet haben.
Obwohl das TPM gelöscht werden muss, bevor ein neues Betriebssystem installiert werden kann, ist es wahrscheinlich, dass der Großteil der TPM-Funktionalität nach der Löschung des TPM weiterhin normal funktioniert.
Es gibt mehrere Möglichkeiten, den TPM-Chip in Windows 11 zu löschen, und in diesem Artikel zeigen wir Ihnen, wie das im Detail geht.
Vorsichtsmaßnahmen, die vor dem Löschen eines TPM zu treffen sind
Beachten Sie, dass Sie beim Löschen eines TPM alle Schlüssel verlieren, die eingerichtet und mit dem TPM verknüpft wurden, sowie alle durch diese Schlüssel geschützten Daten, wie z. B. virtuelle Smartcards oder Login-PINs.
- Wenn Ihre Daten durch ein TPM geschützt oder verschlüsselt sind, stellen Sie sicher, dass Sie über eine Sicherungs- und Wiederherstellungslösung verfügen.
- Entfernen Sie TPM von Geräten, die nicht Ihnen gehören (z. B. Ihrem Arbeits- oder Schulcomputer), es sei denn, Ihr IT-Administrator weist Sie ausdrücklich dazu an.
- Wenn Ihr TPM 1.2 mit Windows 10 Version 1507 oder 1511 verwendet wird und Sie die TPM-Aktivität vorübergehend pausieren möchten, können Sie das TPM durch Drücken der Ein-/Aus-Taste ausschalten. Weitere Informationen finden Sie im Abschnitt „Deaktivieren des TPM“ weiter unten in diesem Artikel.
- Um TPM zu löschen, verwenden Sie immer Betriebssystemfunktionen (wie TPM.msc) und nicht Software von Drittanbietern. Es wird nicht empfohlen, das TPM direkt aus UEFI zu löschen.
- Da die TPM-Sicherheitshardware eine physische Komponente Ihres Computers ist, sollten Sie das mit Ihrem Computer gelieferte Handbuch oder die Anweisungen konsultieren oder die Website des Herstellers durchsuchen, bevor Sie versuchen, die TPM-Sicherheitshardware zu entfernen.
Wie lösche ich TPM in Windows 11?
Beachten Sie, dass Sie ein Administrator auf dem Gerät sein müssen, um TPM zu löschen
1. Verwenden Sie die Windows-Sicherheitscenter-App.
- Drücken Sie + auf Ihrer Tastatur, geben Sie dann „Windows-Sicherheitscenter“ ein und wählen Sie das relevanteste Ergebnis aus. WindowsS
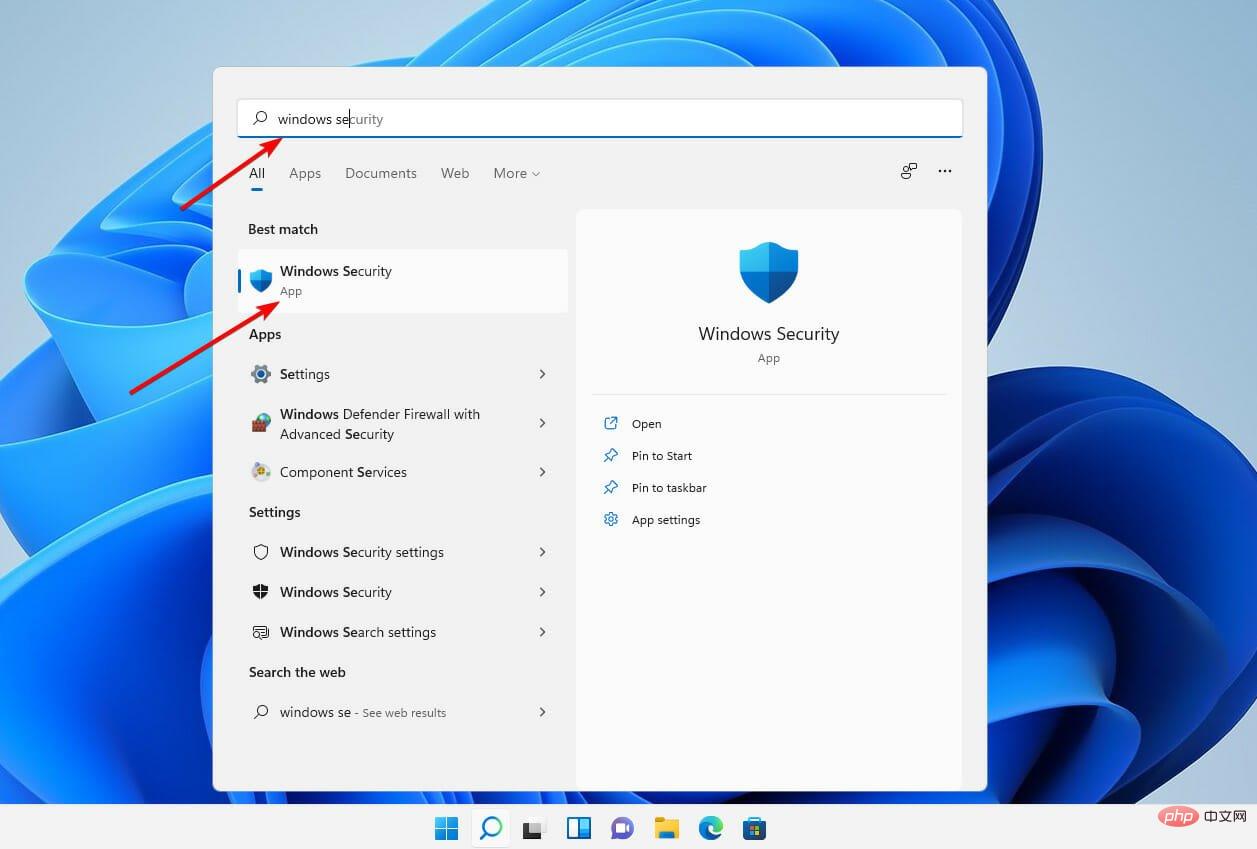 Wählen Sie im linken Bereich die Option „Gerätesicherheit
Wählen Sie im linken Bereich die Option „Gerätesicherheit - “.
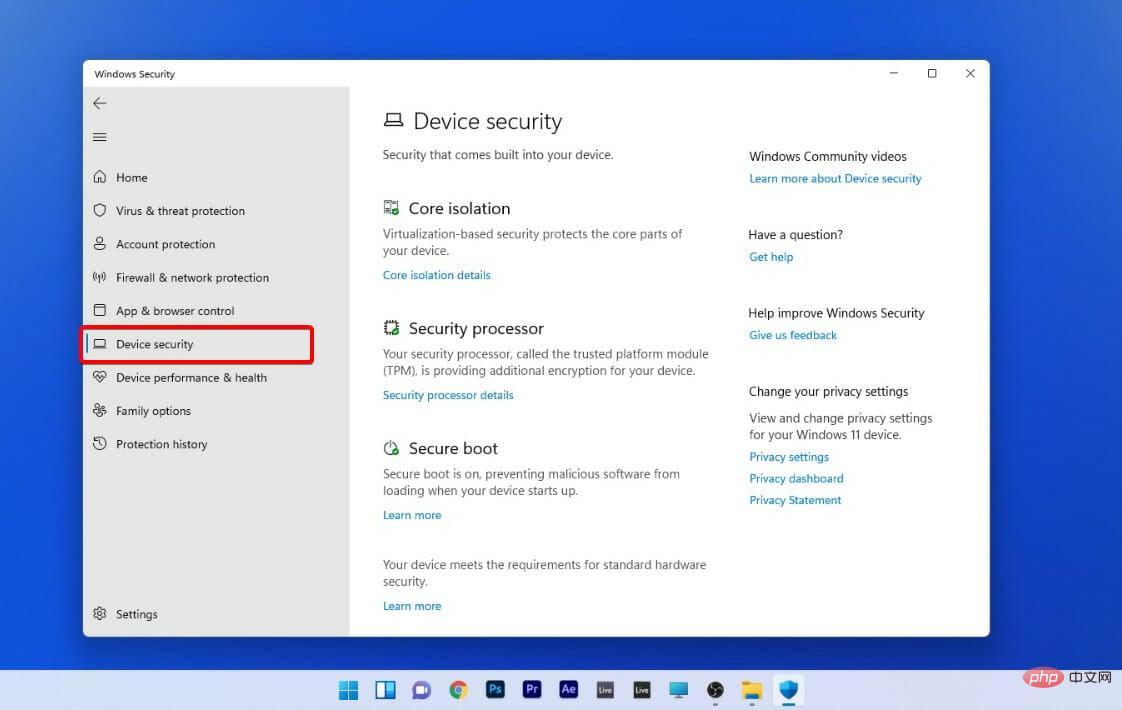 Wählen Sie im Abschnitt „Sicherheitsprozessor“ die Option „Details zum sicheren Prozessor“ aus.
Wählen Sie im Abschnitt „Sicherheitsprozessor“ die Option „Details zum sicheren Prozessor“ aus. -
Klicken Sie auf
Fehlerbehebung beim Sicherheitsprozessor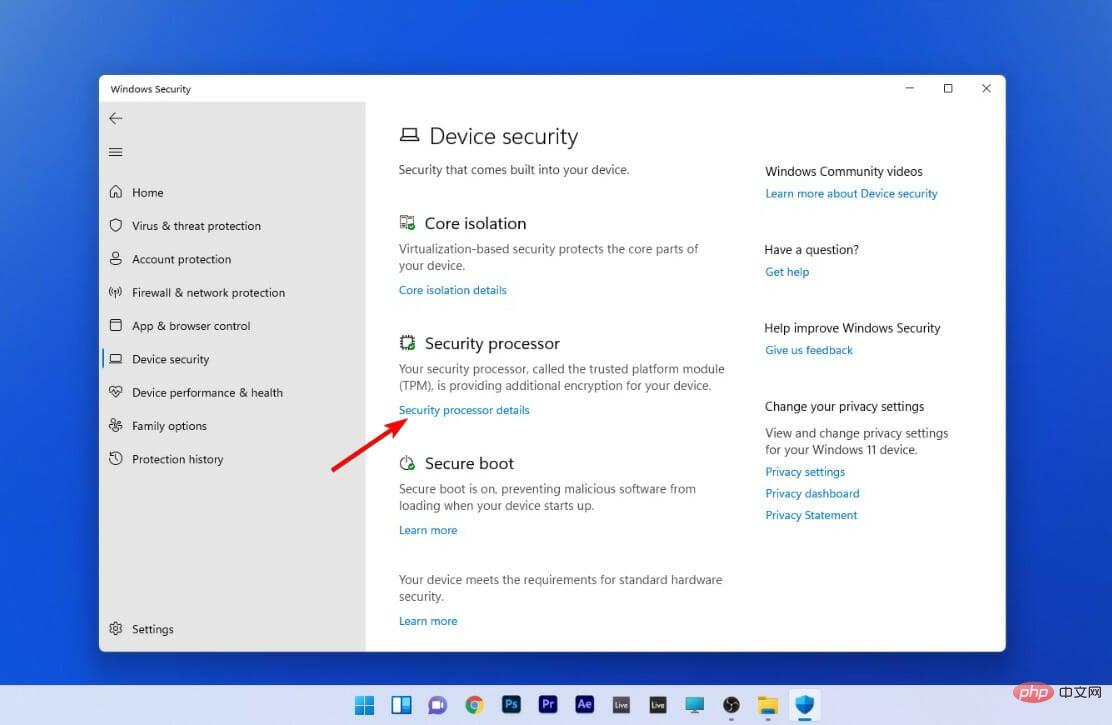 .
. -
Klicken Sie als Nächstes auf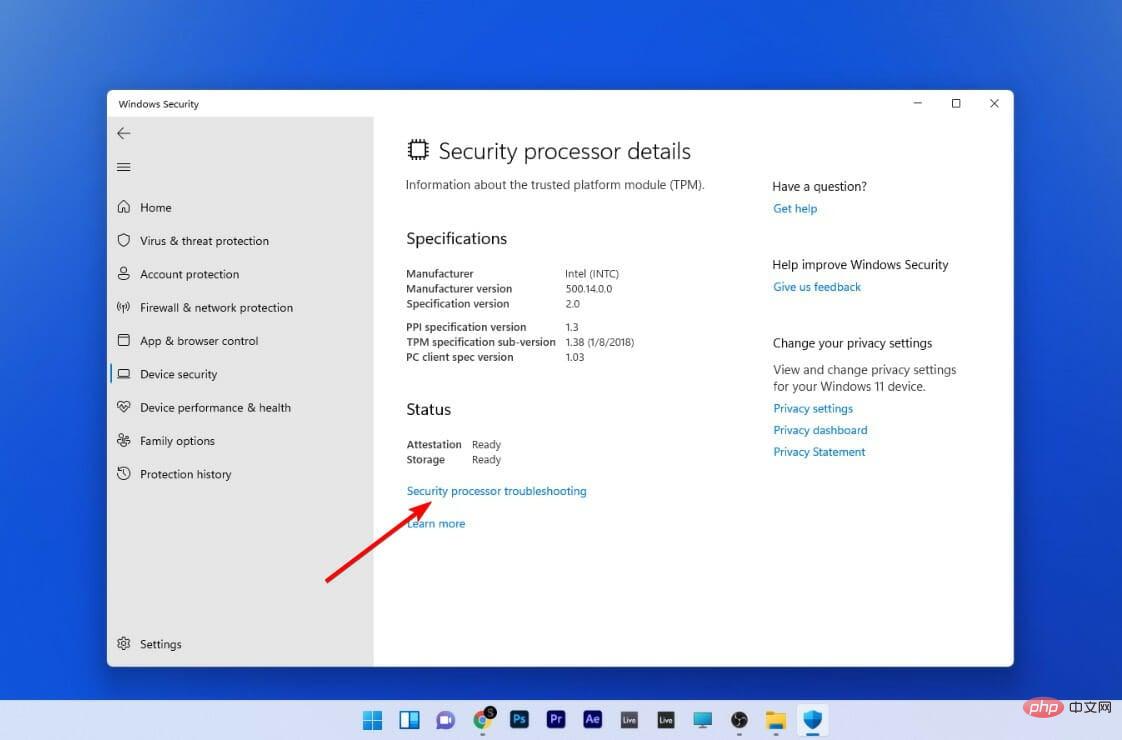 TPM löschen.
TPM löschen. -
Klicken Sie abschließend auf die Schaltfläche
Löschen und neu starten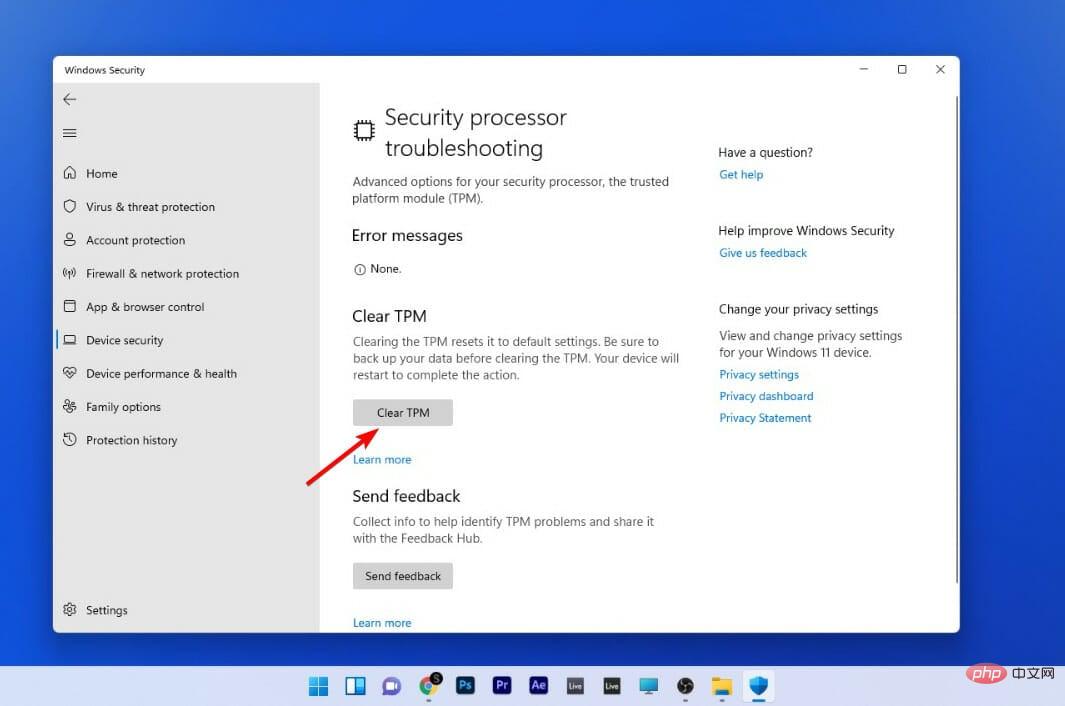 .
. -
In einigen Fällen werden Sie möglicherweise aufgefordert, die Entscheidung von UEFI, das TPM zu löschen, zu bestätigen. Beim Neustart Ihres Computers müssen Sie lediglich eine Taste drücken.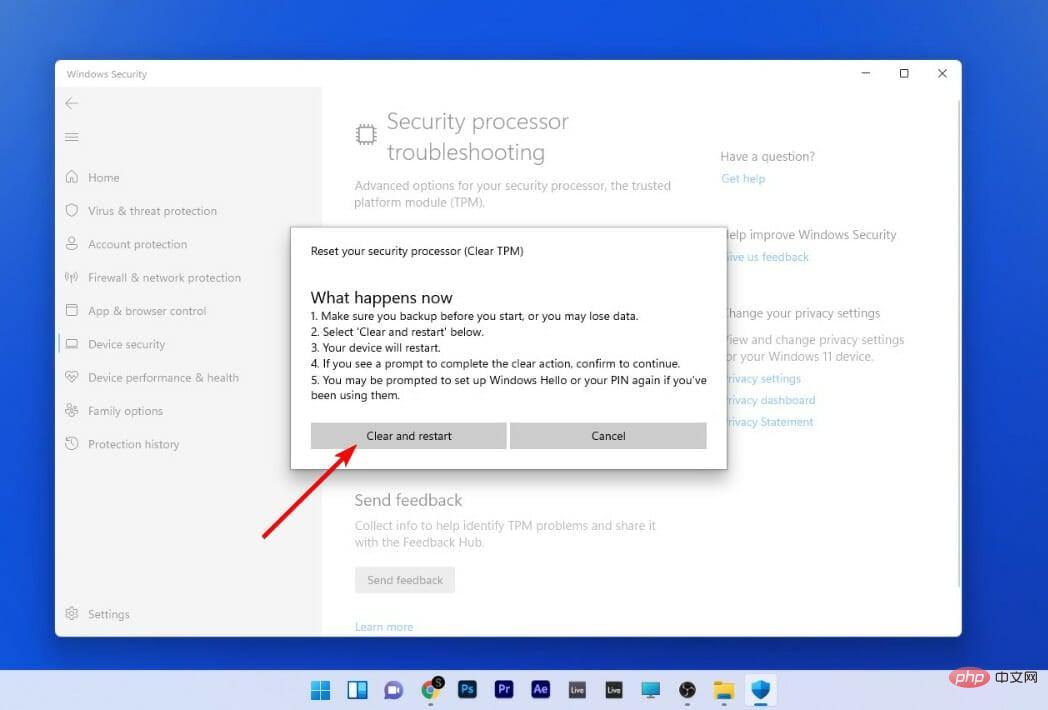 Nach dem Neustart des Computers ist Ihr TPM automatisch für die Verwendung durch Windows 11 bereit.
Nach dem Neustart des Computers ist Ihr TPM automatisch für die Verwendung durch Windows 11 bereit.
2. Öffnen Sie TPM MMC
Drücken Sie + auf Ihrer Tastatur, geben Sietpm.msc
ein und wählen Sie das relevanteste Ergebnis aus.- Windows
-
S
Wenn das Dialogfeld „Benutzerkontensteuerung“ angezeigt wird, bestätigen Sie, dass die angezeigte Aktion die gewünschte Aktion ist, und klicken Sie dann auf „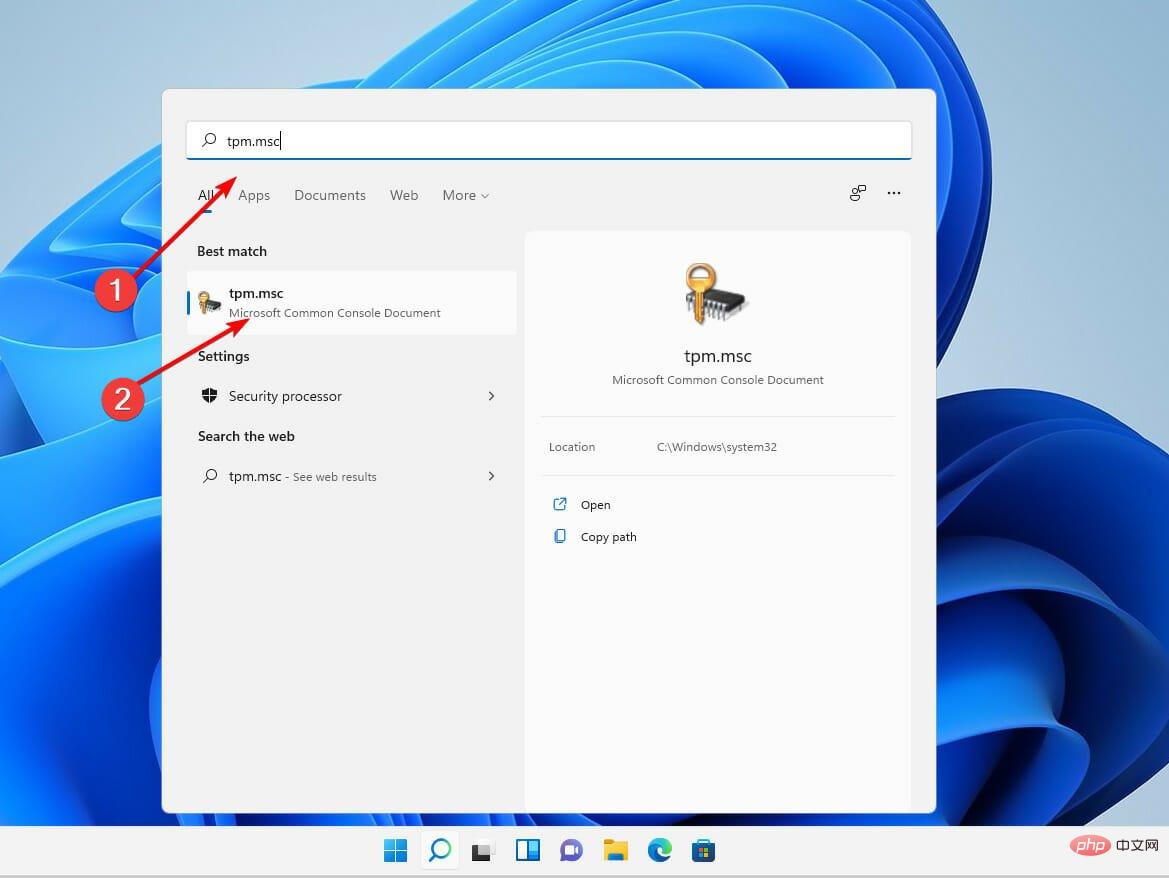 Ja“.
Ja“. - Klicken Sie auf Aktionen und wählen Sie TPM löschen.
-
Nachdem der Vorgang abgeschlossen ist, wird Ihr Computer automatisch neu gestartet. Während des Neustarts fordert UEFI Sie möglicherweise auf, eine Taste zu drücken, um zu bestätigen, dass Sie das TPM löschen möchten.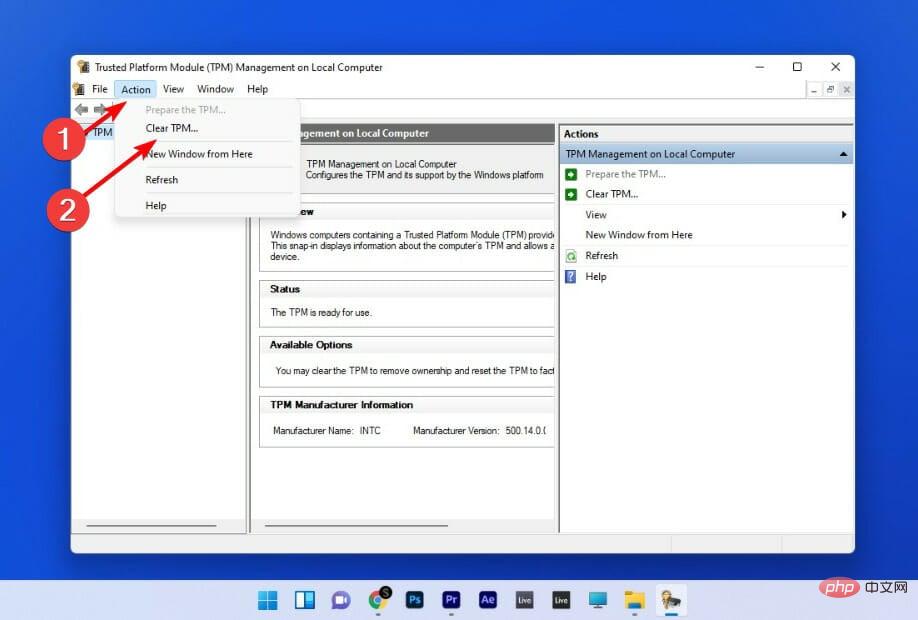 Nach dem Neustart des Computers ist Ihr TPM automatisch für die Verwendung durch Windows 11 bereit.
Nach dem Neustart des Computers ist Ihr TPM automatisch für die Verwendung durch Windows 11 bereit.
3. Löschen Sie
- aus dem BIOS-Menü, um den Computer zu starten, und drücken Sie die Taste, um in den BIOS-Setup-Modus zu gelangen. F2
- Suchen Sie die Option auf der linken Seite von Stay Safe und erweitern Sie sie.
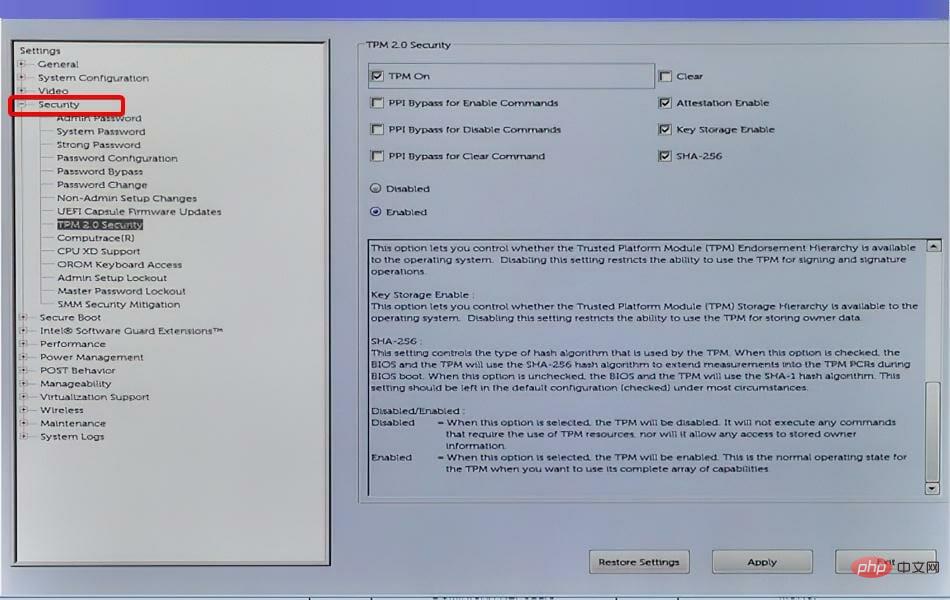
- Klicken Sie auf die Option „TPM“ unter den Sicherheitseinstellungen und aktivieren Sie das Kontrollkästchen „Löschen“.
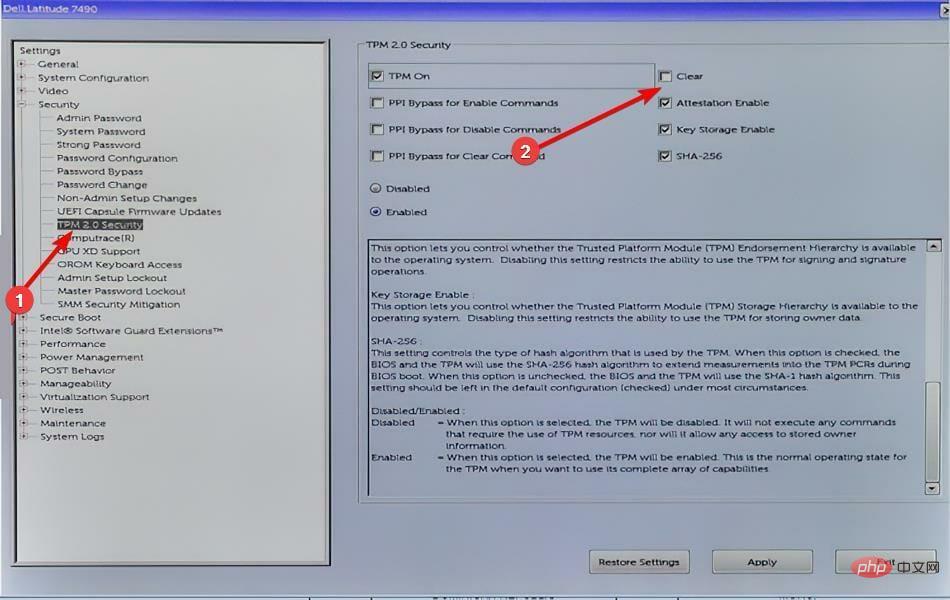
- Starten Sie den Computer neu, rufen Sie das BIOS-Menü erneut auf und drücken Sie die Taste erneut. F2
- Stellen Sie sicher, dass das Optionsfeld „Aktiviert“ausgewählt ist, um das TPM zu aktivieren.
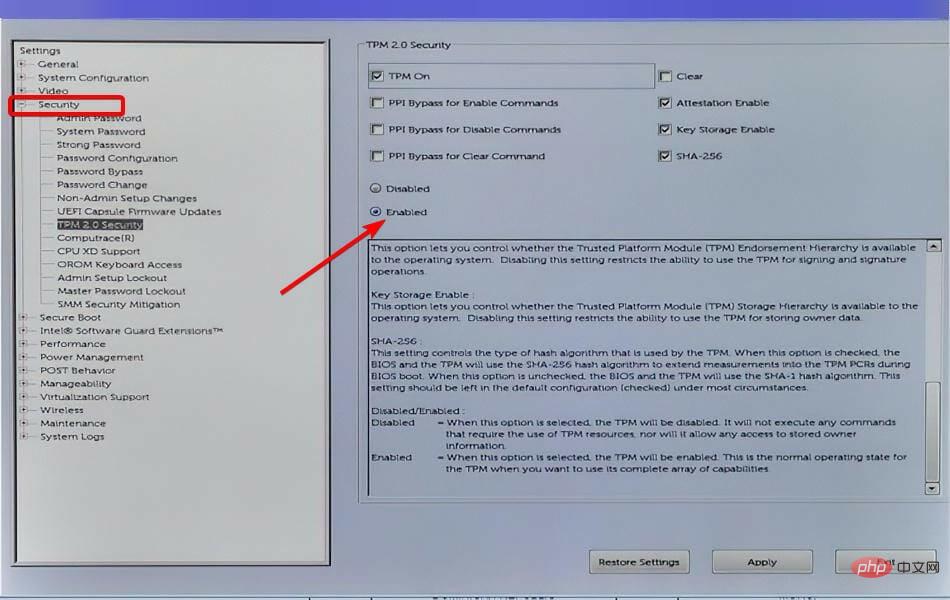
- Starten Sie Ihren Computer neu.
Nach dem Neustart des Computers wird die TPM-Anpassung wirksam.
Wie verwende ich TPM in Windows 11?
Expertentipps:
Gesponsert
Einige PC-Probleme sind schwer zu lösen, insbesondere wenn es um beschädigte Repositorys oder verlorene Windows-Dateien geht. Wenn Sie Probleme beim Beheben von Fehlern haben, ist Ihr System möglicherweise teilweise beschädigt.
Wir empfehlen die Installation von Restoro, einem Tool, das Ihren Computer scannt und den Fehler ermittelt.
Klicken Sie hier, um es herunterzuladen und mit der Reparatur zu beginnen.
Das Trusted Platform Module (TPM) ist ein kryptografisches Modul, das die Sicherheit und den Datenschutz von Computersystemen verbessert. 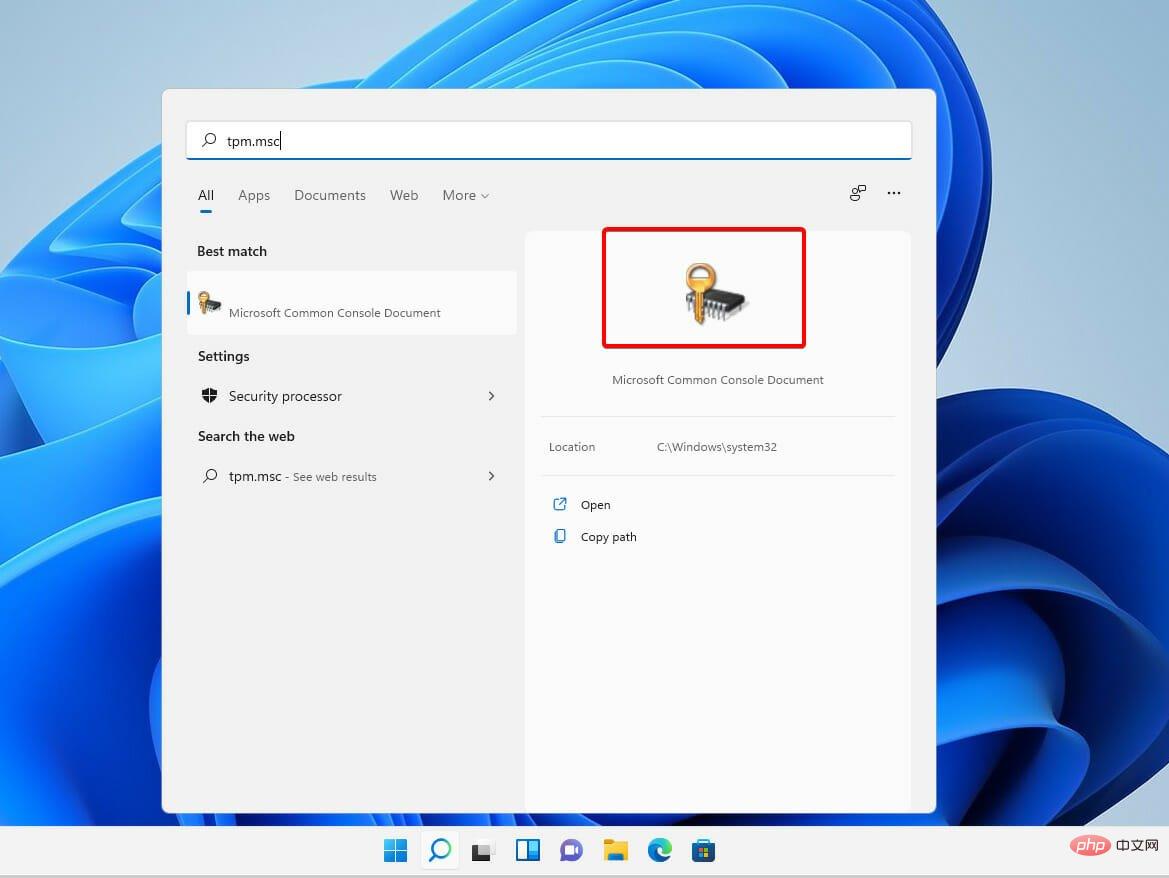
Zu den grundlegenden Computersicherheitsfunktionen gehören der Schutz von Daten durch Verschlüsselung und Entschlüsselung sowie die Demonstration aktuell auf dem System ausgeführter Programme, um nur einige zu nennen.
TPM ist ein passives Gerät, das nur Befehle akzeptiert und darauf reagiert. Um das volle Potenzial des TPM auszuschöpfen, müssen OEMs die Systemhardware und -firmware ordnungsgemäß in das TPM integrieren, damit es Befehle vom System empfangen und auf dessen Antworten reagieren kann.
Das Betriebssystem Windows 11 verbessert die Sicherheit der vorhandenen Sicherheitsfunktionen des Betriebssystems und führt gleichzeitig bahnbrechende neue Sicherheitsfunktionen wie Device Guard und Windows Hello for Business ein.
Es integriert hardwarebasierte Sicherheit tiefer in das Betriebssystem als frühere Windows-Versionen und verbessert so die Plattformsicherheit und gleichzeitig die Benutzerfreundlichkeit.
Die Sicherheitsfunktionen von Windows 11 werden mit den Vorteilen von TPM kombiniert, um praktische Sicherheits- und Datenschutzvorteile zu bieten.
Verlangsamen TPMs Ihren Computer?
Wenn Sie Ihren Computer starten, überprüft TPM den Status Ihres Computers und den Status Ihrer Computerumgebung, um festzustellen, ob Ihr Computer sicher ist.
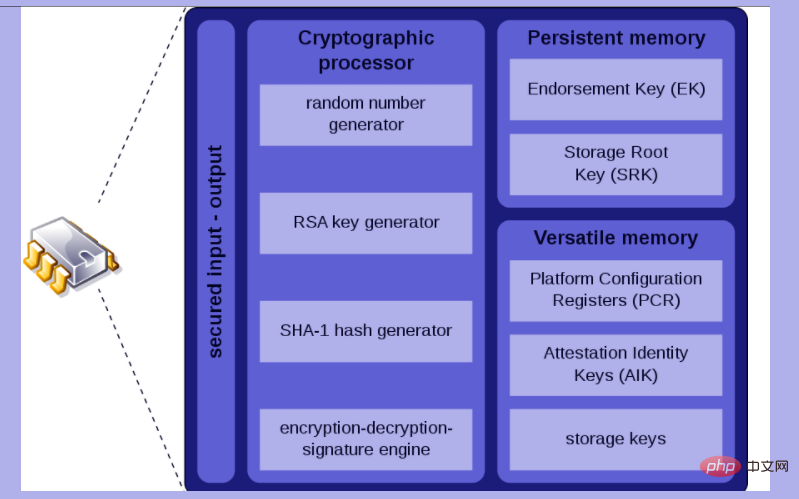
Solange sich der Computer in einem vertrauenswürdigen Zustand befindet (also nicht manipuliert wurde), funktioniert er ordnungsgemäß.
Solange sich der Computer nicht in einem vertrauenswürdigen Zustand befindet, startet er nicht, d. h. es werden keine Daten abgerufen oder extrahiert.
Damit das TPM ordnungsgemäß funktioniert, muss es einen Verschlüsselungscode generieren. In diesem Fall verhindert das Entfernen des TPM-Chips aus dem Computer das Starten des Computers, da nur die Hälfte des Verschlüsselungsschlüssels auf dem TPM-Chip und die andere Hälfte auf der Festplatte des Computers verbleibt.
TPM wird von einigen Firmwares, wie z. B. Microsofts BitLocker, benötigt und bleibt inaktiv, bis es im BIOS-Menü aktiviert wird, sodass es keine Auswirkungen auf den Computer hat.
Nach der Aktivierung bemerken Benutzer möglicherweise nur, dass der Startvorgang des Betriebssystems etwas langsamer ist als zuvor.
Windows 11 kann erhebliche Sicherheitsvorteile bieten, wenn es auf Hardware installiert wird, die ein TPM enthält.
Eine weitere wichtige Überlegung ist, dass Sie prüfen sollten, ob Ihr Computer mit Windows 11 kompatibel ist.
Weitere Informationen zur Funktionsweise des Trusted Platform Module (TPM) mit Windows 11 finden Sie in unserem Beitrag mit allem, was Sie wissen müssen.
Sie können Windows 11 jedoch auch ohne TPM installieren. Wir empfehlen Ihnen jedoch, dies nicht zu tun, da es zusätzliche Sicherheitsfunktionen bietet.
Wir hoffen, dass es Ihnen mithilfe unserer Anleitung gelungen ist, TPM in Windows 11 zu löschen.
Das obige ist der detaillierte Inhalt vonSo löschen Sie TPM in Windows 11: Eine Schritt-für-Schritt-Anleitung. Für weitere Informationen folgen Sie bitte anderen verwandten Artikeln auf der PHP chinesischen Website!
In Verbindung stehende Artikel
Mehr sehen- Schritte zum PPT-Scrollen
- So richten Sie ein benutzerdefiniertes Design für ppt ein
- So erstellen Sie eine Win7-Bootdiskette von einem USB-Datenträger
- Was ist die Methode, um das Win7-System über das BIOS-System wiederherzustellen?
- Um die Ankunft des iPhone 15 zu begrüßen, werden im Apple Online Store Wartungsarbeiten durchgeführt

