Heim >häufiges Problem >Das Problem, dass die Steam-App bereits läuft, wurde in Windows 11/10 behoben
Das Problem, dass die Steam-App bereits läuft, wurde in Windows 11/10 behoben
- WBOYWBOYWBOYWBOYWBOYWBOYWBOYWBOYWBOYWBOYWBOYWBOYWBnach vorne
- 2023-05-04 19:13:125696Durchsuche
Steam richtet sich an die meisten PC-Spieler auf der ganzen Welt. Allerdings gibt es, genau wie bei anderen Launchern, einige Fehler, die Sie wirklich nerven können. Möglicherweise stoßen Sie auf die Fehlermeldung „Die Anwendung wird bereits ausgeführt. “, wenn Sie den Steam-Client öffnen und versuchen, ein Spiel auszuführen, und das Spiel wurde noch nicht gestartet! Tatsächlich erscheint diese Fehlermeldung, wenn die Spielinstanz bereits im Hintergrund läuft und Sie versuchen, auf eine andere Instanz zuzugreifen. Befolgen Sie diese einfachen Lösungen, um eine schnelle Lösung zu finden.
Lösung 1 – Von Steam abmelden und wieder anmelden
Manchmal reicht es aus, sich einfach von Steam abzumelden und wieder anzumelden.
1. Klicken Sie in der Steam-App oben auf Ihren Kontonamen.
2. Klicken Sie nun einmal auf den Kontonamen „Konto kündigen:“, um Ihr Konto abzumelden.
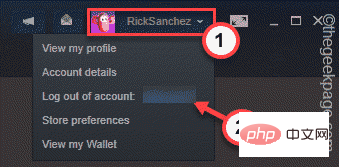
[
Wenn bereits ein Steam-Spiel/eine Steam-App im Hintergrund läuft, werden Sie aufgefordert, es zu stoppen. Fahren Sie in diesem Fall direkt mit Fix 2 fort.
]
3. Sie werden einmal gewarnt. Mach dir keine Sorge. Sie werden keine Daten verlieren. Klicken Sie daher auf „LOGOUT“, um sich von Steam abzumelden.
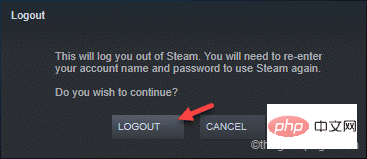
Dadurch werden Sie von Steam abgemeldet und geschlossen.
4. Starten Sie jetzt den Steam-Client.
5. Geben Sie anschließend Ihren Steam-Benutzernamen und Ihr Passwort ein.
6. Klicken Sie abschließend auf „LOGIN“, um sich bei Steam anzumelden.
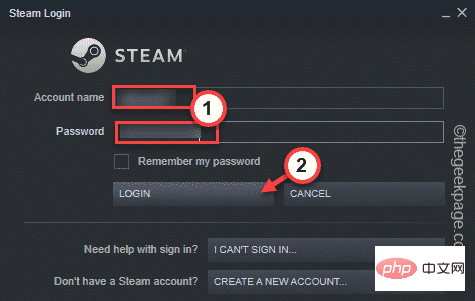
Wenn Sie fertig sind, versuchen Sie, die Steam-App aus der Bibliothek zu starten. Überprüfen Sie, ob dies funktioniert.
Fix 2 – Spielprozess finden
Ein anderer Spielprozess, der das Problem verursacht, läuft möglicherweise bereits im Hintergrund.
1. Sie können alle Windows-Prozesse im Task-Manager anzeigen.
2. Um es zu öffnen, klicken Sie mit der rechten Maustaste auf die Win-Taste und klicken Sie auf „Task-Manager“, um darauf zuzugreifen.
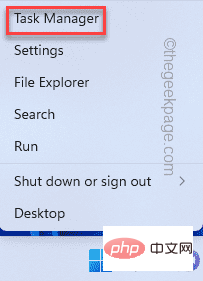
3. Suchen Sie im Task-Manager nach Steam-Spielprozessen, die im Hintergrund ausgeführt werden.
4. Wenn Sie einen sehen, klicken Sie mit der rechten Maustaste darauf und klicken Sie auf „Mission beenden“, um ihn sofort zu töten. Töten Sie auf diese Weise alle spielbezogenen Prozesse. Beenden Sie jedoch keine Steam-Prozesse (z. B. den Steam-Client WebHelper), da dies zu einem unerwarteten Absturz von Steam führen kann.
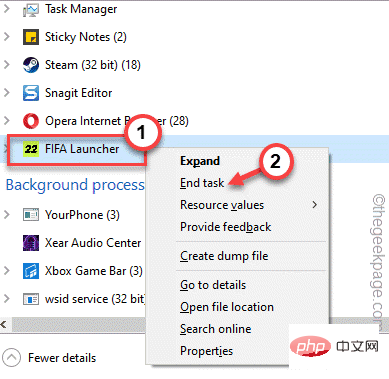 Versuchen Sie danach, die App über Steam zu starten und prüfen Sie, ob das Problem weiterhin besteht.
Versuchen Sie danach, die App über Steam zu starten und prüfen Sie, ob das Problem weiterhin besteht.
Lösung 3 – Steam schließen und erneut versuchen
Es gibt eine andere Möglichkeit, dies zu tun. Sie müssen das Schließen von Steam erzwingen und es neu starten.
1. Wenn die Steam-App noch geöffnet ist, schließen Sie sie.
2. Dadurch wird Steam normalerweise minimiert und im Hintergrund weiter ausgeführt.
3. Sie können nun auf das
Aufwärtspfeil-Symbol(˄) in der Taskleiste klicken und dann mit der rechten Maustaste auf das „Steam“-Symbol klicken und auf „Beenden“ klicken, um die Steam-Anwendung zu schließen .
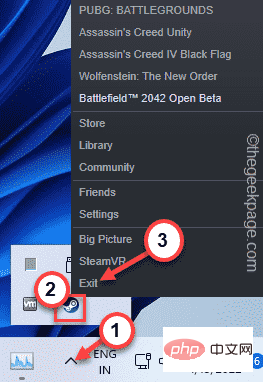 4. Drücken Sie anschließend gleichzeitig die Tasten
4. Drücken Sie anschließend gleichzeitig die Tasten
, um auf den Task-Manager zuzugreifen. 5. Rufen Sie die Seite „
Details“ auf. 6. Scrollen Sie einfach in der Prozessliste nach unten und versuchen Sie, Steam-bezogene Aufgaben zu finden. Wenn Sie einen solchen Prozess finden, klicken Sie mit der rechten Maustaste darauf und klicken Sie auf „
Aufgabe beenden“, um ihn zu beenden.
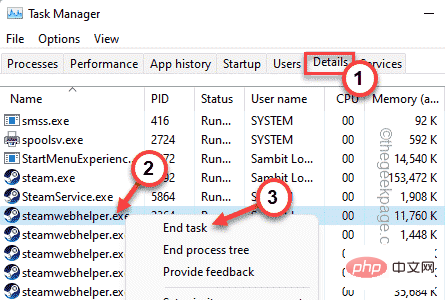 Beenden Sie auf diese Weise alle Steam- und spielbezogenen Prozesse.
Beenden Sie auf diese Weise alle Steam- und spielbezogenen Prozesse.
7. Sobald Sie sicher sind, dass keine Steam- oder spielbezogenen Prozesse ausgeführt werden, öffnen Sie den Datei-Explorer und gehen Sie wie folgt vor:
C:Programme (x86)Steam
[Dieser Speicherort kann variieren. Wenn Sie Steam auf einem anderen Laufwerk installiert haben, gehen Sie dorthin. ]
8. Wählen Sie einfach den Ordner „
appcache“ aus und löschen Sie ihn von Ihrem System.
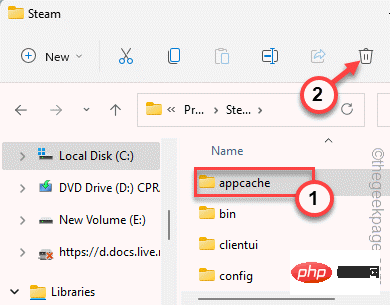 Starten Sie danach Steam neu und prüfen Sie, ob es funktioniert. Steam erstellt automatisch einen neuen Appcache-Ordner und das Spiel läuft ohne Probleme.
Starten Sie danach Steam neu und prüfen Sie, ob es funktioniert. Steam erstellt automatisch einen neuen Appcache-Ordner und das Spiel läuft ohne Probleme.
Fix 4 – Steam-Konfiguration aktualisieren
Wenn das erzwungene Schließen von Steam nicht funktioniert, können Sie die Steam-Konfiguration aktualisieren und das Problem beheben. Dadurch werden alle Download-Cache-Dateien gelöscht, heruntergeladene Spiele werden jedoch nicht gelöscht.
1. Zuerst müssen Sie ein laufendes Terminal öffnen. Drücken Sie dazu einfach die Tastenkombination Win-Taste + R.
2. Fügen Sie einfach diese Zeile in „Ausführen“ ein und drücken Sie die Eingabetaste, um die Konfiguration zu aktualisieren.
steam://flushconfig
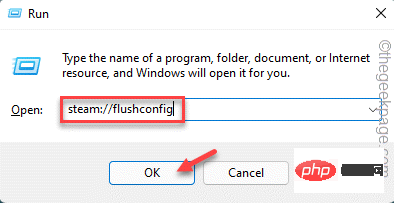
Sie werden auf der Steam-Seite dazu aufgefordert.
3. Klicken Sie dann auf „OK“, um Ihren Vorgang zu bestätigen.
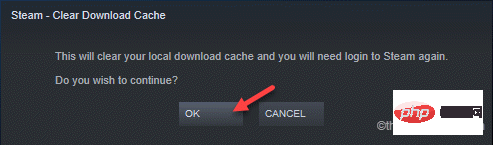
Nachdem Sie die Konfiguration aktualisiert haben, starten Sie Steam neu und starten Sie das Spiel. Testen Sie, ob das funktioniert.
Fix 5 – Führen Sie das Spiel als Administrator aus
Sie können das Spiel auch als Administrator ausführen.
1. Gehen Sie nach dem Öffnen von Steam zu „Bibliothek“.
2. Klicken Sie nun mit der rechten Maustaste auf das Spiel, das Sie spielen möchten, und klicken Sie auf „Eigenschaften“.
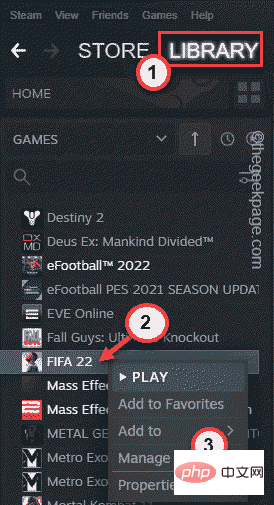
3. Gehen Sie in der Benutzeroberfläche der Spieleigenschaften zum Abschnitt „Lokale Dateien“.
4. Im rechten Bereich sehen Sie eine Option namens „Durchsuchen...“. Klicken Sie darauf.
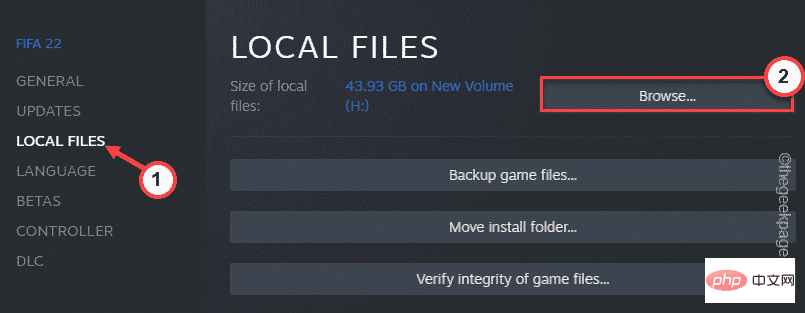
5. Dies führt Sie zum Installationsverzeichnis des Spiels. Scrollen Sie nun nach unten durch alle Dateien und Ordner und suchen Sie nach der Spieleanwendung.
6. Sobald Sie es gefunden haben, klicken Sie mit der rechten Maustaste darauf und klicken Sie auf „Eigenschaften“.
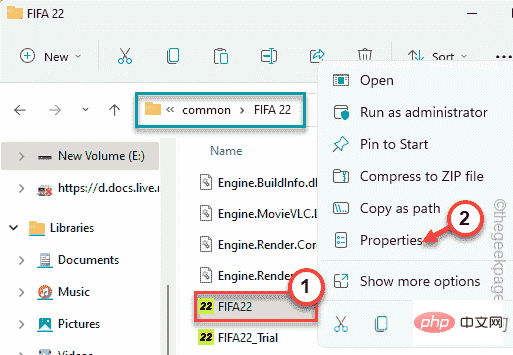
7. Gehen Sie einfach auf die Registerkarte „Kompatibilität“.
8. Hier aktivieren Sie die Option „Dieses Programm als Administrator ausführen“.
9. Klicken Sie abschließend auf „OK“.
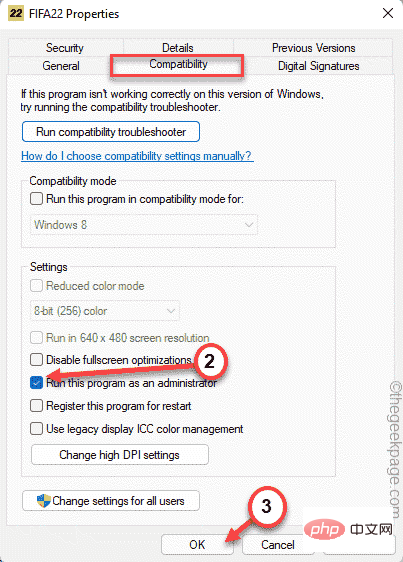
Sobald Sie dieses Programm für die Ausführung als Administrator eingerichtet haben, starten Sie das Spiel über Steam und testen Sie, ob es funktioniert.
Fix 6 – Spieldateien überprüfen
Wenn nichts funktioniert, fehlen möglicherweise einige Schlüsseldateien in den Spieldateien.
1. Sie müssen eine Dateiüberprüfung der Spieldateien durchführen.
2. Starten Sie den Steam-Client.
3. Gehen Sie dann zu „Bibliothek“ und suchen Sie im linken Bereich nach allen Spielen.
4. Klicken Sie anschließend mit der rechten Maustaste auf das Spiel und klicken Sie auf „Eigenschaften“.
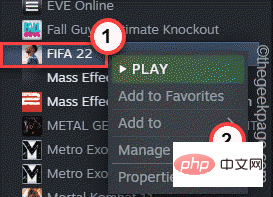
5. Jetzt müssen Sie zum Abschnitt „Lokale Dateien“ gehen.
6. Sie können eine Integritätsprüfung der Spieldateien durchführen. Klicken Sie auf „Integrität der Spieledateien überprüfen...“.
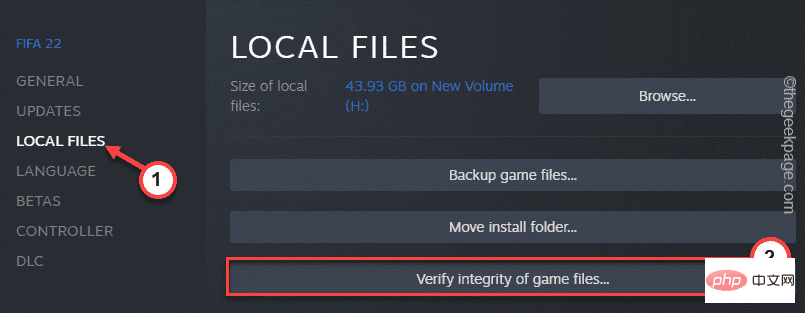
Steam scannt die Spieldateien, findet alle fehlenden Dateien und ersetzt sie durch die tatsächlichen Dateien. Dieser Vorgang dauert also eine Weile. Warten Sie also, bis der Vorgang abgeschlossen ist.
Danach starten Sie das Spiel neu und prüfen, ob es funktioniert.
Fix 7 – Beenden des Steam-Beta-Programms
Wenn Sie am Steam-Beta-Programm teilnehmen, sollten Sie sich abmelden.
1. Öffnen Sie die Steam-App.
2. Klicken Sie anschließend in der Menüleiste auf „Steam“ und dann auf „Einstellungen“, um es zu öffnen.
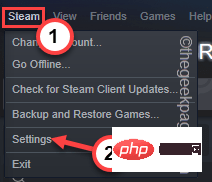
3. Klicken Sie in den Steam-Einstellungen auf „Konto“.
4. Sie können die Details Ihres Steam-Kontos einsehen, einschließlich der Einstellungen für die „Beta-Teilnahme:“.
5. Wählen Sie anschließend „KEINE – Von allen Betaprogrammen abmelden“ aus der Dropdown-Liste.
6. Klicken Sie abschließend auf „OK“.
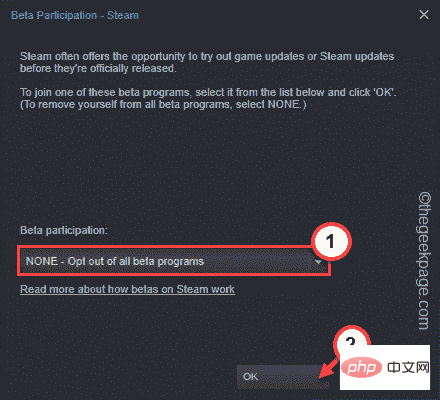
7. Klicken Sie abschließend auf „STEAM NEU STARTEN“, um die Steam-App neu zu starten.
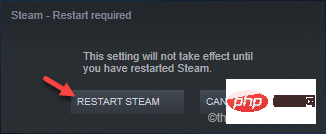
Jetzt starten Sie das Spiel nach dem Neustart erneut. Es startet normal und Sie können das Spiel nun genießen.
Ihr Problem ist gelöst.
Das obige ist der detaillierte Inhalt vonDas Problem, dass die Steam-App bereits läuft, wurde in Windows 11/10 behoben. Für weitere Informationen folgen Sie bitte anderen verwandten Artikeln auf der PHP chinesischen Website!

