Heim >häufiges Problem >So drucken Sie nur bestimmte Teile eines Excel-Dokuments
So drucken Sie nur bestimmte Teile eines Excel-Dokuments
- WBOYWBOYWBOYWBOYWBOYWBOYWBOYWBOYWBOYWBOYWBOYWBOYWBnach vorne
- 2023-05-04 15:07:062378Durchsuche
In vielen Fällen haben Sie möglicherweise eine große Excel-Datei, aber ein bestimmter Teil dieser Excel-Datei kann für Sie wichtig sein. In diesem Fall ist das Drucken des gesamten Excel-Dokuments eine Verschwendung von Zeit, Ressourcen und Aufwand. Wenn Sie außerdem alle Daten ausdrucken, ist der Empfänger möglicherweise nicht sicher, auf welche Daten er sich eigentlich konzentrieren soll. Wenn Sie eine Möglichkeit hätten, nur einen bestimmten Teil eines Excel-Dokuments auf einer einzigen Seite zu drucken, würde Ihnen das natürlich das Leben erheblich vereinfachen. Wenn Sie außerdem die Möglichkeit hätten, mehrere Abschnitte von Excel auf mehreren Seiten zu drucken, wäre das sicher auch eine Idee, die sehr willkommen wäre.
In diesem Artikel erklären wir, wie Sie ganz einfach einen oder mehrere Teile von Excel auf einer oder mehreren Seiten entsprechend Ihren Anforderungen drucken können, aber natürlich nicht das gesamte Dokument. Lassen Sie uns also in diesen Artikel eintauchen, ja?
Beispielszenario
Wir haben ein Excel-Dokument mit Daten, die sich über mehr als eine Seite erstrecken.
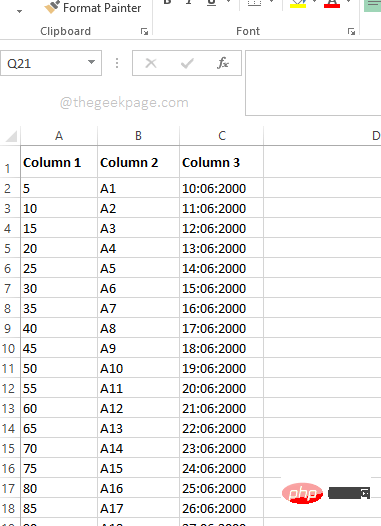
Wenn Sie nun gleichzeitig die Tasten STRG + P drücken, wird die Einstellungsseite Drucken geöffnet und Sie erhalten eine Druckvorschau, die Sie darüber informiert, dass alle 7 Seiten des Dokuments gedruckt werden Sie benötigen lediglich einen Teil der zu druckenden Daten. Mal sehen, wie wir dieses Problem einfach lösen können.
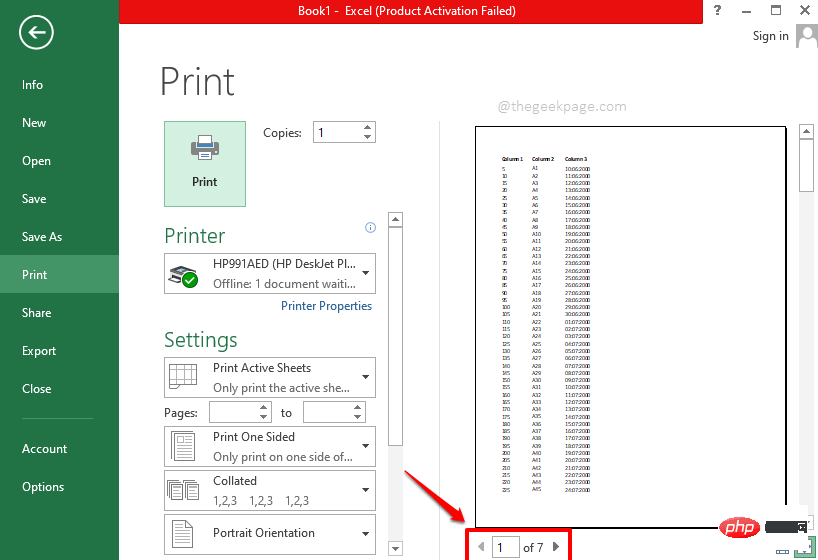
Teil 1: So legen Sie den Druckbereich fest und drucken nur einen bestimmten Teil des Dokuments
Schritt 1: Wählen Sie zunächst den Teil der Daten aus, den Sie drucken möchten. Nachdem Sie Ihre Daten ausgewählt haben, klicken Sie oben auf die Registerkarte
SEITENLAYOUT.Klicken Sie nun auf das Dropdown-Menü mit dem Namen
Druckbereich. Klicken Sie in den verfügbaren Optionen auf die Option „Druckbereich festlegen“.
Schritt 2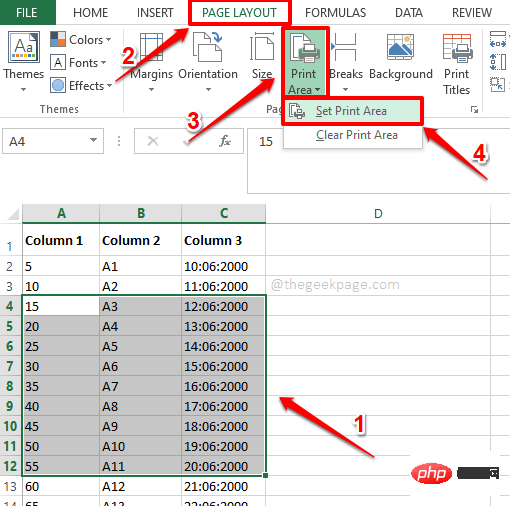 : Wenn Sie sich Excel ansehen, können Sie sehen, dass die von Ihnen ausgewählten Daten jetzt
: Wenn Sie sich Excel ansehen, können Sie sehen, dass die von Ihnen ausgewählten Daten jetzt
sind. Dies ist der Druckbereich.
Schritt 3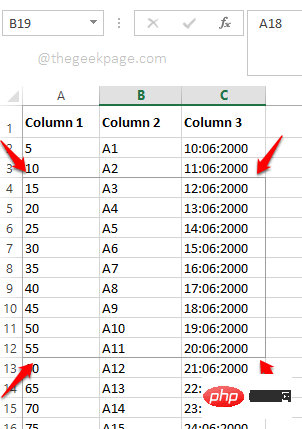 : Wenn Sie nun die Tasten
: Wenn Sie nun die Tasten
gleichzeitig drücken, können Sie in der Druckvorschau sehen, dass nur die Daten innerhalb des voreingestellten Druckbereichs gedruckt werden. Das ist alles.
Abschnitt 2: So erweitern Sie den Druckbereich und drucken auf derselben Seite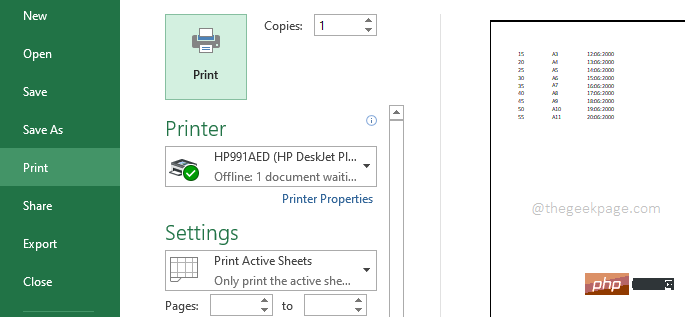 Vorausgesetzt, Sie stellen den Druckbereich ein und alles ist perfekt. Plötzlich wird Ihnen klar, dass Sie weitere Daten hinzufügen müssen. Das Beste daran ist, dass die neuen Daten neben den Originaldaten liegen. Sie möchten also, dass die neuen Daten auf derselben Seite wie die alten Daten gedruckt werden. Wir können dies mit zwei verschiedenen Lösungen erreichen.
Vorausgesetzt, Sie stellen den Druckbereich ein und alles ist perfekt. Plötzlich wird Ihnen klar, dass Sie weitere Daten hinzufügen müssen. Das Beste daran ist, dass die neuen Daten neben den Originaldaten liegen. Sie möchten also, dass die neuen Daten auf derselben Seite wie die alten Daten gedruckt werden. Wir können dies mit zwei verschiedenen Lösungen erreichen.
2.1: Druckbereich mit Namensmanager erweitern
Schritt 1: Klicken Sie im Tab-Menüband auf die Registerkarte
Formeln. Klicken Sie nun auf die Schaltfläche „Namensmanager“ im Abschnitt „Funktionsbibliothek“. Schritt 2: Im Namensmanager-Fenster können Sie den in Abschnitt 1 erstellten Druckbereich anzeigen. Klicken Sie auf den Print_Area
und dann oben auf die SchaltflächeEdit. 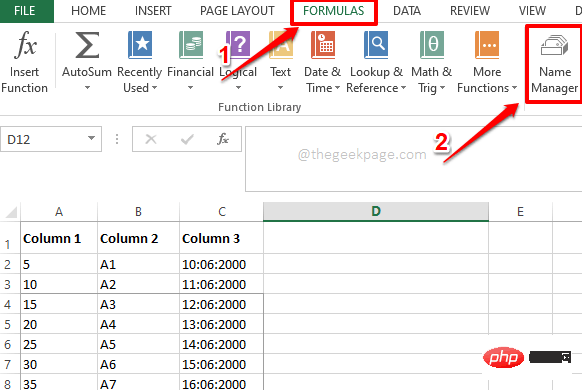
Schritt 3: Klicken Sie nun auf das Symbol Zelle Raster
Auswählen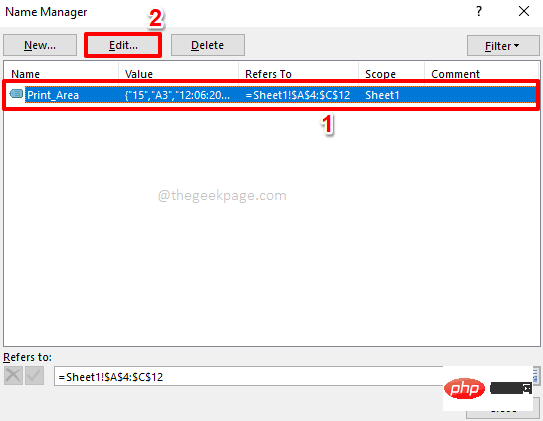 im Referenzfeld.
im Referenzfeld.
Schritt 4: In diesem Schritt können Sie den ursprünglichen Druckbereich anzeigen. Dies ist der Druckbereich, den Sie erweitern möchten.
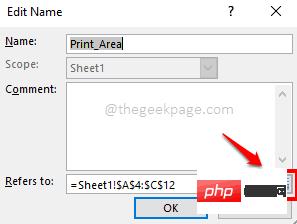
: Sie können den neuen Bereich, den Sie mit dem alten Druckbereich zusammenführen möchten, ziehen und auswählen. Aber
Denken Sie daran, auch den alten Druckbereich innerhalb desausgewählten Zeilenbereichs zu belassen. 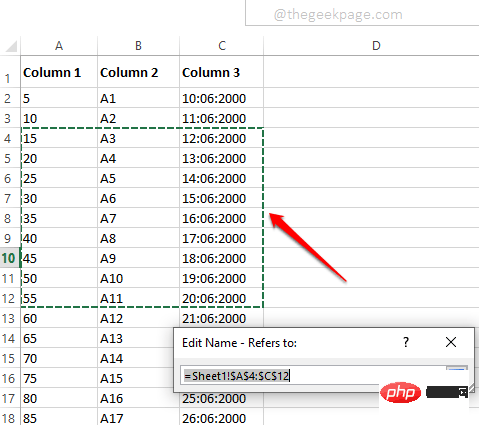
.
Schritt 6: Sie kehren nun zum Fenster Name bearbeiten zurück. Klicken Sie auf die Schaltfläche
OK, um fortzufahren. 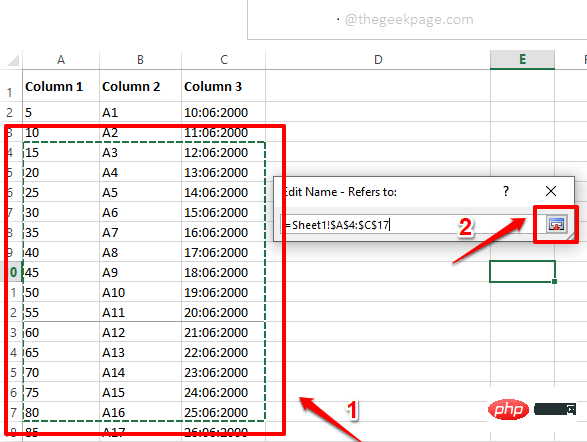
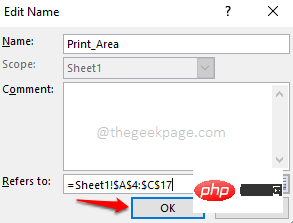
Schritt 7: Wenn Sie nun gleichzeitig die Tasten STRG + P drücken, um die Seite mit den Druckeinstellungen zu öffnen, können Sie sehen, dass Ihr Druckbereich geändert und der neue Zeilenbereich erfolgreich hinzugefügt wurde zu Ihrer Druckvorschau, die gerade ausgeführt wird und zum Drucken bereit ist.
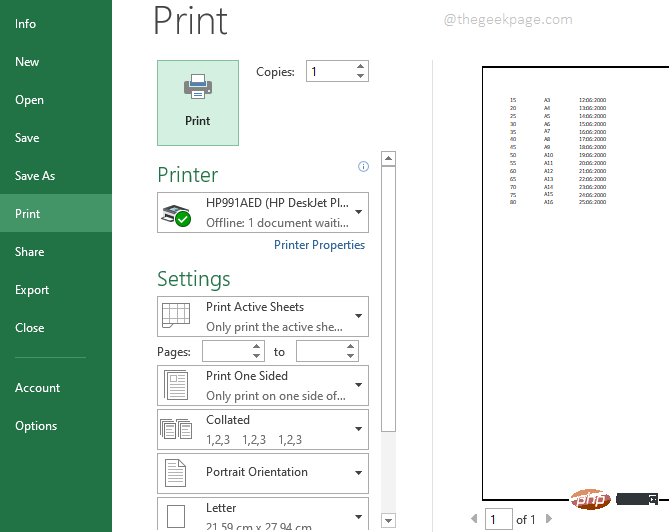
2.2: Erweitern Sie den Druckbereich mithilfe der Seitenlayouteinstellungen
Wählen Sie einfach den neuen Bereich aus , der dem ursprünglichen Druckbereich hinzugefügt werden soll. Nachdem Sie den neuen Bereich ausgewählt haben, klicken Sie im oberen Menüband auf die Registerkarte „Seitenlayout“. Klicken Sie nun auf das Dropdown-Menü „Druckbereich“ und dann auf die Option „Zum Druckbereich hinzufügen“. Das ist alles. Sie können jetzt eine Druckvorschau anzeigen, indem Sie gleichzeitig die Tasten STRG + P drücken. Der neue Bereich wird erfolgreich zur Druckvorschau hinzugefügt.
Hinweis: Bitte stellen Sie sicher, dass der neue Druckbereich an den ursprünglichen Druckbereich angrenzt. Stellen Sie außerdem sicher, dass die Daten die gleichen Abmessungen wie der ursprüngliche Druckbereich haben. Das heißt zum Beispiel, dass die Anzahl der Spalten in beiden Druckbereichen gleich sein sollte. Wenn diese
Bedingungennicht erfüllt sind, wird der neue Druckbereich nicht als Erweiterung des alten Druckbereichs betrachtet und die beiden Druckbereiche werden auf zwei verschiedenen Seiten gedruckt. Abschnitt 3: So fügen Sie neue Druckbereiche hinzu und drucken auf verschiedenen Seiten
Wie im vorherigen Abschnitt erwähnt, können Sie Druckbereiche festlegen, erweitern und drucken. Der obige Abschnitt konzentriert sich jedoch auf das Drucken kontinuierlicher Daten. Was ist, wenn Sie Daten drucken müssen, die nicht aneinandergrenzen und unterschiedliche Abmessungen haben? Ist es möglich, 2 verschiedene Druckbereiche zu drucken? Nun ja, durchaus möglich. Bedenken Sie jedoch, dass die Daten, wenn sie nicht nebeneinander liegen, beim Versuch, sie zu drucken, auf verschiedenen Seiten und nicht auf derselben Seite gedruckt werden.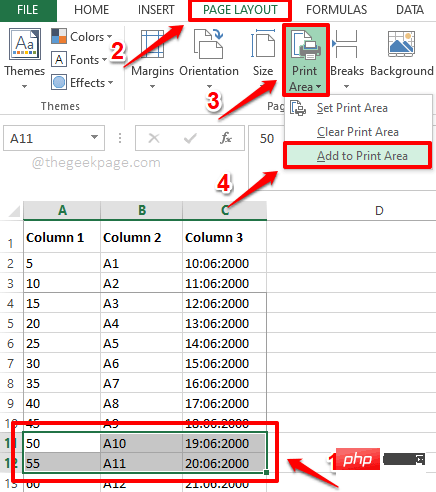
Zuerst
wählen Sie Ihren neuenDatensatz aus. Diese Daten können sich an einer beliebigen Stelle im Dokument befinden und über eine beliebige Anzahl von Spalten verfügen.
Klicken Sie nach Auswahl der Daten oben auf die Registerkarte SEITENLAYOUT.
Klicken Sie auf das Dropdown-Menü mit dem Namen „Druckbereich“ und dann auf die Option „Zum Druckbereich hinzufügen“.
Schritt 2
: Das ist es. Wenn Sie gleichzeitig die TastenSTRG + P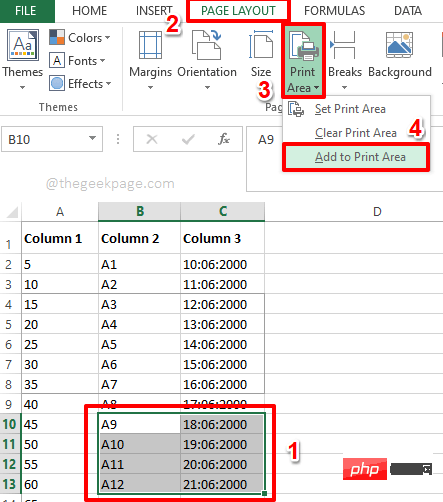 drücken, können Sie sehen, dass sich die beiden Druckbereiche nun auf zwei verschiedenen Seiten befinden und zum Drucken bereit sind.
drücken, können Sie sehen, dass sich die beiden Druckbereiche nun auf zwei verschiedenen Seiten befinden und zum Drucken bereit sind.
Abschnitt 4: So löschen Sie alle Druckbereiche
Angenommen, Sie möchten alle von Ihnen festgelegten Druckbereiche entfernen und das gesamte Dokument drucken. In diesem Fall müssen Sie alle von Ihnen erstellten Druckbereiche löschen. Klicken Sie dazu einfach wie gewohnt oben auf den ReiterSEITENLAYOUT. 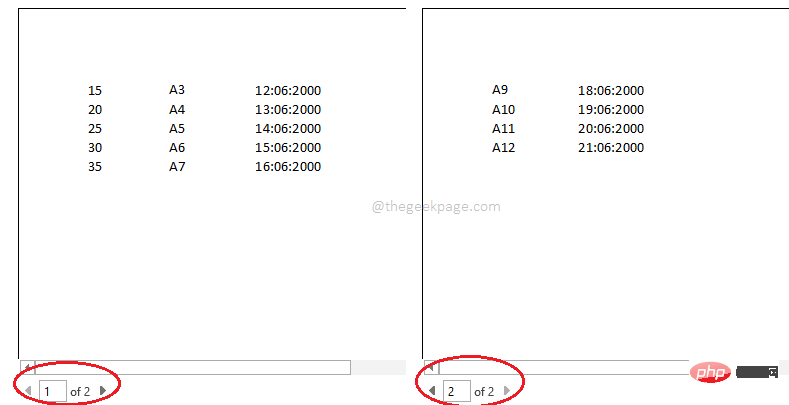 Klicken Sie auf das Dropdown-Menü
Klicken Sie auf das Dropdown-Menü
und dann auf die Option
Druckbereich löschen. Das ist alles. Alle Ihre Druckbereiche sind jetzt gelöscht und Sie können nun das gesamte Dokument drucken, ohne dass der Druckbereich Probleme verursacht. genießen!
Das obige ist der detaillierte Inhalt vonSo drucken Sie nur bestimmte Teile eines Excel-Dokuments. Für weitere Informationen folgen Sie bitte anderen verwandten Artikeln auf der PHP chinesischen Website!

