Heim >häufiges Problem >Windows 10-Fix: Empfohlene Apps werden im Microsoft Store nicht angezeigt
Windows 10-Fix: Empfohlene Apps werden im Microsoft Store nicht angezeigt
- WBOYWBOYWBOYWBOYWBOYWBOYWBOYWBOYWBOYWBOYWBOYWBOYWBnach vorne
- 2023-05-03 23:07:091699Durchsuche
Verwenden Sie die Microsoft Store-App und können die empfohlenen Apps nicht sehen? Empfohlene Apps sind Apps, über die die Benutzer informiert werden sollen. Wenn Sie zu den Benutzern gehören, die mehr über die empfohlenen Apps von Microsoft erfahren möchten und beim Anzeigen dieser Apps auf Probleme stoßen, lesen Sie diesen Artikel, der dabei hilft, das Problem zu beheben, dass die empfohlenen Apps nicht angezeigt werden. Erfahren Sie mehr über die verschiedenen Methoden.
Methode 1: System neu starten
In den meisten Fällen hilft ein Neustart, das Problem zu lösen. Wenn es sich um ein vorübergehendes Problem handelt, hilft ein Neustart. Überprüfen Sie nach Abschluss des Neustarts, ob die vorgestellten Apps angezeigt werden. Wenn das Problem dadurch nicht behoben wird, versuchen Sie es mit der nächsten Methode.
Methode 2: Internetverbindung prüfen
Wenn Ihre Internetverbindung schwach ist, wird die App nicht geladen. Überprüfen Sie Ihre Internetverbindung und starten Sie Ihr Modem neu. Wenn die vorgestellte App immer noch nicht angezeigt wird, versuchen Sie, Ihre Verbindung zu wechseln. Stellen Sie eine Verbindung zu einem anderen Gerät mit einer starken Netzwerkverbindung her und überprüfen Sie die App.
Methode 3: Nach Windows-Updates suchen
Es empfiehlt sich, Ihr System auf dem neuesten Stand zu halten. Überprüfen Sie, ob Aktualisierungen ausstehen.
Schritt 1: Verwenden Sie die Tasten Windows + I gleichzeitig, um die Windows-Einstellungen zu öffnen.
Schritt 2: Klicken Sie auf Update und Sicherheit
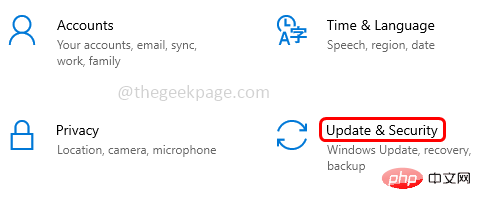
Schritt 3 Schritt: Klicken Sie rechts auf die Schaltfläche Nach Updates suchen wird automatisch aktualisiert. Andernfalls wird angezeigt, dass Ihr System auf dem neuesten Stand ist.
Methode 4: Microsoft Store App zurücksetzen 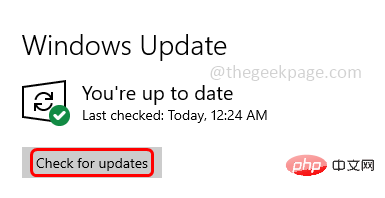
Einstellungen mit den Tasten
Windows + Igleichzeitig.
Klicken Sie aufApp . Schritt 2: Geben Sie auf der rechten Seite unter Apps & Funktionen in der Suche
Microsoft Store ein. 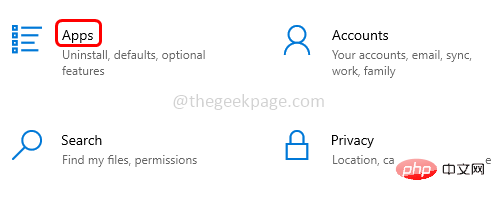
Wählen Sie Microsoft Store aus und klicken Sie auf Erweiterte Optionen
.Schritt 4: Scrollen Sie nach unten und klicken Sie auf die Schaltfläche „
RESET“. 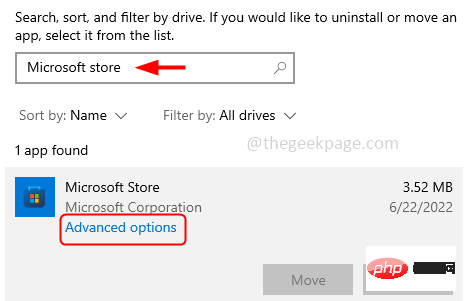
Schritt 5: Es erscheint ein Popup-Fenster mit dem Hinweis, dass dadurch die Daten der App dauerhaft gelöscht werden. Klicken Sie auf
Zurücksetzen #🎜🎜 #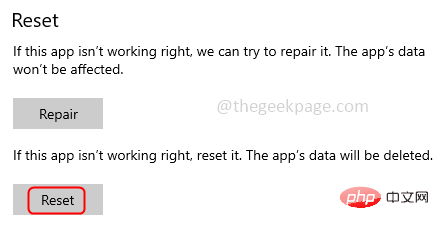 Schritt 6: Dadurch werden alle Caches gelöscht und auf die Standardeinstellungen zurückgesetzt. Das Problem sollte behoben sein. Einstellungen.
Schritt 6: Dadurch werden alle Caches gelöscht und auf die Standardeinstellungen zurückgesetzt. Das Problem sollte behoben sein. Einstellungen.
Schritt 2: Geben Sie in der Suchleiste store
ein und klicken Sie aufAlle Ergebnisse anzeigen
# 🎜🎜 #
Schritt 3: Klicken Sie in den Suchergebnissen auf „Probleme mit Windows Store-Apps finden und beheben“ #🎜🎜 #
Schritt 4: Das Windows Store App-Fehlerbehebungsfenster wird geöffnet. Klicken Sie auf „Weiter“ .
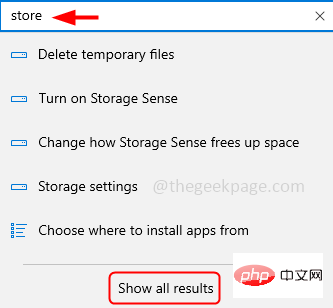
Methode 6: Standort ändern
Schritt 1: Öffnen Sie Windows Einstellungen mit den Tasten 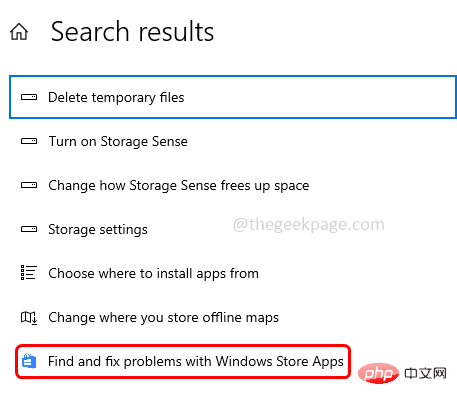 Windows + I
Windows + I
Klicken Sie auf Zeit und Sprache.
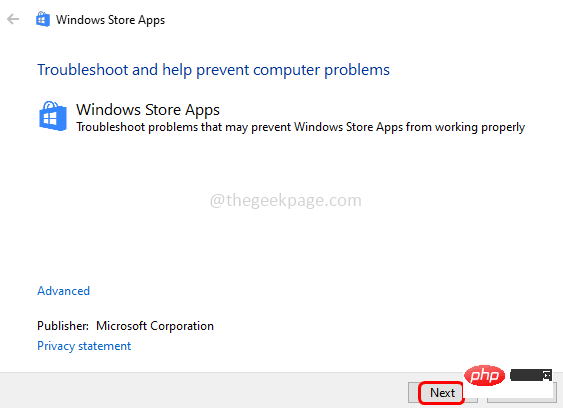
Schritt 2: Klicken Sie links auf
Regionund dann auf
auf das Land oder die Region rechts Öffnen Sie das Menüund wählen Sie ein Land aus, um die Region zu ändern.
Schritt 3: Ändern Sie nun den Standardspeicherort der Microsoft Store-Apps, öffnen Sie dazu Windows Einstellungen und klicken Sie auf Datenschutz#🎜🎜 #
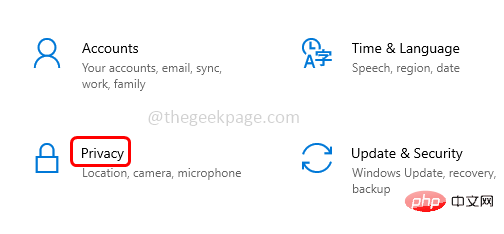
Standort, scrollen Sie rechts nach unten und klicken Sie auf Schaltfläche „Standard festlegen“ unter „Standardstandort“
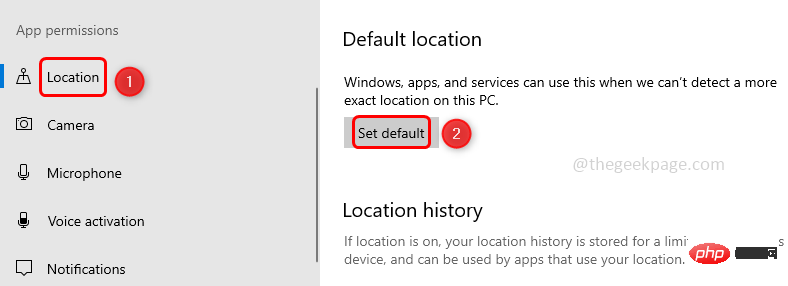
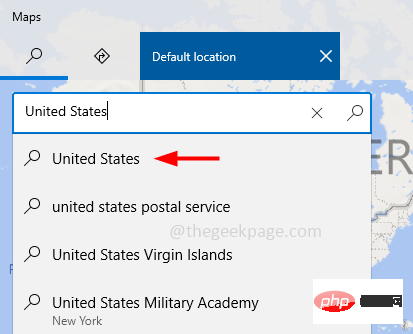
Starten Sie das System neu. Microsoft-Apps verwenden jetzt standardmäßig den geänderten Speicherort. Überprüfen Sie, ob das Problem behoben ist und Sie die vorgestellte App in der Microsoft Store-App sehen können.
Das obige ist der detaillierte Inhalt vonWindows 10-Fix: Empfohlene Apps werden im Microsoft Store nicht angezeigt. Für weitere Informationen folgen Sie bitte anderen verwandten Artikeln auf der PHP chinesischen Website!
In Verbindung stehende Artikel
Mehr sehen- Welche Ausbildungsstätten für PHP-Softwareentwickler gibt es?
- Bei Microsoft-Apps unter Windows 11 22H2 treten nach der Wiederherstellung des Systems Probleme auf
- Was ist ein Dateiserver?
- PHP-Schulungseinrichtungen vermitteln verschiedene Frameworks
- Welche Komponenten werden in Computern der dritten Generation verwendet?

