Heim >häufiges Problem >So aktivieren Sie die Windows Installer-Protokollierung in Windows 11/10
So aktivieren Sie die Windows Installer-Protokollierung in Windows 11/10
- WBOYnach vorne
- 2023-05-03 21:19:053893Durchsuche
Windows Installer, auch bekannt als Microsoft Installer, ist eine im Windows-Betriebssystem enthaltene Komponente, die zum Bereitstellen von Anwendungen (Softwareinstallation, -entfernung und -wartung) auf Windows-PCs verwendet wird. Um Probleme im Zusammenhang mit Windows Setup zu identifizieren, können Sie den in Windows bereitgestellten Protokollierungsdienst verwenden. Sie müssen bemerkt haben, dass die Installation einiger Anwendungen manchmal fehlschlägt, weil das Windows-Installationsprogramm den Vorgang nicht ausführen kann.
Wenn Sie Probleme bei der Installation von Anwendungen auf Ihrem Windows-PC haben, können Sie die vom Windows Installer verwalteten Protokolle anzeigen. Zunächst müssen Sie diese Protokolle aktivieren, wenn Sie bei Softwareinstallationsproblemen auf sie verweisen möchten. Nachdem Sie die Windows Installer-Protokollierung aktiviert haben, müssen Sie versuchen, das Programm zu installieren, damit Windows Installer den Installationsfortschritt in einer Protokolldatei aufzeichnen kann. Diese Protokolldateien können bei der Behebung von Problemen bei der Paketinstallation helfen.
Die Windows Installer-Protokollierung kann durch Hinzufügen eines Schlüssels und Werts zur Registrierung aktiviert werden. Sie können die Installation versuchen, nachdem Sie den Registrierungsschlüssel hinzugefügt und aktiviert haben. Windows Installer verfolgt nun den Installationsfortschritt und fügt ihn dem Ordner Temp hinzu. Der Name der Protokolldatei kann ein beliebiger Name sein, der erste Buchstabe des Namens hat jedoch „Msi“ und die Erweiterung .log am Ende der Datei. Diese Protokolldateien enthalten alle Fehlercodes, die von Windows Installer generiert werden, wenn die Protokollierung aktiviert ist.
Um den Ordner Temp zu öffnen, öffnen Sie die Eingabeaufforderung und geben Sie den folgenden Befehl ein:
cd %temp%
Nachdem Sie den obigen Befehl eingegeben haben, sehen Sie, wie sich die Eingabeaufforderung in den Speicherort des Ordners Temp ändert.
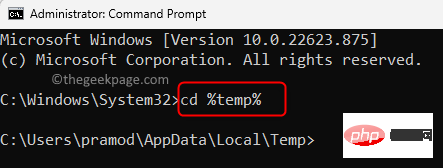
In diesem Artikel haben wir zwei Methoden besprochen, mit denen Sie die Windows Installer-Protokollierung auf einem Windows 11/10-PC aktivieren können.
Methode 1 – Aktivieren Sie die Windows Installer-Protokollierung über den Registrierungseditor.
Da Sie Änderungen an der Registrierung vornehmen, wird immer empfohlen, vor dem Fortfahren eine Sicherung der Registrierung zu erstellen oder einen Wiederherstellungspunkt zu erstellen, falls nach den Änderungen Änderungen am System auftreten kann bei Problemen wieder in den Originalzustand versetzt werden.
Schritt 1. Drücken Sie Windows + R, um das Feld „Ausführen“ zu öffnen.
Schritt 2. Geben Sie „Registrierungseditor“ ein und drücken Sie die Eingabetaste, um den „Registrierungseditor“ zu öffnen. Wenn die Benutzerkontensteuerung Sie zur Eingabe von Berechtigungen auffordert, klicken Sie auf „Ja
“.Schritt 3. Kopieren Sie den unten angegebenen Pfad und fügen Sie ihn in die Navigationsleiste ein oder verwenden Sie zum Navigieren die Ordner im linken Bereich.
HKEY_LOCAL_MACHINE\Software\Policies\Microsoft\Windows\Installer
Schritt 4. Wenn Sie den Ordner „Installers“ nicht finden können, klicken Sie mit der rechten Maustaste auf den Ordner „Windows“ im linken Bereich und wählen Sie die Taste „Neu“ 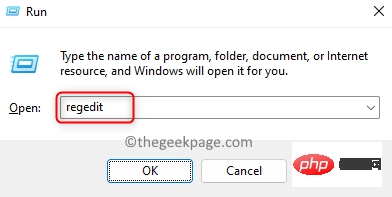 –>
–>
Installer. Schritt 5. Klicken Sie nun mit der rechten Maustaste auf den Ordner
Installersund wählen Sie die Option Neu –>String Value.
Diese Zeichenfolge benennen 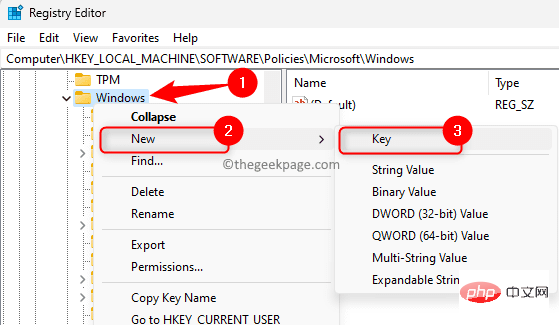 Protokolldatensatz.
Protokolldatensatz.
Schritt 6. Doppelklicken Sie im rechten Bereich auf den Protokollierungseintrag, um dessen
„Bearbeiten“-Fenster zu öffnen. Schritt 7. Setzen Sie im Fenster „
String bearbeiten“ das Feld „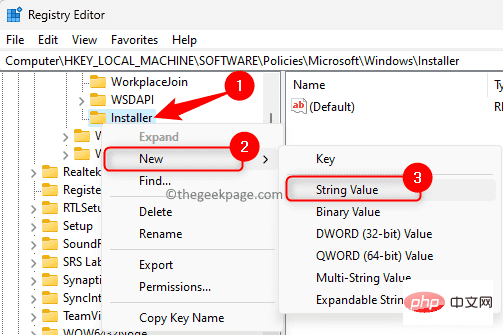 Wertdaten
Wertdaten
voicewarmupx.
Das Wertdatenfeld kann Buchstaben in beliebiger Reihenfolge enthalten. Jeder Buchstabe hier wird verwendet, um einen anderen Protokollierungsmodus zu aktivieren. Die alphabetischen Funktionen für MSI Version 1.1 lauten wie folgt: HINWEIS: Nachdem Sie den Fehlerbehebungsprozess für eine bestimmte Anwendungsinstallation abgeschlossen haben, müssen Sie die Windows Installer-Protokollierung deaktivieren. Wenn Sie es aktiviert lassen, kann dies Auswirkungen auf die Systemleistung und den Speicherplatz haben. Um es zu deaktivieren, müssen Sie den Eintrag logging in der Registrierung löschen. Andernfalls wird jedes Mal, wenn die Anwendung installiert oder entfernt wird, eine neue Protokolldatei erstellt. Methode 2 – Aktivieren Sie die Windows Installer-Protokollierung mithilfe der Gruppenrichtlinie Schritt 1. Verwenden Sie die Tastenkombination Windows und R, um das Feld “ zu öffnen. Schritt 2. Geben Sie , um Editor für lokale Gruppenrichtlinien zu öffnen. Schritt 3. Navigieren Sie mithilfe der Ordner im linken Bereich in der unten angegebenen Ordnerreihenfolge. Computerkonfiguration–>Administrative Vorlagen–>Windows-Komponenten–>Windows Installer verknüpft sind. Doppelklicken Sie auf „Protokollierung über Paketeinstellungen deaktivieren “, um die Eigenschaften zu ändern. Schritt 5. Wählen Sie die Option aktiviert . Wählen Sie unter Optionen aus den beiden Optionen in der Dropdown-Liste die zu verwendende Protokollierung Optionen aus. Die Protokolldateien werden im Temp-Ordner angezeigt. Übernehmen“ und dann auf „OK Schritt 7. Starten Sie den
ein und drücken Sie
Enter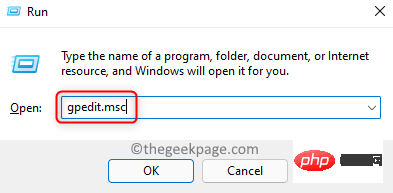 #🎜🎜 # Schritt 4. Suchen Sie im rechten Bereich nach den Einstellungen, die mit
#🎜🎜 # Schritt 4. Suchen Sie im rechten Bereich nach den Einstellungen, die mit 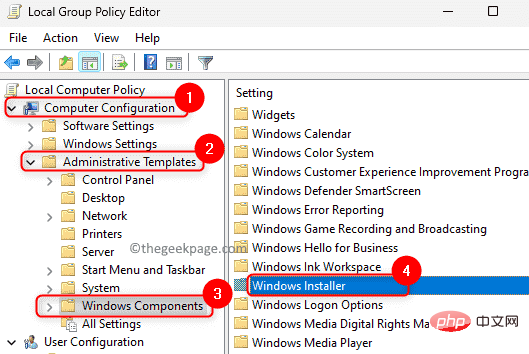
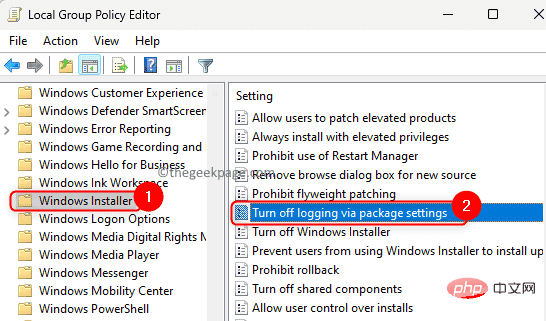
Das obige ist der detaillierte Inhalt vonSo aktivieren Sie die Windows Installer-Protokollierung in Windows 11/10. Für weitere Informationen folgen Sie bitte anderen verwandten Artikeln auf der PHP chinesischen Website!

