Heim >häufiges Problem >So verhindern Sie die Bearbeitung der Kopf-/Fußzeile eines Word-Dokuments
So verhindern Sie die Bearbeitung der Kopf-/Fußzeile eines Word-Dokuments
- 王林nach vorne
- 2023-05-03 20:10:053695Durchsuche
Bei Word-Dokumenten sind Kopf- und Fußzeilen sehr wichtig. Sie können wichtige Informationen wie Ihren Firmennamen oder die Website-URL in die Kopf- oder Fußzeile einbetten. Daher wird Ihr Guthaben nicht gestohlen, selbst wenn das Dokument an viele Personen weitergegeben wird. Word-Dokumente sind jedoch jederzeit bearbeitbar, einschließlich Kopf- und Fußzeilen. Gibt es also eine Möglichkeit, die Kopf- und Fußzeile eines Dokuments zu sperren, damit andere Benutzer sie nicht bearbeiten können? Nun ja, das gibt es auf jeden Fall!
In diesem Artikel erklären wir in einigen sehr einfachen Schritten, wie Sie die Kopf-/Fußzeile Ihres Dokuments sperren und schützen, damit andere nicht darauf zugreifen können, ohne das von Ihnen ursprünglich festgelegte Passwort zu kennen. Lesen Sie weiter, um zu erfahren, wie Sie diesen tollen Word-Trick meistern.
So sperren und schützen Sie Kopf- und Fußzeilen in Word
Schritt 1: Öffnen Sie zunächst die Kopf-/Fußzeile, die Sie im Word-Dokument schützen möchten.
Klicken Sie dann auf den -Punkt auf der ersten Seite des Dokuments. Auf dieser Grundlage teilen wir Ihr Dokument in 2 Teile. Der Abschnitt über diesem Punkt ist der Kopfabschnitt und der Abschnitt nach/unter diesem Punkt ist das eigentliche Dokument.
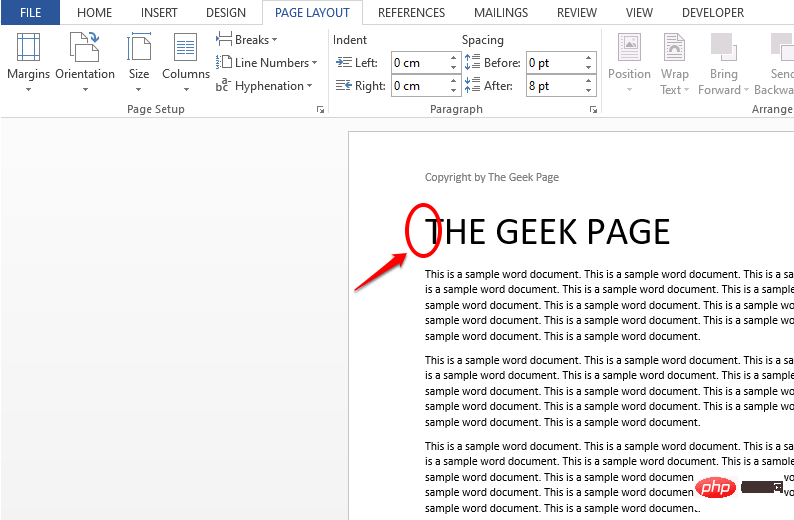
Schritt 2 : Klicken Sie nun auf die Registerkarte SEITENLAYOUT im oberen Bereich.
Klicken Sie unter der Option SEITENLAYOUT auf das Dropdown-Menü mit dem Namen Unterbrechungen und wählen Sie# aus der Liste der Optionen aus 🎜🎜#Kontinuierlich.
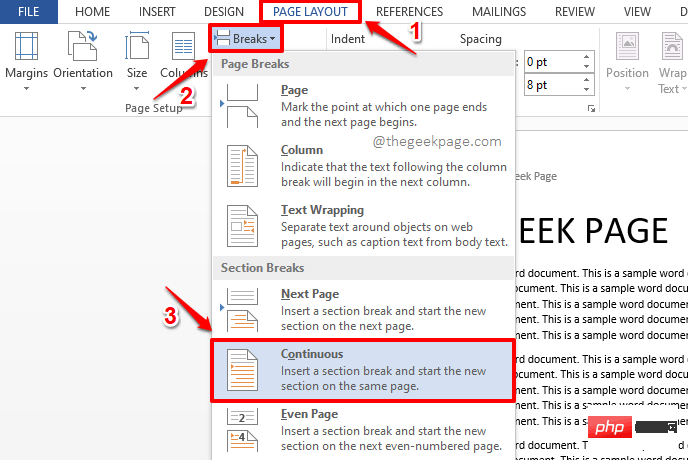
Schritt 3 : Wie Sie jetzt sehen können, wurde Ihrem Dokument vor dem Titel ein Leerzeichen hinzugefügt Bereich. Dies ist eigentlich ein zusätzlicher Abschnittsumbruch.
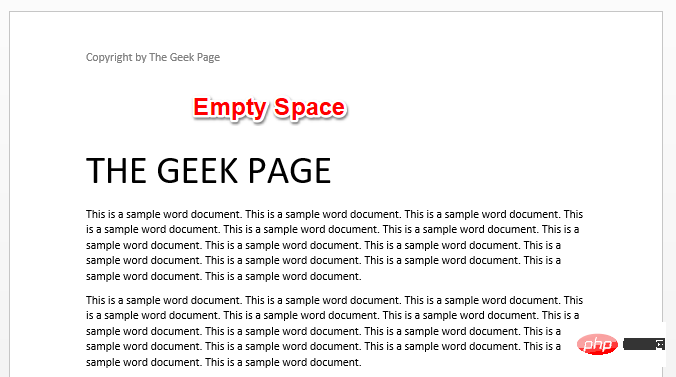
Schritt 4 : Um die Teilungsbreite des Abschnitts zu verringern, klicken Sie oben auf die Option HOME Karte. Klicken Sie als Nächstes auf die Schaltfläche „Anzeigen/Ausblenden“ .
Jetzt können Sie die Punkte sehen, die Sie hinzugefügt haben(fortlaufend) . Machen wir es kleiner, um die Breite des leeren Raums zu verringern. Klicken Sie dazu zunächst auf den Anfangspunkt des Abschnittsumbruchs.
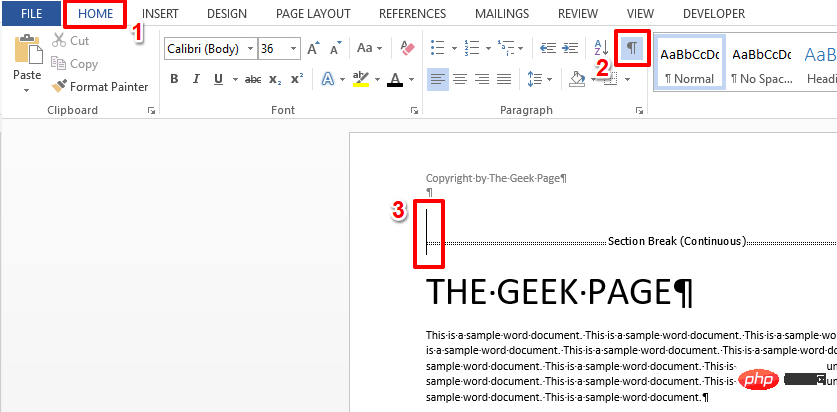
Schritt 5 : Geben Sie dann #🎜 in das Dropdown-Menü Schriftgröße ein Liste 🎜#1 und drücken Sie die Taste Enter.
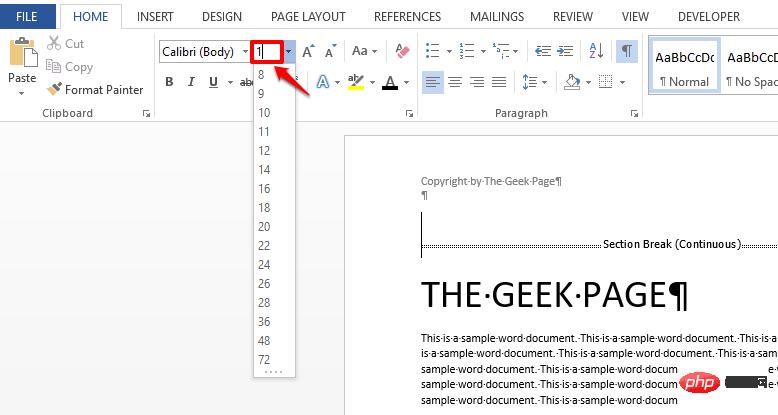
: Wie Sie jetzt sehen können, ist der Leerraum vor dem Titel nun deutlich reduziert. Lassen Sie uns nun die Abschnittsumbrüche ausblenden. Klicken Sie dazu erneut auf die Schaltfläche „Einblenden/Ausblenden“.
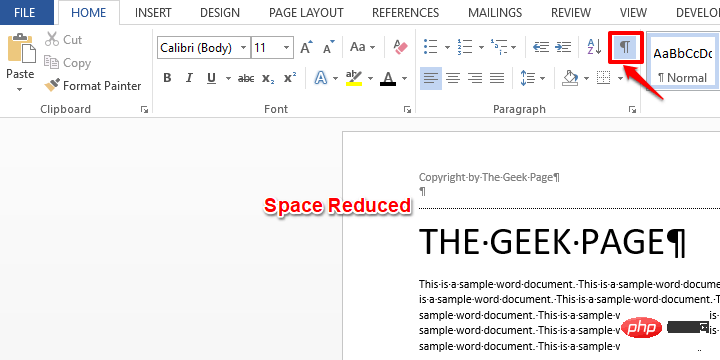
: Nachdem Ihr Dokument nun vollständig formatiert ist, können wir mit der Sperrung fortfahren Titel, wodurch er nicht mehr bearbeitet werden kann. Klicken Sie oben auf die Registerkarte Dateien.
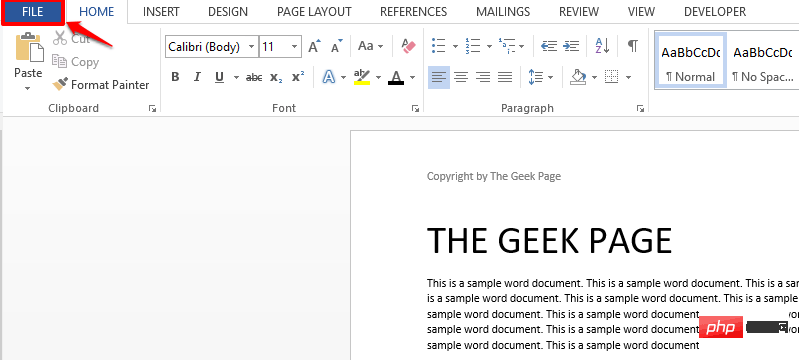
: Navigieren Sie zuerst zum -Bereich links Klicken Sie auf die Kachel info. Klicken Sie nun auf die Dropdown-Option mit dem Namen
Dokument schützen. Wählen Sie abschließend die Option
Bearbeitung einschränkenaus der Liste der verfügbaren Optionen aus.
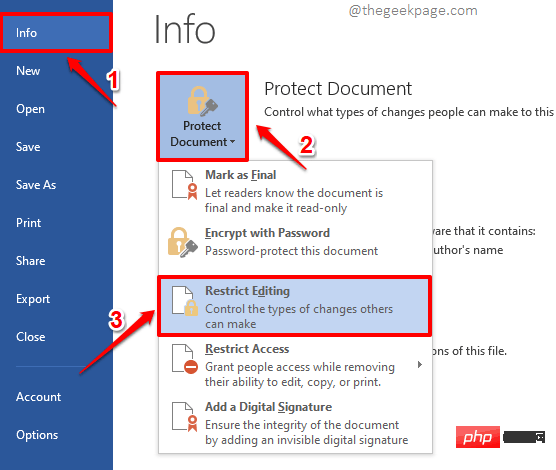
: Auf der rechten Seite des Dokuments können Sie nun Eingeschränkte Bearbeitung#🎜 anzeigen 🎜#Optionen. Aktivieren Sie zunächst das Kontrollkästchen für die Option „Nur diese Art der Bearbeitung zulassen
“ im Dokumentim Abschnitt „Bearbeitungsbeschränkungen“. Wählen Sie dann Keine Änderungen (schreibgeschützt) aus dem Dropdown-Menü unten aus.
Klicken Sie schließlich auf den ersten Punkt des
Word-Dokuments .
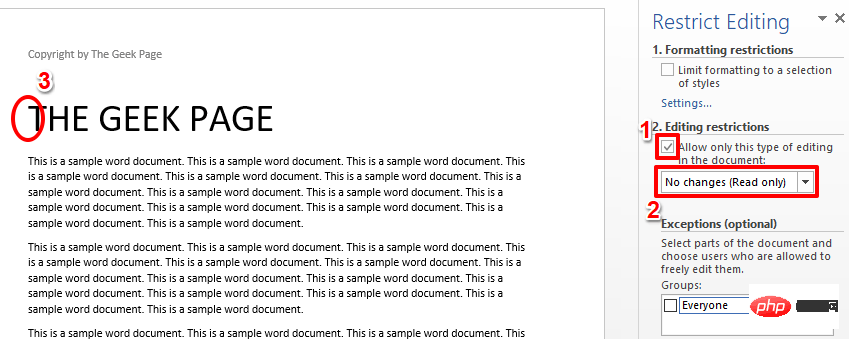 Schritt 10
Schritt 10
einmal drücken, um das gesamte Dokument auszuwählen . Nachdem Sie das gesamte Dokument ausgewählt haben, aktivieren Sie im Bereich Bearbeitungsoptionen einschränken das Kontrollkästchen Alle unter dem Abschnitt
mitAusnahmen (optional) Das Kontrollkästchen, das der persönlichen -Option entspricht.
Schritt 11 : Sie können nun sehen, dass Ihr gesamtes Dokument ausgewählt ist. Das ist es. Klicken Sie auf die Schaltfläche Ja, Schutz durchsetzen starten, um fortzufahren.
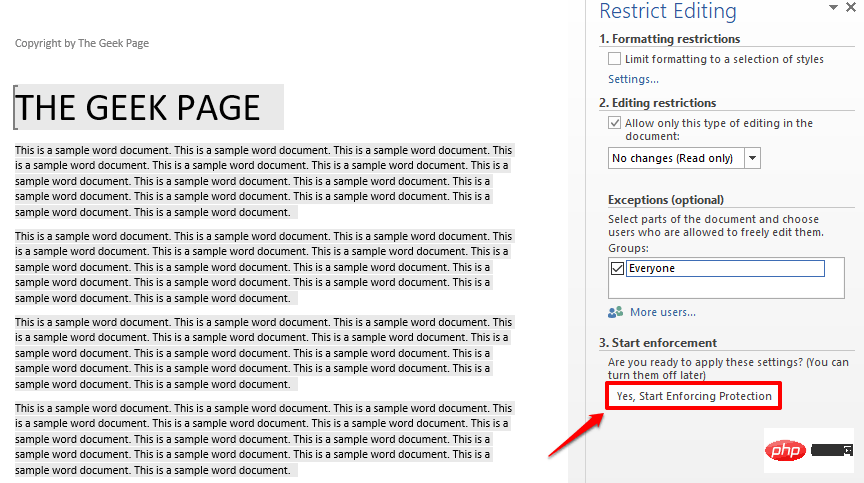
Schritt 12: Sie gelangen nun in das Fenster „Schutz erzwingen“ Sie müssen Ihr Passwort eingeben und bestätigen, um zu verhindern, dass andere Benutzer einige Ihrer Sperreinstellungen überschreiben.
Wählen Sie dazu zunächst die Schaltfläche radio entsprechend Passwort aus. Geben Sie dann Ihr Passwort ein (merken Sie es sich später unbedingt) im Feld Neues Passwort eingeben (optional) und wiederholen Sie dasselbe Passwort im Feld ErneutPasswort zur Bestätigung eingeben . Wenn alles fertig ist, klicken Sie auf die Schaltfläche OK.
Hinweis: Sie können wählen, kein Passwort anzugeben. Es wird jedoch dringend empfohlen, ein Passwort anzugeben, da sonst böswillige Benutzer Ihre Einstellungen überschreiben und Ihre Kopf-/Fußzeile von ihnen entsperrt und bearbeitet werden können.
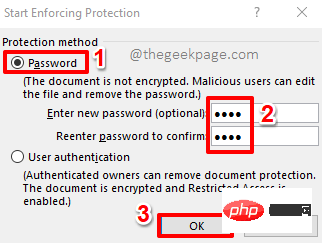
Schritt 13 : Ihr gesamtes Dokument wird jetzt gelb hervorgehoben. Gelb bedeutet, dass Sie den Abschnitt „Bearbeitet“ bearbeiten können. Wenn Sie sich den Titel ansehen, werden Sie feststellen, dass er nicht gelb hervorgehoben ist, was bedeutet, dass der Titel nicht mehr bearbeitet werden kann.
Wenn Sie die gelbe Hervorhebung entfernen möchten, klicken Sie auf das Kontrollkästchen #🎜🎜, das der Option „Bearbeitbare Bereiche hervorheben“ entspricht . Dadurch wird das Kontrollkästchen deaktiviert.
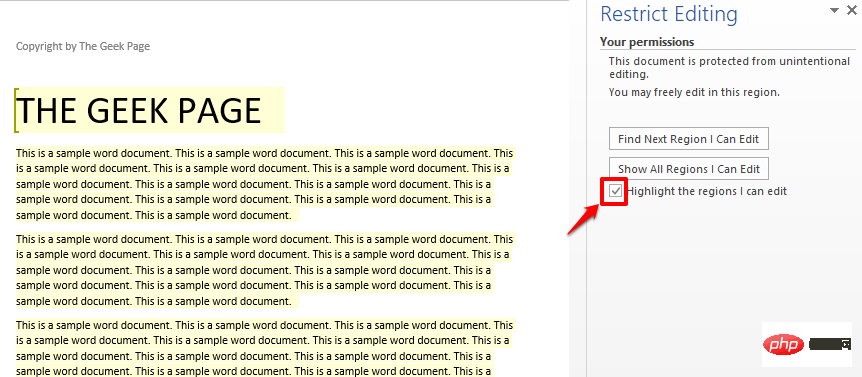
Schritt 14 : Die gelbe Markierung verschwindet nun und Sie können sicher mit auf die eingeschränkte Bearbeitung klicken Die Option entspricht der Schaltfläche Schließen .
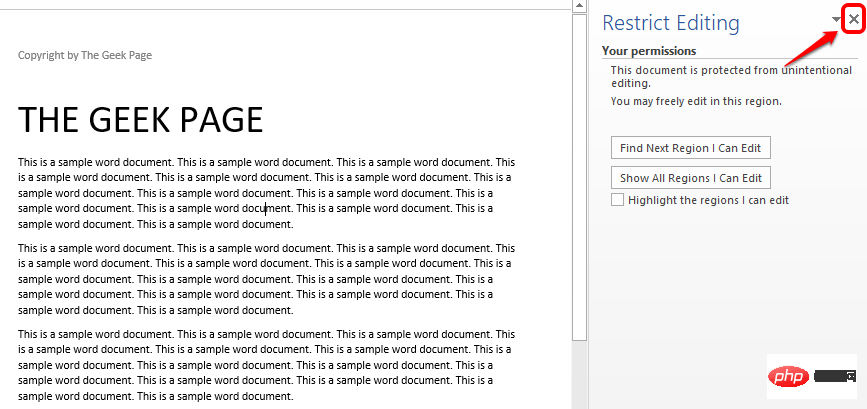
Schritt 15 : Viola! Wenn Sie nun auf den Kopfbereich doppelklicken, können Sie leicht überprüfen, dass der Kopfbereich nur ausgewählt und nicht bearbeitet werden kann. Der Rest des Dokuments bleibt jedoch bearbeitbar.
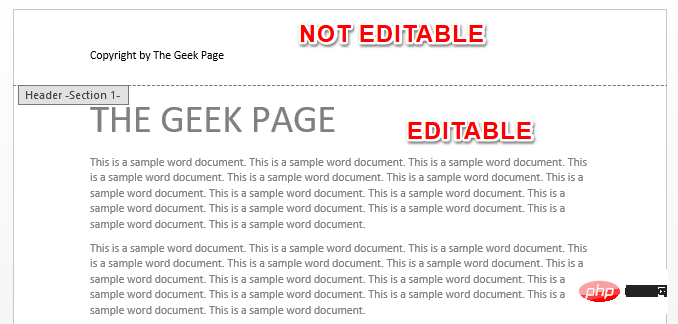
HINWEIS : Wenn Sie auch die Fußzeile sperren möchten, können Sie die gleichen Schritte ausführen. Sie müssen das Dokument lediglich vor der Fußzeile umbrechen. Die restlichen Schritte werden gleich sein.
Das obige ist der detaillierte Inhalt vonSo verhindern Sie die Bearbeitung der Kopf-/Fußzeile eines Word-Dokuments. Für weitere Informationen folgen Sie bitte anderen verwandten Artikeln auf der PHP chinesischen Website!

