Heim >häufiges Problem >So öffnen/schließen Sie OneDrive-Dateien bei Bedarf in Windows 11
So öffnen/schließen Sie OneDrive-Dateien bei Bedarf in Windows 11
- WBOYWBOYWBOYWBOYWBOYWBOYWBOYWBOYWBOYWBOYWBOYWBOYWBnach vorne
- 2023-05-03 19:10:052876Durchsuche
Stellen Sie sich vor, es gäbe eine Möglichkeit, Dateien in einem Ordner anzuzeigen und darauf zuzugreifen, ohne dass sie tatsächlich in Ihrem Speicher gespeichert sind? Ja, dies ist jetzt mit Hilfe der OneDrive-App auf Ihrem System möglich. Diese Funktion heißt „Files on Demand“ und ermöglicht es Benutzern, Dateien in der Cloud zu speichern und sie nur online verfügbar zu machen oder sie so zu ändern, dass sie immer verfügbar und dauerhaft in Ihrem Speicher gespeichert sind. Wenn diese Funktion jedoch nicht auf Ihrem OneDrive angezeigt wird, haben Sie sie möglicherweise nicht in Ihren OneDrive-Einstellungen aktiviert. In diesem Artikel zeigen wir Ihnen, wie Sie Files on Demand für OneDrive in Windows 11 aktivieren oder deaktivieren.
So öffnen oder schließen Sie OneDrive-Dateien bei Bedarf in Windows 11
Schritt 1: Öffnen Sie OneDrive, indem Sie einmal auf das Symbol ganz rechts in der Taskleiste klicken.
Schritt 2: Klicken Sie dann oben in der OneDrive-App auf das Symbol Hilfe und Einstellungen.
Schritt 3: Wählen Sie Einstellungen aus dem Menü „Hilfe und Einstellungen“, wie unten gezeigt.
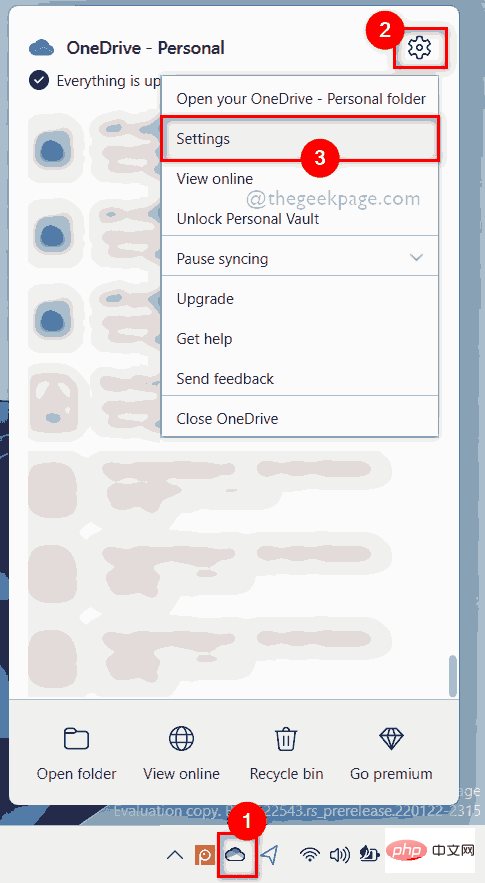
Schritt 4: Um File on Demand einzuschalten, gehen Sie im Fenster Einstellungen zur Registerkarte „Einstellungen“.
Schritt 5: Aktivieren Sie dann das Kontrollkästchen Speicherplatz sparen und bei Verwendung herunterladen im Abschnitt „Dateien auf Abruf“ unten, wie unten gezeigt.
Schritt 6: Klicken Sie abschließend auf „OK“, um die Änderungen zu übernehmen.
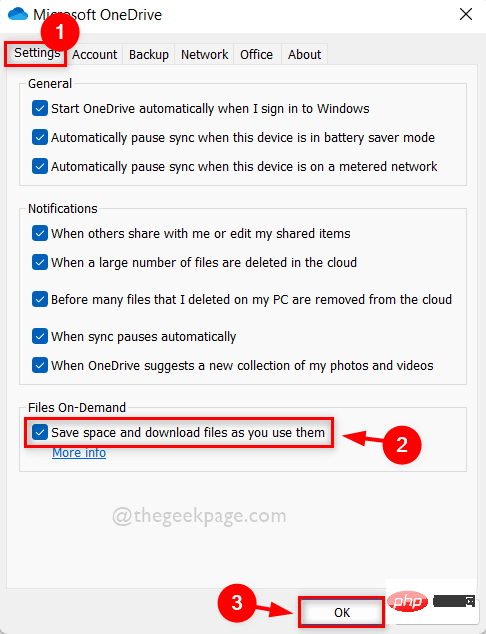
Schritt 7: Wenn Sie die Funktion „Dateien auf Abruf“ deaktivieren oder ausschalten möchten, gehen Sie zur Registerkarte „Einstellungen“. Schritt 8: Deaktivieren Sie das Kontrollkästchen „Speicherplatz sparen und bei Verwendung herunterladen“ unten unter „Dateien auf Abruf“.
Schritt 9: Sobald die Option deaktiviert ist, wird ein kleines Fenster mit der Meldung „Dateien bei Bedarf deaktivieren“ angezeigt. Klicken Sie auf die Schaltfläche 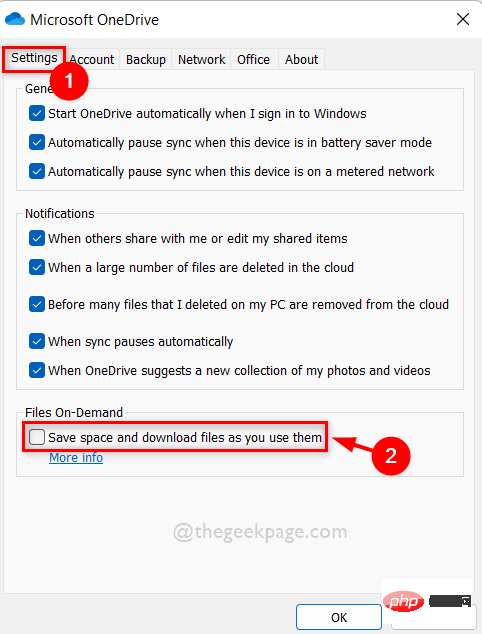 OK
OK
Schritt 10: Klicken Sie anschließend im Einstellungsfenster auf „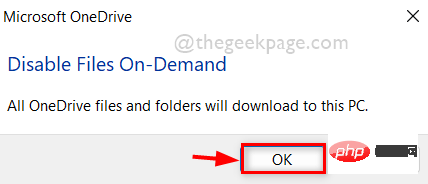 OK
OK
Das obige ist der detaillierte Inhalt vonSo öffnen/schließen Sie OneDrive-Dateien bei Bedarf in Windows 11. Für weitere Informationen folgen Sie bitte anderen verwandten Artikeln auf der PHP chinesischen Website!

