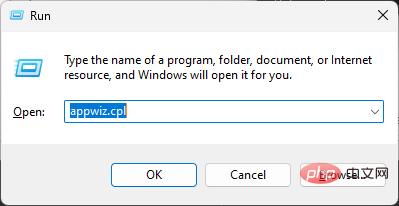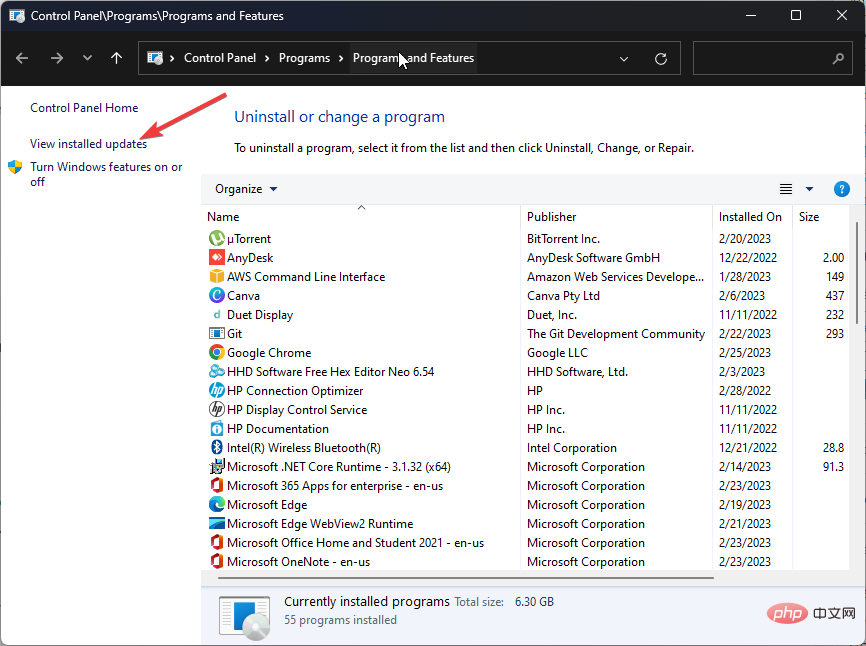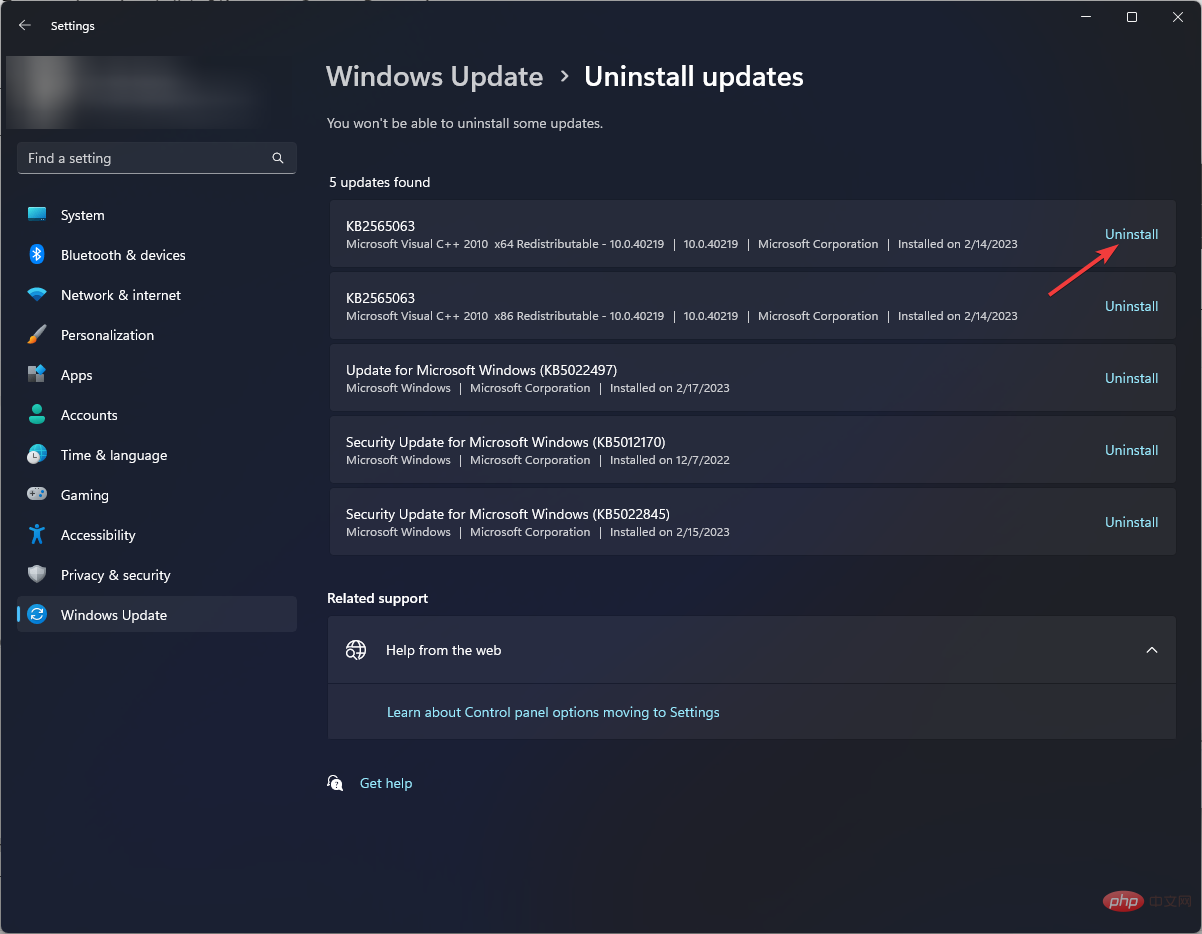Heim >häufiges Problem >Verschwommener Bildschirm unter Windows 11: So beheben Sie das Problem in 7 Schritten
Verschwommener Bildschirm unter Windows 11: So beheben Sie das Problem in 7 Schritten
- WBOYWBOYWBOYWBOYWBOYWBOYWBOYWBOYWBOYWBOYWBOYWBOYWBnach vorne
- 2023-05-03 17:58:077919Durchsuche
Wirkt Ihr Windows 11-Bildschirm in letzter Zeit unscharf und verschwommen? Dies kann an falschen Auflösungseinstellungen oder veralteten Grafiktreibern liegen.
In dieser Anleitung zeigen wir Ihnen einfache Möglichkeiten, wie Sie das Problem mit dem verschwommenen Bildschirm unter Windows 11 im Handumdrehen beheben können, nachdem wir die Ursachen besprochen haben. Fangen wir an!
Was verursacht das Problem mit verschwommenem Bildschirm unter Windows 11?
Es kann viele Gründe für dieses Problem geben; einige häufige werden hier erwähnt:
- Veraltete Grafiktreiber – Veraltete oder falsche Grafiktreiber können Probleme mit der Anzeige verursachen, was zu verpixelten Bildern führt.
- Falsche Anzeigeeinstellungen – Dieses Problem kann auftreten, wenn die Anzeigeeinstellungen auf Ihrem Computer falsch konfiguriert sind.
- Inkompatible Apps – Einige Apps sind nicht für Windows optimiert, was zu Anzeigeproblemen führen kann, darunter auch diese App.
- Hardwareprobleme – Dieses Problem kann auftreten, wenn die Grafikkarte oder andere Komponenten beschädigt sind oder nicht richtig funktionieren.
- Hohe DPI-Skalierung – Eine hohe DPI-Skalierung kann bei falscher Konfiguration zu Problemen mit Ihrem Monitor führen. Daher sehen Sie einen verschwommenen Bildschirm.
Was kann ich tun, um das Problem mit verschwommenem Bildschirm unter Windows 11 zu beheben?
Expertentipp:
Einige PC-Probleme sind schwer zu lösen, insbesondere wenn es sich um beschädigte Repositorys oder fehlende Windows-Dateien handelt. Wenn Sie Probleme beim Beheben von Fehlern haben, ist Ihr System möglicherweise teilweise beschädigt.
Wir empfehlen die Installation von Restoro, einem Tool, das Ihren Computer scannt und den Fehler ermittelt.
Klicken Sie hier, um es herunterzuladen und mit der Reparatur zu beginnen.
Bevor wir mit fortgeschrittenen Reparaturen fortfahren, sollten Sie folgende vorläufige Prüfungen durchführen:
- Starten Sie Ihr System neu.
- Überprüfen Sie, ob alle installierten Apps mit Windows 11 kompatibel sind.
- Suchen Sie nach Hardwareschäden.
- Stellen Sie sicher, dass Ihr Windows auf dem neuesten Stand ist.
1. Anzeigeauflösung und Skalierung ändern
- Drücken Sie +, um Einstellungen zu öffnen. WindowsI
- Gehen Sie zu „System“ und klicken Sie auf „Anzeige“.

- Klicken Sie auf „Anzeigeauflösung“ und stellen Sie die von Windows empfohlenen Einstellungen ein.

- Gehen Sie zu Zoom und stellen Sie einen höheren Skalierungsprozentsatz ein. Nehmen Sie dann basierend auf dem, was Sie auf dem Bildschirm sehen, Anpassungen vor.

- Drücken Sie die Taste und geben Sie ClearType ein.
- Windows
 Klicken Sie auf die Option „Anpassen“
Klicken Sie auf die Option „Anpassen“ - Text löschen und klicken Sie auf „Öffnen“. Setzen Sie ein Häkchen bei
- „Reinigungstyp aktivieren“ und klicken Sie auf „Weiter“.
 Wählen Sie das Textbeispiel aus, das auf Ihrem Monitor am besten aussieht, und klicken Sie auf „Weiter“.
Wählen Sie das Textbeispiel aus, das auf Ihrem Monitor am besten aussieht, und klicken Sie auf „Weiter“.  Wiederholen Sie diesen Vorgang für alle Textbeispiele.
Wiederholen Sie diesen Vorgang für alle Textbeispiele. - Klicken Sie auf die Schaltfläche
- „Fertig“, um die Änderungen zu übernehmen.

- Drücken Sie +, um
- Einstellungen zu öffnen. WindowsI Gehe zu System und klicke auf
- Anzeigen.

- Klicken Sie auf die Grafik.

- Gehen Sie zu der Anwendung, in der Sie die Grafikeinstellungen ändern möchten, und klicken Sie auf die Schaltfläche „Optionen“.

- Wählen Sie „Hohe Leistung“ und klicken Sie auf die Schaltfläche „Speichern“. Führen Sie nun die App aus, um zu prüfen, ob das Problem weiterhin besteht.
- 4. Darstellungseinstellungen ändern
- Ausführen
- “ zu öffnen. WindowsR
 Geben Sie sysdm.cpl
Geben Sie sysdm.cpl - ein und klicken Sie auf OK, um Systemeigenschaften zu öffnen. Gehen Sie zum Abschnitt „Leistung
- “ und klicken Sie auf die Schaltfläche „Einstellungen“.
 Klicken Sie auf das Optionsfeld neben „Für bestes Aussehen anpassen“ und klicken Sie auf „Übernehmen“. Klicken Sie dann auf „OK“, um die Anwendung zu beenden.
Klicken Sie auf das Optionsfeld neben „Für bestes Aussehen anpassen“ und klicken Sie auf „Übernehmen“. Klicken Sie dann auf „OK“, um die Anwendung zu beenden. -
5. Ändern Sie die DPI-Einstellungen der Anwendung.
 Drücken Sie +, um den Windows Explorer
Drücken Sie +, um den Windows Explorer
Windows
- E
-
und navigieren Sie zum Speicherort der problematischen ausführbaren App-Datei. Klicken Sie auf das Programmsymbol und drücken Sie +, um Eigenschaften
C:Program Files (x86)zu öffnen. Alt - Eingabetaste
-
Gehen Sie zur Registerkarte Kompatibilität und klicken Sie auf die Schaltfläche „Einstellungen für hohe DPI ändern“.
 Setzen Sie ein Häkchen neben „ Verwenden Sie diese Einstellung, um Skalierungsprobleme für dieses Problem zu beheben
Setzen Sie ein Häkchen neben „ Verwenden Sie diese Einstellung, um Skalierungsprobleme für dieses Problem zu beheben - “ anstelle des Häkchens in der Option „Einstellungen“.
- Aktivieren Sie neben Verhalten bei hoher DPI-Skalierung außer Kraft setzen und klicken Sie auf OK . Klicken Sie auf
 Übernehmen und dann auf OK, um das Fenster zu schließen.
Übernehmen und dann auf OK, um das Fenster zu schließen. - 6. Grafiktreiber aktualisieren
- Drücken Sie +, um das Dialogfeld „Ausführen “ zu öffnen.
-
Geben Sie devmgmt.msc ein und klicken Sie auf OK, um den Geräte-Manager zu öffnen.
 Gehen Sie zu Anzeigeadapter und klicken Sie darauf, um es zu erweitern. Wählen Sie als Nächstes den Grafiktreiber aus und klicken Sie auf „Treiber aktualisieren“.
Gehen Sie zu Anzeigeadapter und klicken Sie darauf, um es zu erweitern. Wählen Sie als Nächstes den Grafiktreiber aus und klicken Sie auf „Treiber aktualisieren“. - Klicken Sie auf Automatisch nach Fahrern suchen.
-
Befolgen Sie nun die Anweisungen auf dem Bildschirm, um den Treiber herunterzuladen und zu installieren.
 Starten Sie Ihren Computer neu.
Starten Sie Ihren Computer neu. -
Eine gültige Ursache für den verschwommenen Desktop von Windows 11 könnten auch veraltete oder beschädigte Grafiktreiber sein, daher müssen Sie diese möglicherweise sicher aktualisieren.
 Hierfür können Sie eine spezielle Treibersoftware verwenden, die in der Lage ist, alle Treiber in kurzer Zeit sicher zu erkennen und zu aktualisieren.
Hierfür können Sie eine spezielle Treibersoftware verwenden, die in der Lage ist, alle Treiber in kurzer Zeit sicher zu erkennen und zu aktualisieren. - Verschiedene Fehler sind die Folge von Treiberfehlern. In diesem Fall müssen Sie möglicherweise diese spezifische Komponente vollständig aktualisieren oder neu installieren. Da der Prozess nicht einfach ist, empfehlen wir die Verwendung automatisierter Tools für die Arbeit. Die spezifische Betriebsmethode ist wie folgt:
- Treiberreparatur herunterladen und installieren .
- Starten Sie die App.
- Warten Sie, bis die Software alle fehlerhaften Treiber erkennt.
- Jetzt sehen Sie eine Liste aller problematischen Treiber und müssen nur noch den Treiber auswählen, den Sie reparieren möchten.
- Warten Sie, bis DriverFix den neuesten Treiber heruntergeladen und installiert hat.
- Starten Sie den Computer neu, damit die Änderungen wirksam werden.
- Öffnen Sie das Dialogfeld „Ausführen “. , Geben Sie appwiz.cpl ein und klicken Sie auf „OK“, um Programme und Funktionen zu öffnen.

- Suchen Sie die Option Installierte Updates anzeigen und klicken Sie darauf.

- Suchen Sie das neueste installierte Windows-Update und wählen Sie es aus.
- Tippen Sie auf die Schaltfläche „Deinstallieren “ und befolgen Sie die Anweisungen auf dem Bildschirm Entfernen Sie Updates von Ihrem Computer.

7. Deinstallieren Sie die neuesten Windows-Updates
Das obige ist der detaillierte Inhalt vonVerschwommener Bildschirm unter Windows 11: So beheben Sie das Problem in 7 Schritten. Für weitere Informationen folgen Sie bitte anderen verwandten Artikeln auf der PHP chinesischen Website!


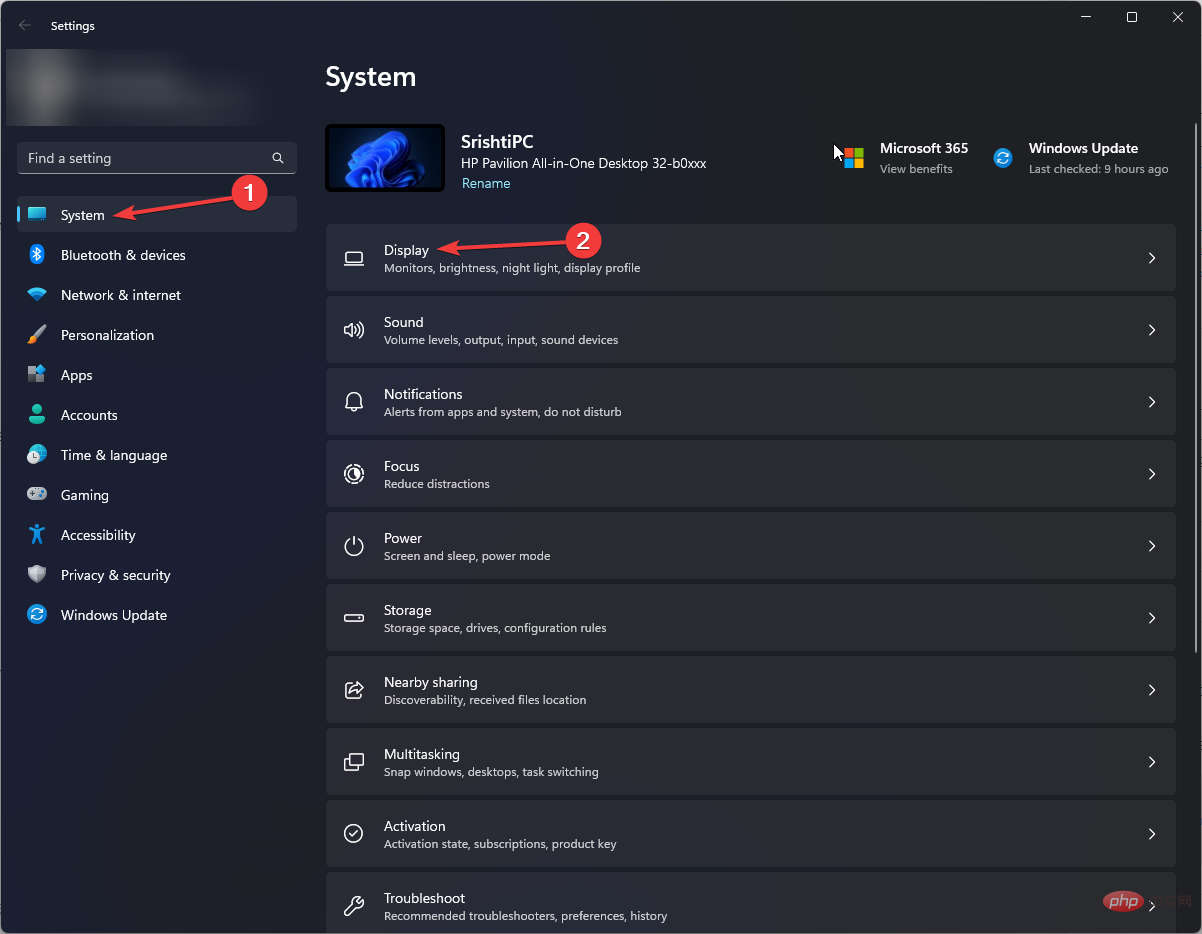
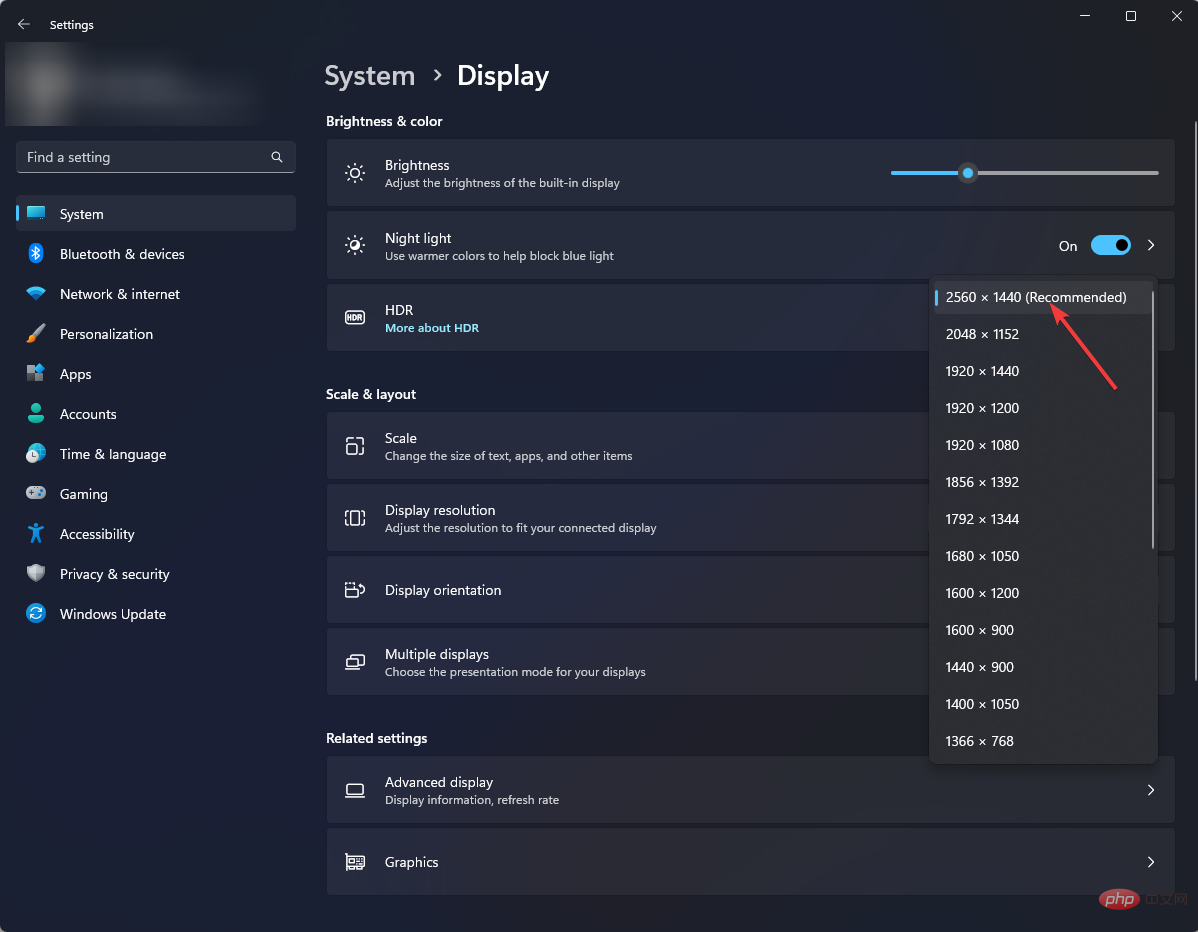
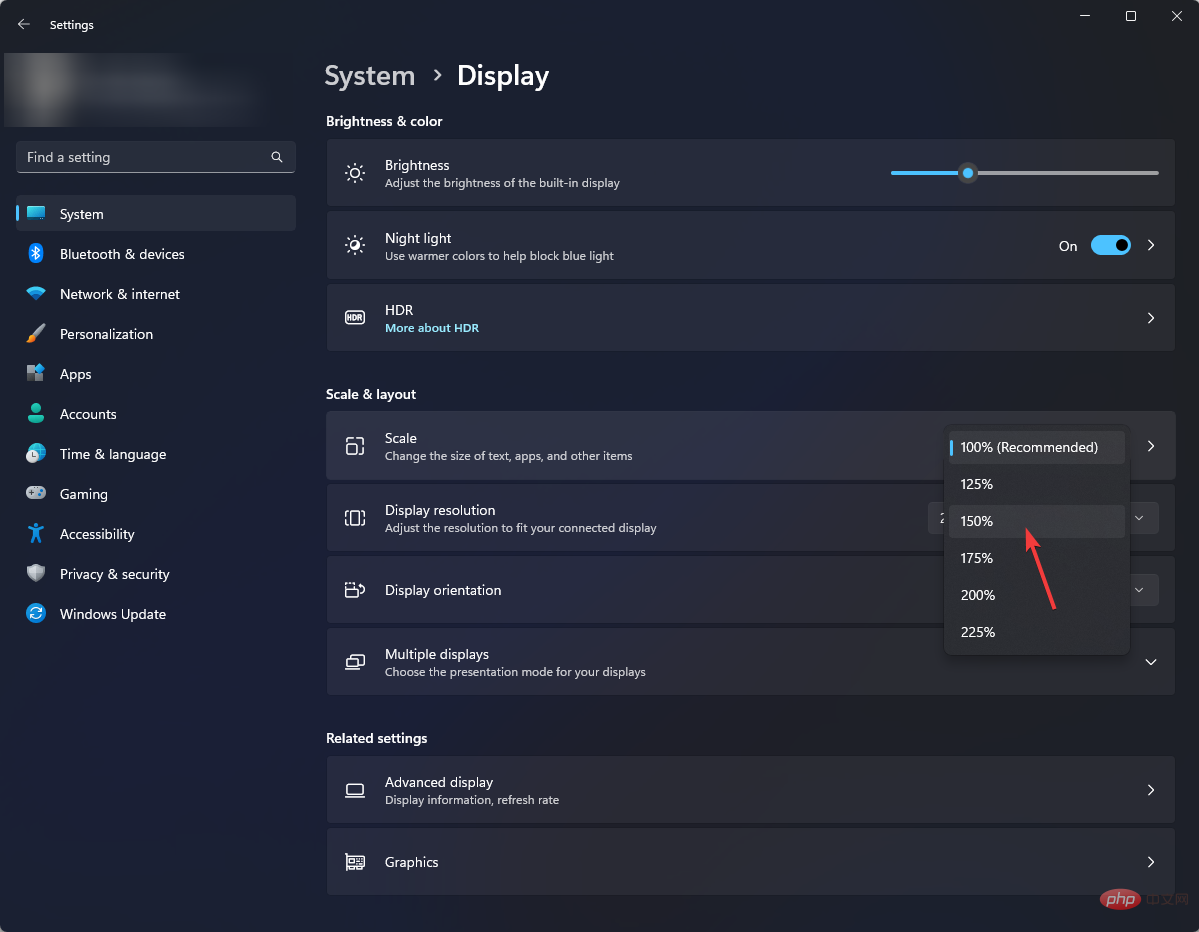
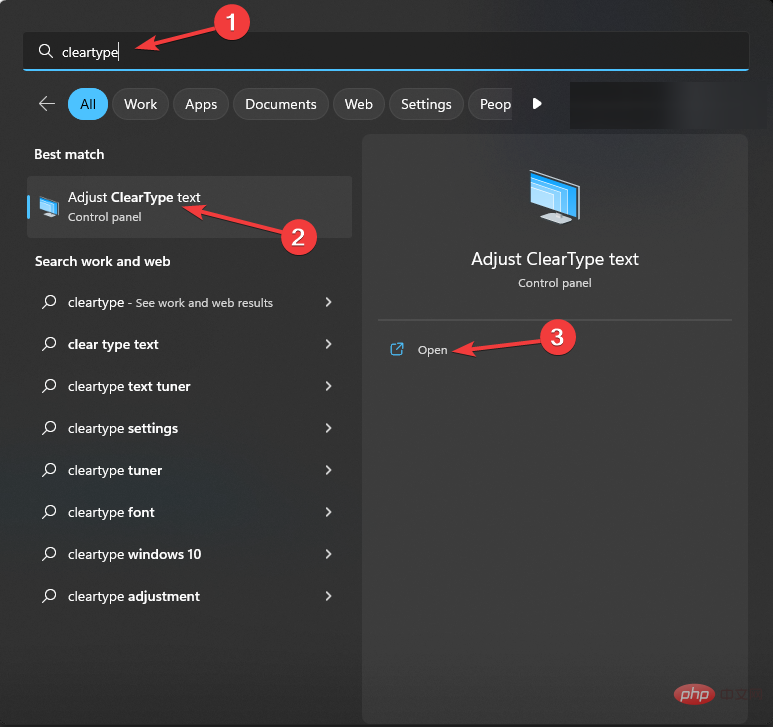
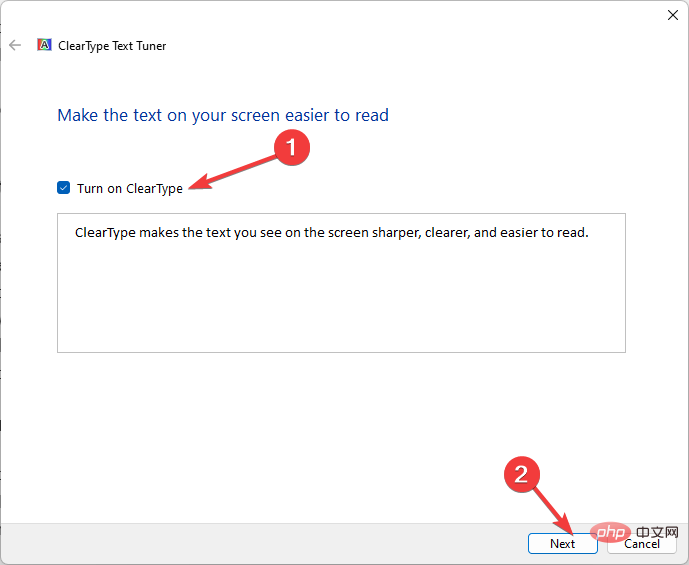
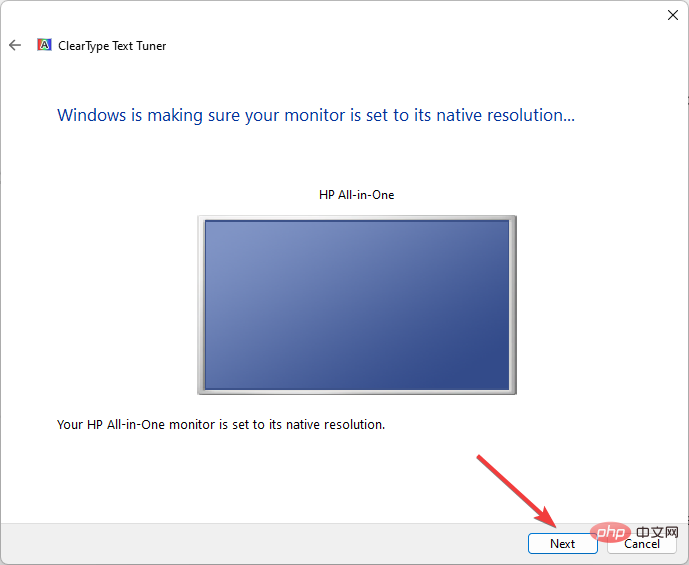
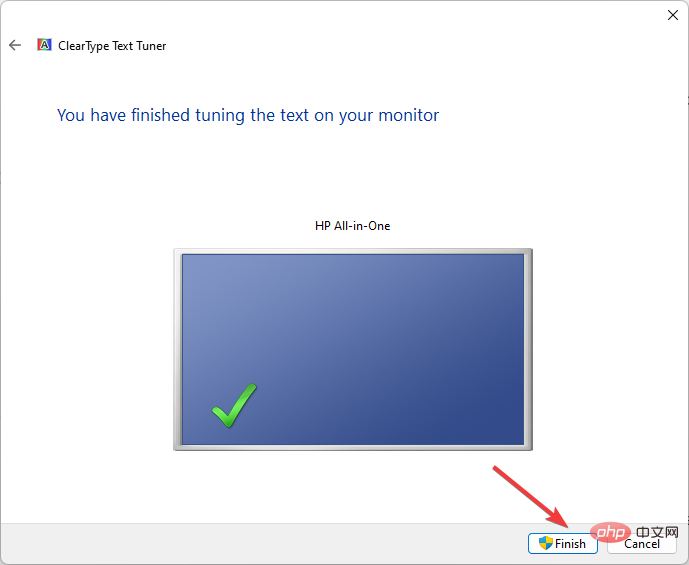
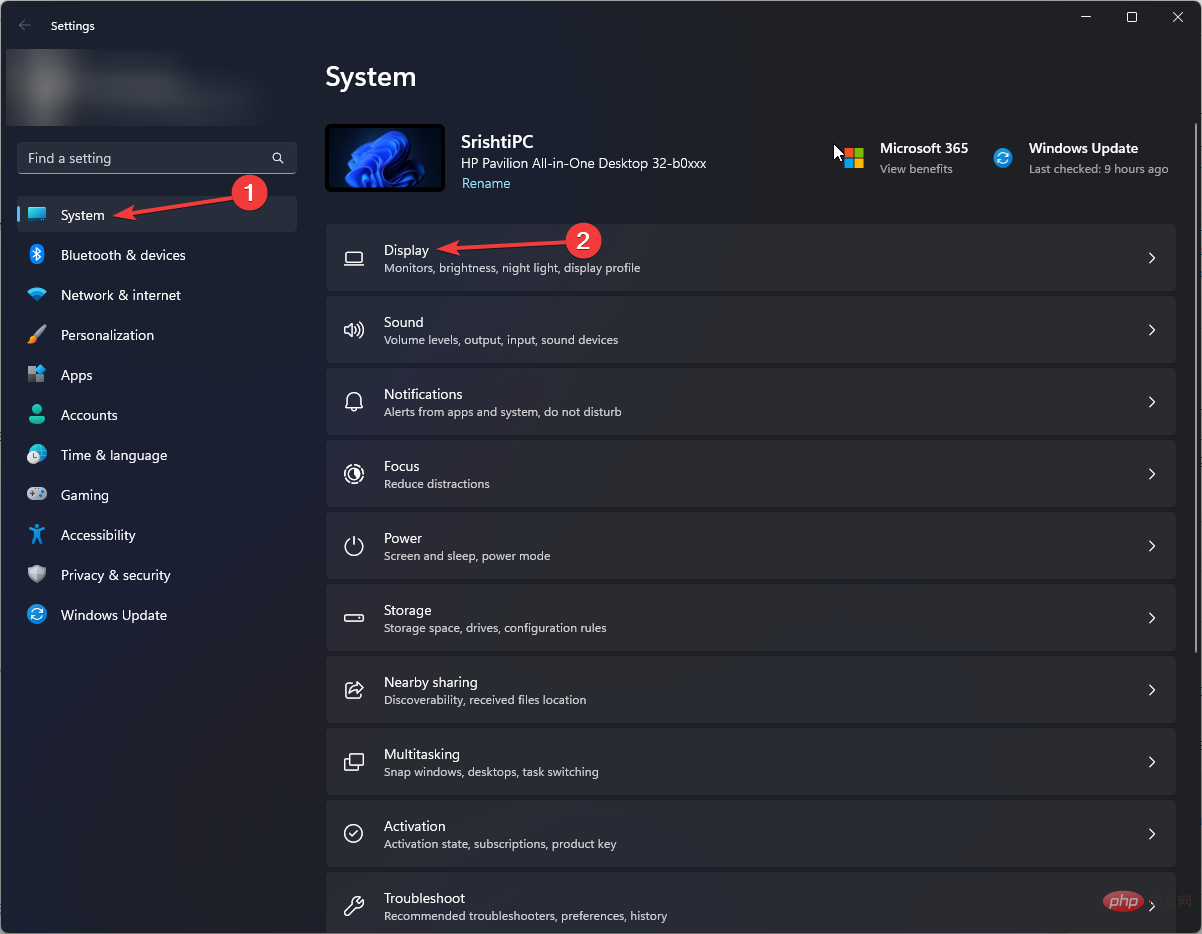
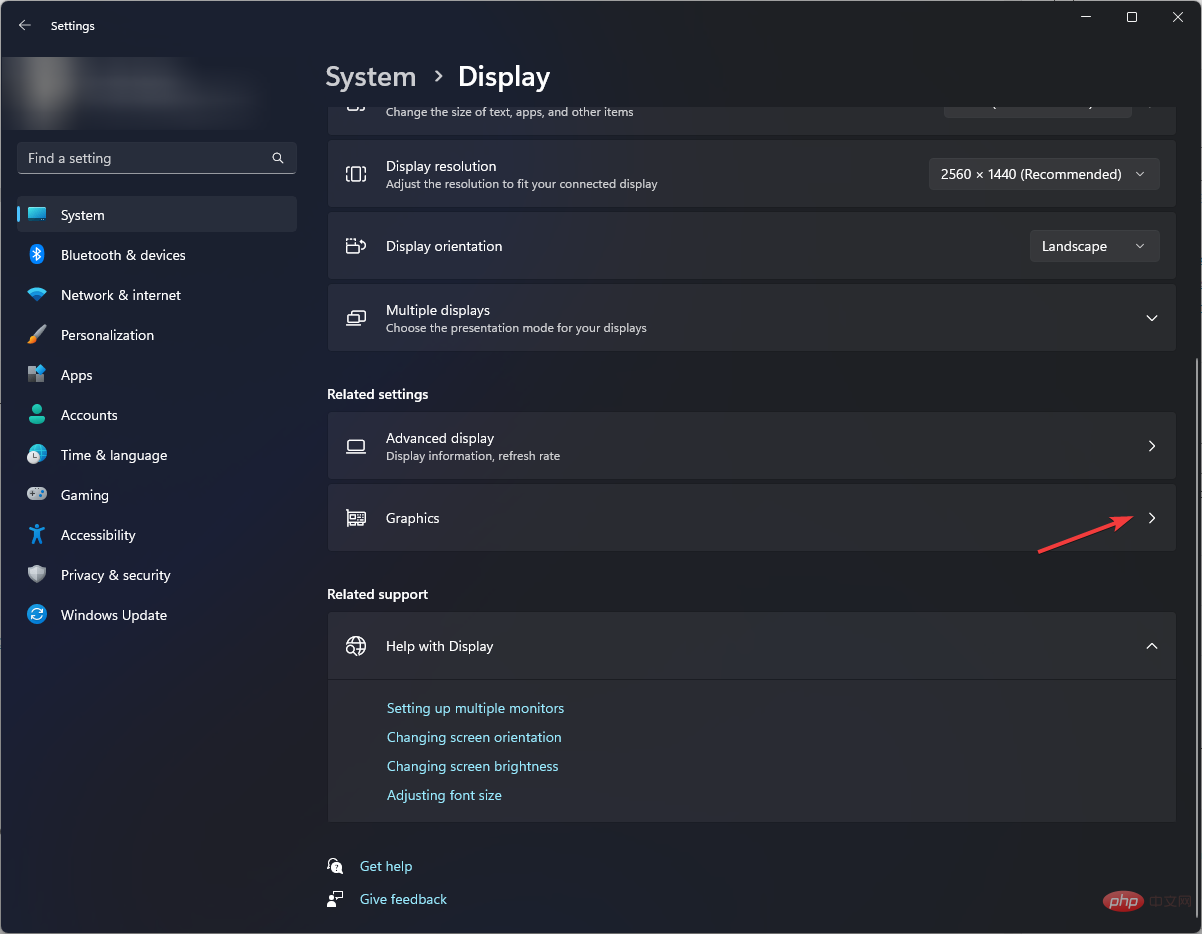
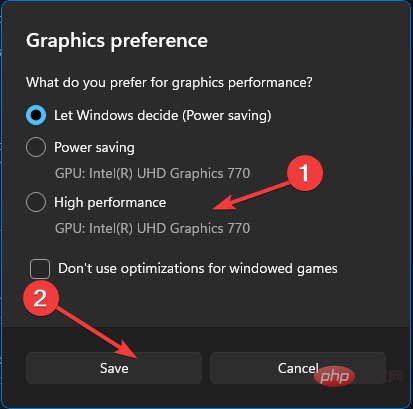
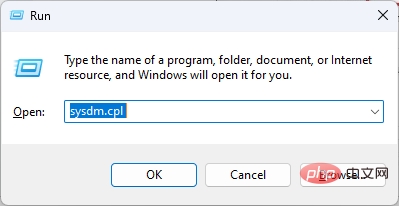 Geben Sie
Geben Sie 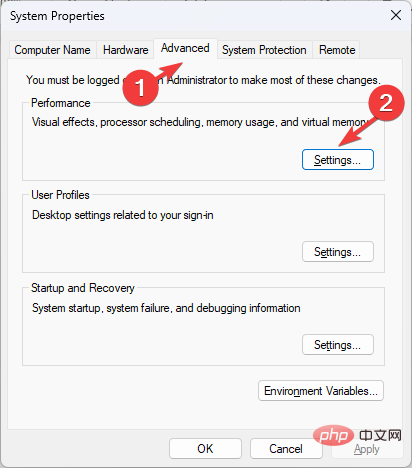 Klicken Sie auf das Optionsfeld neben „Für bestes Aussehen anpassen“ und klicken Sie auf „Übernehmen“. Klicken Sie dann auf „OK“, um die Anwendung zu beenden.
Klicken Sie auf das Optionsfeld neben „Für bestes Aussehen anpassen“ und klicken Sie auf „Übernehmen“. Klicken Sie dann auf „OK“, um die Anwendung zu beenden. 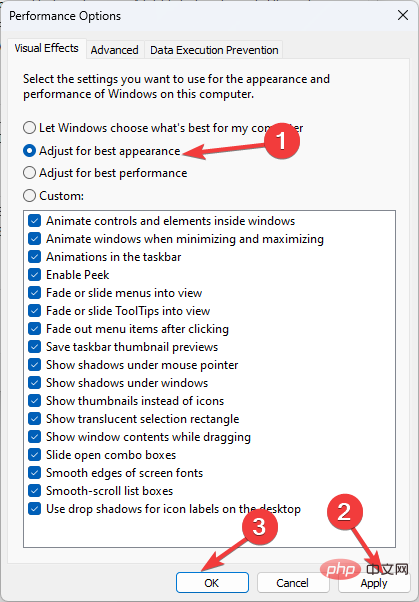 Drücken Sie +, um den
Drücken Sie +, um den 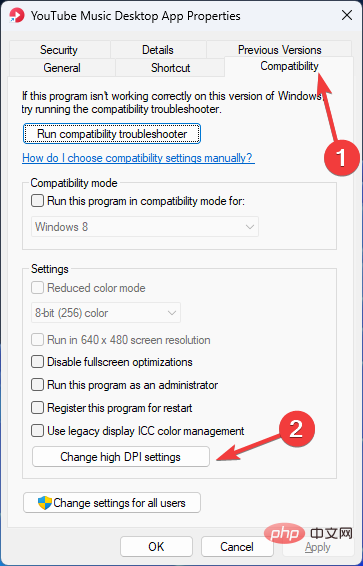 Setzen Sie ein Häkchen neben „
Setzen Sie ein Häkchen neben „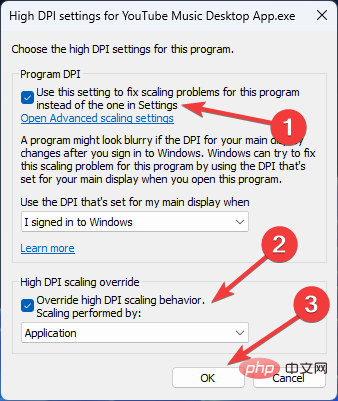 Übernehmen
Übernehmen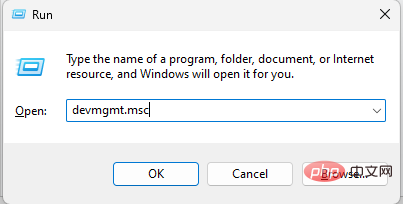
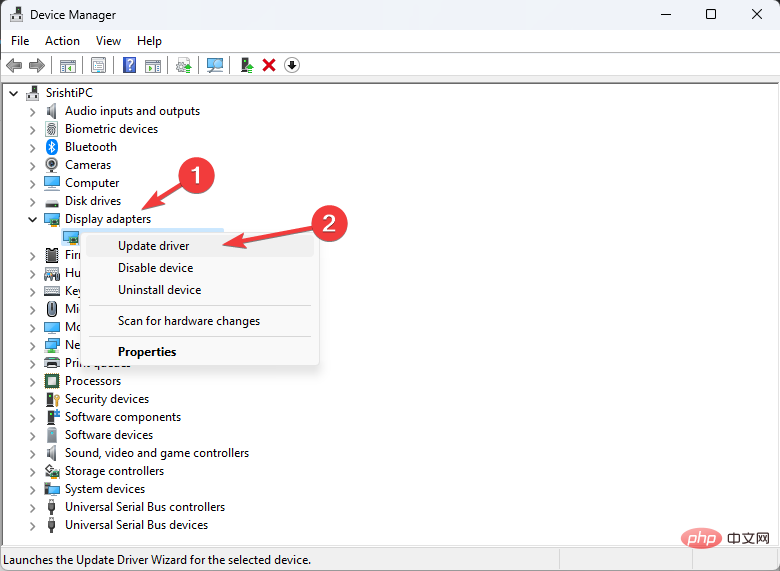 Starten Sie Ihren Computer neu.
Starten Sie Ihren Computer neu. 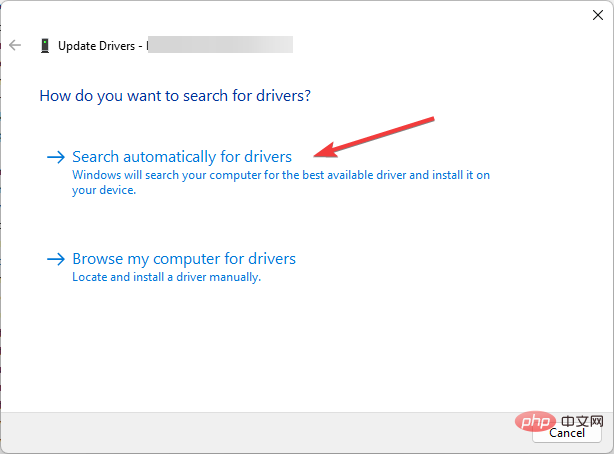 Hierfür können Sie eine spezielle Treibersoftware verwenden, die in der Lage ist, alle Treiber in kurzer Zeit sicher zu erkennen und zu aktualisieren.
Hierfür können Sie eine spezielle Treibersoftware verwenden, die in der Lage ist, alle Treiber in kurzer Zeit sicher zu erkennen und zu aktualisieren.