Heim >häufiges Problem >So optimieren Sie die Gaming-Leistung von Windows 11
So optimieren Sie die Gaming-Leistung von Windows 11
- WBOYWBOYWBOYWBOYWBOYWBOYWBOYWBOYWBOYWBOYWBOYWBOYWBnach vorne
- 2023-05-03 15:25:141665Durchsuche
So optimieren Sie die Gaming-Leistung von Windows 11
Eine der ersten Sicherheitsfunktionen, die Sie deaktivieren möchten, ist Speicherintegrität in der Windows-Sicherheits-App.
So deaktivieren Sie die Speicherintegrität unter Windows 11:
- Öffnen Sie das Startmenü. Suchen Sie nach
- Windows-Sicherheit und wählen Sie das oberste Ergebnis aus.
 Wenn die
Wenn die - Windows-Sicherheits-App startet, klicken Sie im Abschnitt Kernisolation auf die Option Details zur Kernisolierung.
 Deaktivieren Sie die Option „Speicherintegrität“.
Deaktivieren Sie die Option „Speicherintegrität“. -
Beenden Sie die Windows-Sicherheits-App und starten Sie Windows 11 neu.

-
 Nachdem der Neustartvorgang abgeschlossen ist, wird die Sicherheitsfunktion für die Speicherintegrität deaktiviert. Sie sollten eine Verbesserung Ihrer Spieleleistung bemerken.
Nachdem der Neustartvorgang abgeschlossen ist, wird die Sicherheitsfunktion für die Speicherintegrität deaktiviert. Sie sollten eine Verbesserung Ihrer Spieleleistung bemerken.
Virtualisierung
. Die Ausführung von Tools wie Windows Subsystem für Linux und Hyper-V für virtuelle Maschinen erfordert Virtualisierung.So deaktivieren Sie die Virtualisierung unter Windows 11:
Drücken Sie die
Windows-Taste- und öffnen Sie
- Einstellungen. Klicken Sie links auf die
 Apps in der Liste und rechts auf die Option
Apps in der Liste und rechts auf die Option - Optionale Funktionen. Scrollen Sie auf der Registerkarte „Optionale Funktionen“ nach unten und wählen Sie „Weitere Windows-Funktionen“ aus der Liste aus.

- Deaktivieren Sie die Option Virtual Machine Platform in der Liste.
 Klicken Sie auf OK
Klicken Sie auf OK - und starten Sie Ihren PC neu.
 In Kombination mit der Deaktivierung der Speicherintegrität sollte Ihr PC Ihnen ein verbessertes Spielerlebnis bieten.
In Kombination mit der Deaktivierung der Speicherintegrität sollte Ihr PC Ihnen ein verbessertes Spielerlebnis bieten. - Spiele unter Windows 11 verbessernDie oben genannten Schritte sollten dazu beitragen, die Spieleleistung zu verbessern. Wenn nicht, können Sie nach einer kurzen Spielesitzung zurückgehen und sie erneut öffnen (insbesondere, wenn Sie eine virtuelle Maschine ausführen müssen).
Das obige ist der detaillierte Inhalt vonSo optimieren Sie die Gaming-Leistung von Windows 11. Für weitere Informationen folgen Sie bitte anderen verwandten Artikeln auf der PHP chinesischen Website!
Stellungnahme:
Dieser Artikel ist reproduziert unter:yundongfang.com. Bei Verstößen wenden Sie sich bitte an admin@php.cn löschen
Vorheriger Artikel:So benennen Sie eine Tabelle in ExcelNächster Artikel:So benennen Sie eine Tabelle in Excel


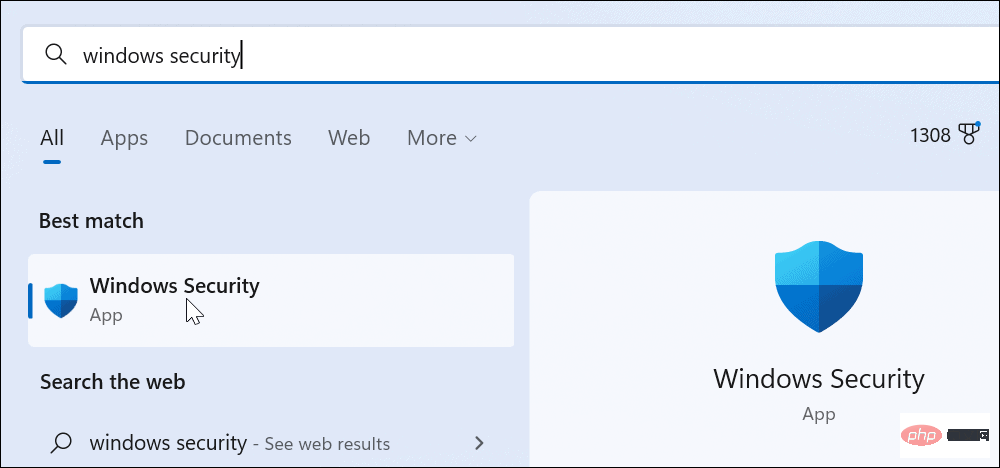
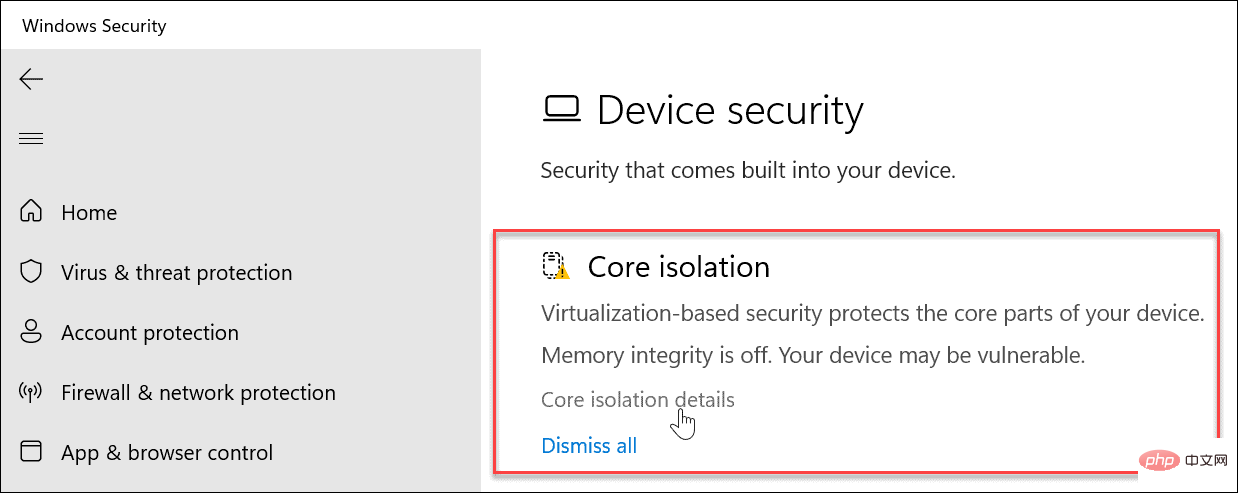
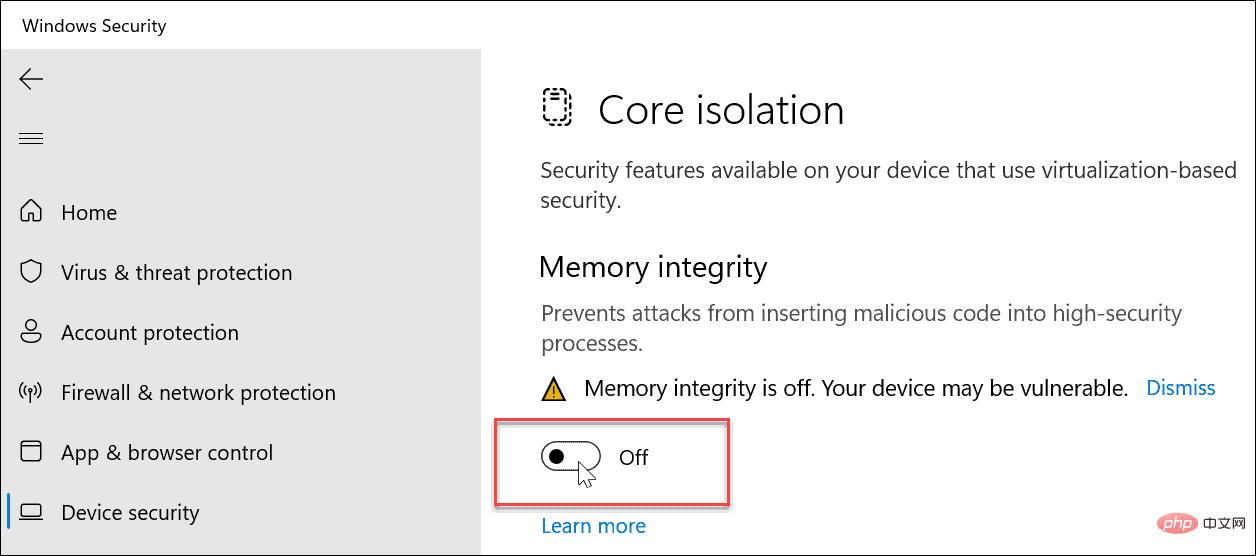
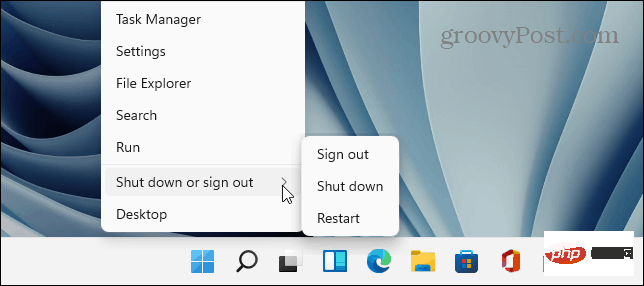 Nachdem der Neustartvorgang abgeschlossen ist, wird die Sicherheitsfunktion für die Speicherintegrität deaktiviert. Sie sollten eine Verbesserung Ihrer Spieleleistung bemerken.
Nachdem der Neustartvorgang abgeschlossen ist, wird die Sicherheitsfunktion für die Speicherintegrität deaktiviert. Sie sollten eine Verbesserung Ihrer Spieleleistung bemerken. 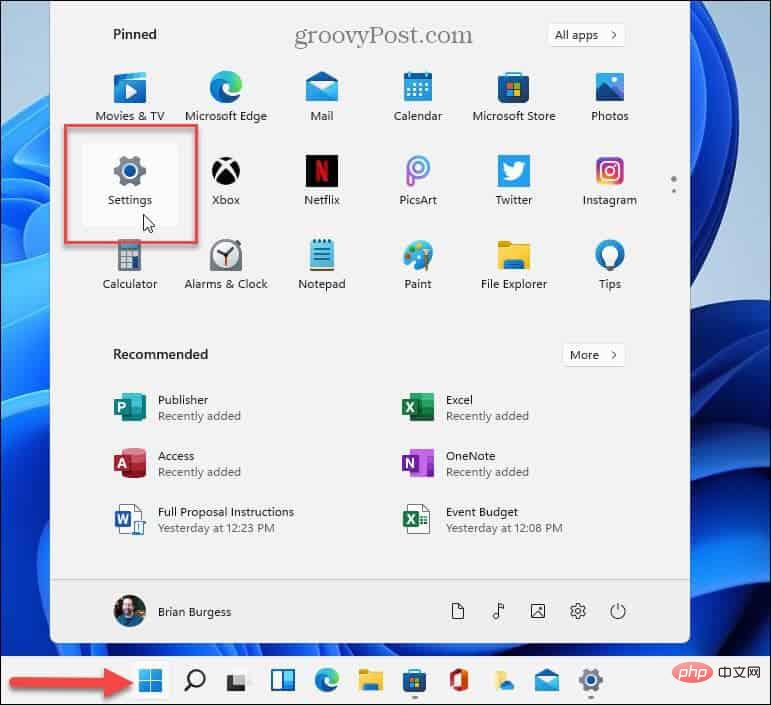 Apps in der Liste und rechts auf die Option
Apps in der Liste und rechts auf die Option 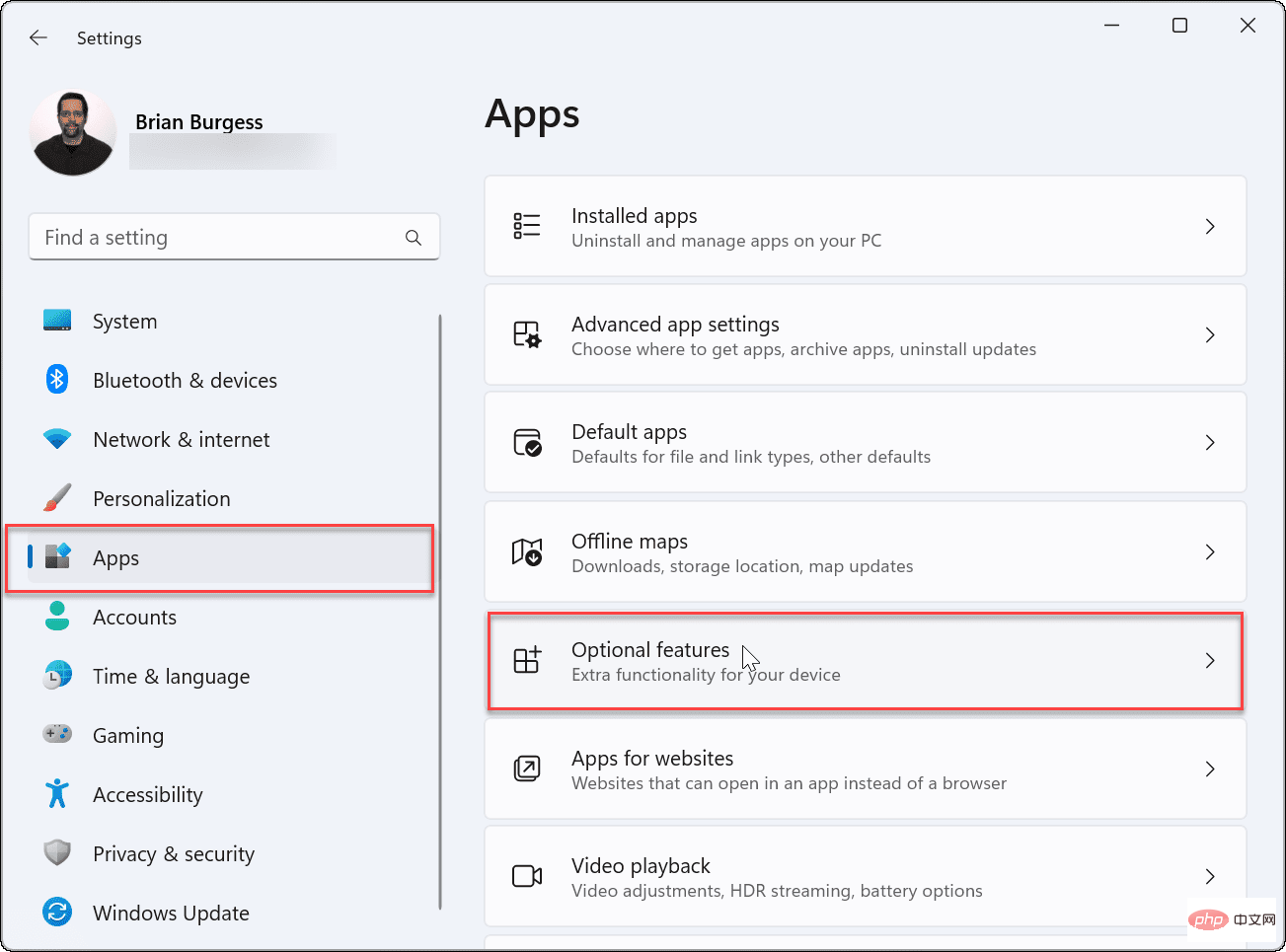
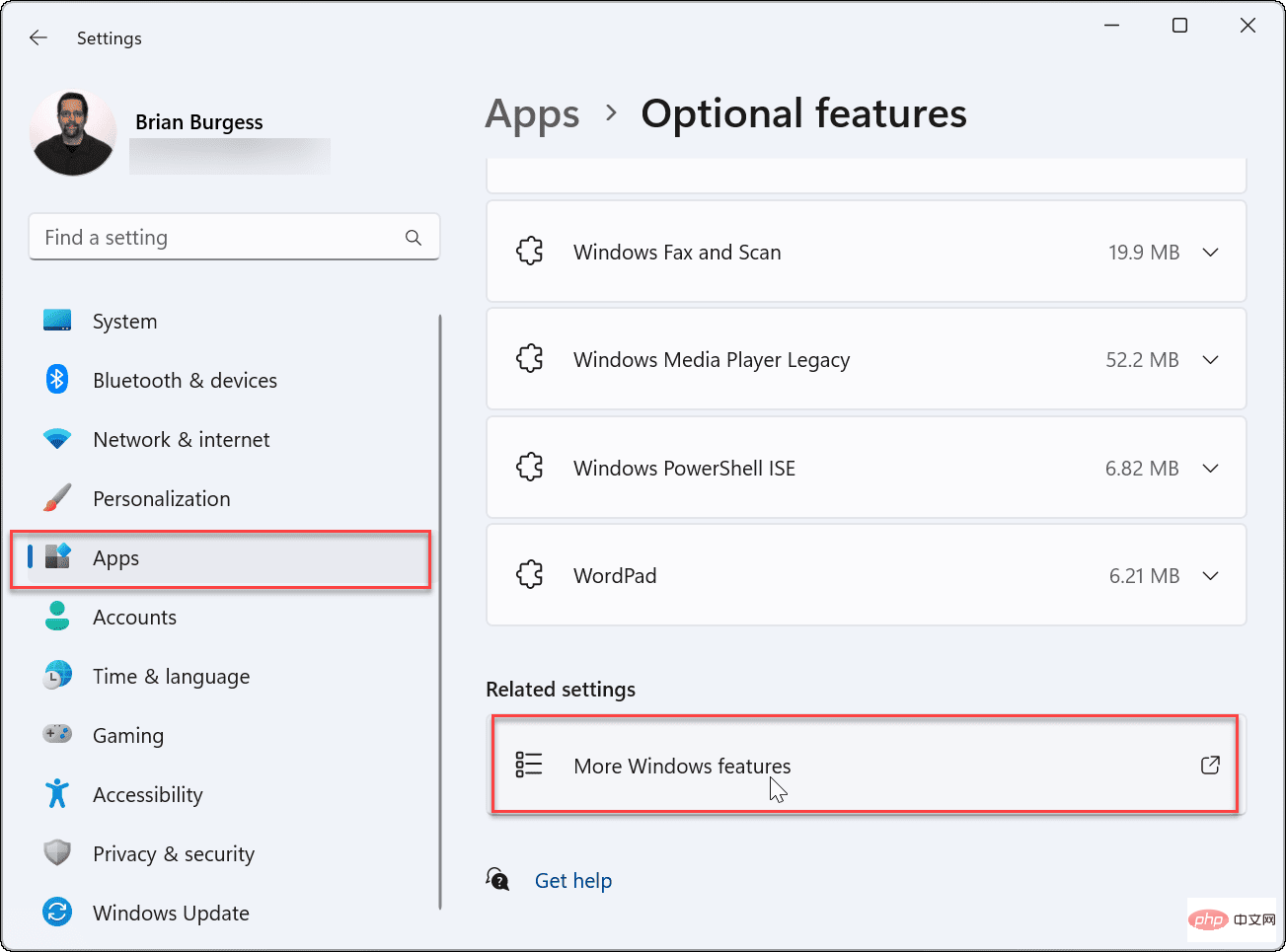 Klicken Sie auf
Klicken Sie auf 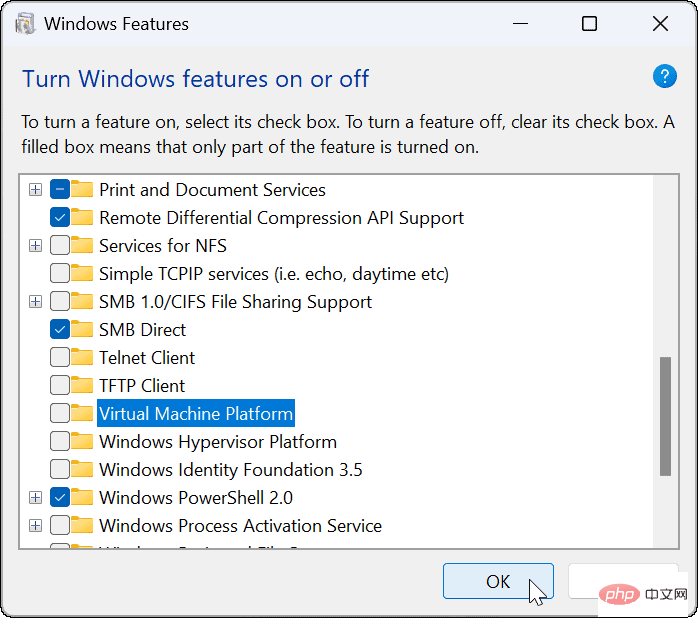 In Kombination mit der Deaktivierung der Speicherintegrität sollte Ihr PC Ihnen ein verbessertes Spielerlebnis bieten.
In Kombination mit der Deaktivierung der Speicherintegrität sollte Ihr PC Ihnen ein verbessertes Spielerlebnis bieten.