Heim >häufiges Problem >Fix: Windows-Fehler „wt.exe' unter Windows 11/10 nicht gefunden
Fix: Windows-Fehler „wt.exe' unter Windows 11/10 nicht gefunden
- 王林nach vorne
- 2023-05-03 15:19:063227Durchsuche
Die meisten Windows-Benutzer beschweren sich seit Kurzem darüber, dass die Windows-Terminalanwendung nicht auf dem System startet. Wenn sie versuchen, die Windows-Terminalanwendung mit dem Ausführungsbefehl oder über das Startmenü zu öffnen, wird ein Fehlerfenster mit der Meldung „Windows kann ‚wt.exe‘ nicht finden. Stellen Sie sicher, dass Sie den richtigen Namen eingeben und versuchen Sie es erneut.“
Da Es kann mehrere Gründe für diesen Fehler geben, es können beschädigte Systemdateien, veraltete Fenster usw. sein.
Nach der Analyse dieser oben genannten Punkte haben wir in diesem Artikel einige Lösungen erläutert, die Benutzern helfen können, dieses Problem einfach zu lösen. Wenn auch Sie mit ähnlichen Problemen konfrontiert sind, lesen Sie weiter, um mehr zu erfahren.
Fix 1 – Deaktivieren Sie das Windows-Terminal und aktivieren Sie es dann einmal.
Mit dem Feld „Befehl ausführen“ können Sie nur einige wenige Anwendungen auf Windows-Systemen öffnen/starten. Sie können es auf der Seite „Anwendungsausführungsaliase“ aktivieren oder deaktivieren. Um dieses Problem zu umgehen, haben wir versucht, es auf dem System zu deaktivieren und dann zu aktivieren, und es hat funktioniert.
Befolgen Sie also die unten aufgeführten Schritte, um die Windows-Terminalanwendung zu deaktivieren und dann zu aktivieren.
Schritt 1: Sie müssen zur Seite „Einstellungen“ gehen und gleichzeitig die Tasten „Windows“ und „I“ auf Ihrer Tastatur drücken. Schritt 2: Sobald Sie die Seite „Einstellungen“ geöffnet haben, sollten Sie links auf die Option „Apps“ klicken, wie im Screenshot unten gezeigt.
Schritt 3: Klicken Sie dann auf der rechten Seite des Einstellungsfensters auf „Erweiterte App-Einstellungen“, wie unten gezeigt.
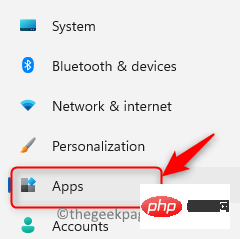
Schritt 4: Nachdem die Seite „Erweiterte App-Einstellungen“ geöffnet wurde, klicken Sie auf die Option „Anwendungsausführungsaliase“.
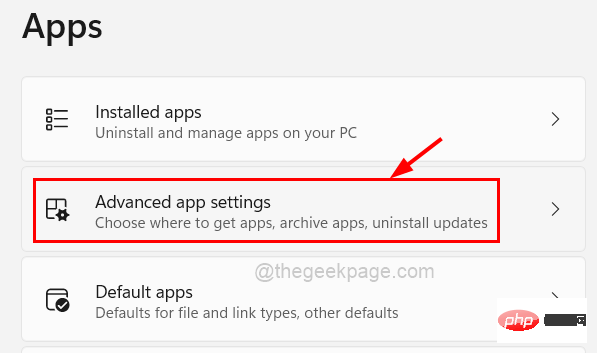
Schritt 5: Auf der Seite „App-Ausführungsaliase“ sehen Sie eine Liste vieler Anwendungen, die mit dem Ausführungsbefehl gestartet werden können. Schritt 6: Suchen Sie hier nach der Windows-Terminal-Anwendung. Klicken Sie zunächst auf die Umschaltfläche, um sie zu deaktivieren.
Schließen, wie unten gezeigt. 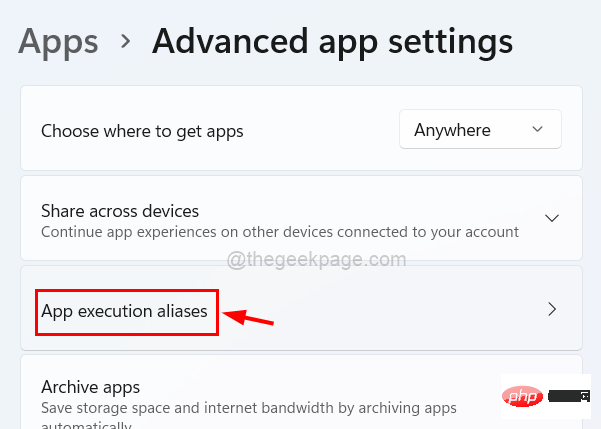
Schritt 7: Warten Sie dann ein paar Sekunden und klicken Sie erneut darauf, um es zu einzuschalten, um es zu aktivieren, wie im Screenshot unten gezeigt.
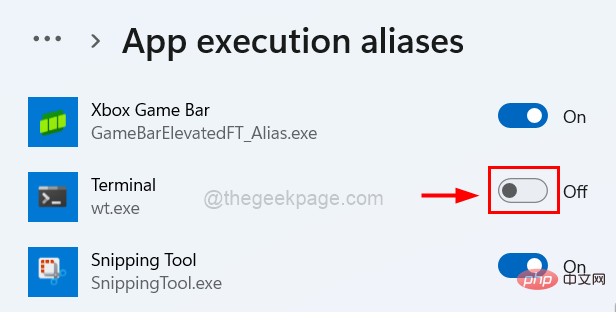
Schritt 8: Jetzt können Sie die Seite „Einstellungen“ schließen, wenn Sie fertig sind. Fix 2 – Windows-System auf dem neuesten Stand halten
Veraltetes Windows kann ein wesentlicher Faktor für solche Fehler sein, da Microsoft von Zeit zu Zeit Updates veröffentlicht, um das Windows-System auf dem neuesten Stand zu halten. Sehen wir uns an, wie Sie Ihr Windows-System mithilfe der folgenden Schritte aktualisieren. 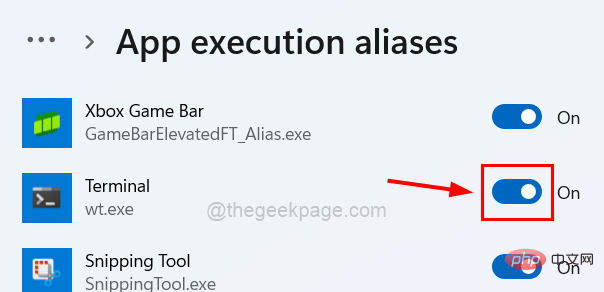
Windows
undI
, um die SeiteEinstellungen
aufzurufen.Schritt 2: Klicken Sie im linken Menü auf die Option Windows Update, wie unten gezeigt.
Schritt 3: Klicken Sie als Nächstes auf „Nach Updates suchen“ in der oberen rechten Ecke der Windows Update-Seite, wie unten gezeigt
.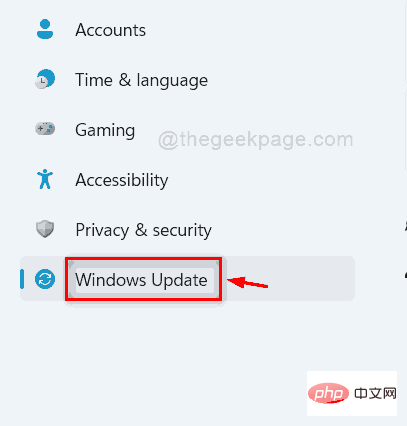
Schritt 4: Nun sollten Sie etwas warten, bis Sie prüfen, ob ein Update verfügbar ist. Schritt 5: Wenn Updates verfügbar sind, laden Sie sie alle herunter und installieren Sie sie.
Schritt 6: Wenn Sie fertig sind, starten Sie Ihr System neu und prüfen Sie, ob das Problem behoben ist. 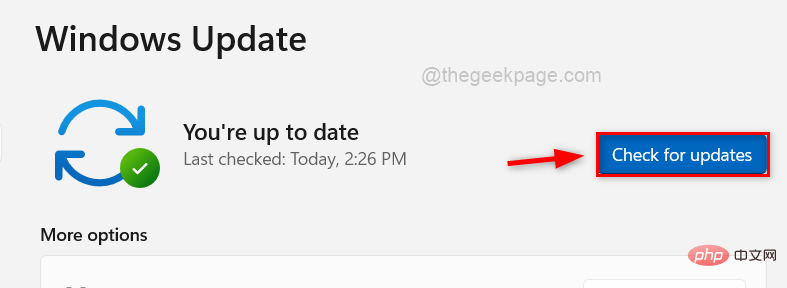
Windows
-Taste und geben SieTerminal ein.
Schritt 2: Klicken Sie dann rechts auf dasAbwärtspfeilsymbol, um es zu erweitern und alle anderen Optionen anzuzeigen, wie unten gezeigt.
Schritt 3: Klicken Sie unter den Optionen auf Deinstallieren und dann erscheint eine kleine Eingabeaufforderung auf dem Bildschirm.
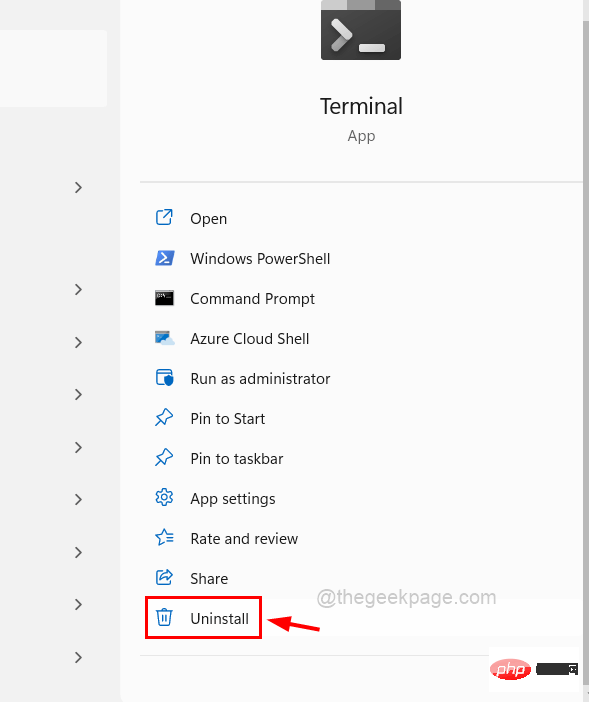
Schritt 4: Klicken Sie im Eingabeaufforderungsfenster auf Deinstallieren, um mit der Deinstallation der Terminalanwendung zu beginnen.
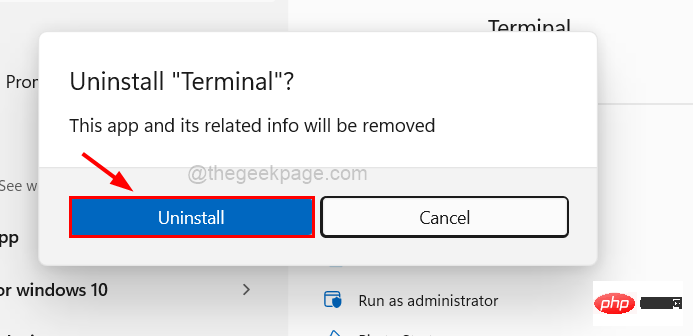
Schritt 5: Sobald Sie auf Deinstallieren klicken, wird die App deinstalliert.
Schritt 6: Drücken Sie als Nächstes die Windows-Taste und geben Sie Microsoft Store ein. Drücken Sie dann die Enter-Taste, um die Microsoft Store-App auf Ihrem System zu öffnen.
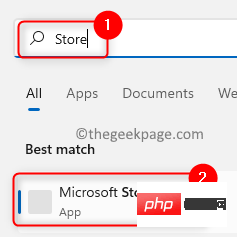
Schritt 7: Suchen Sie mithilfe der Suchleiste in der Microsoft Store-App nach der Terminal-App, wie unten gezeigt.
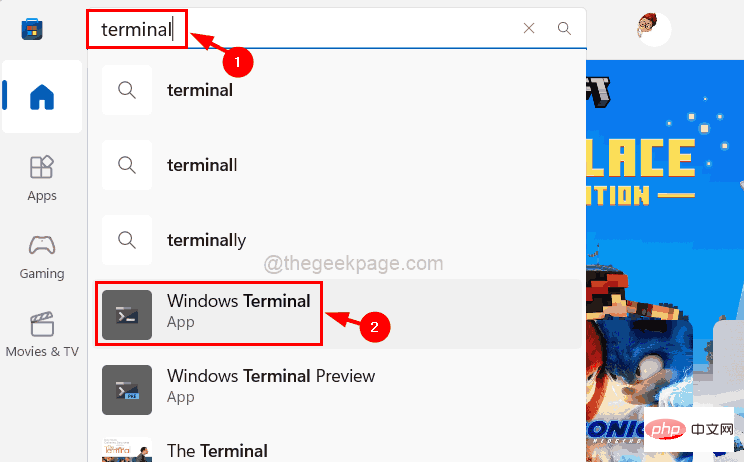
Installieren“, um den Download und die Installation auf Ihrem Windows-System zu starten.
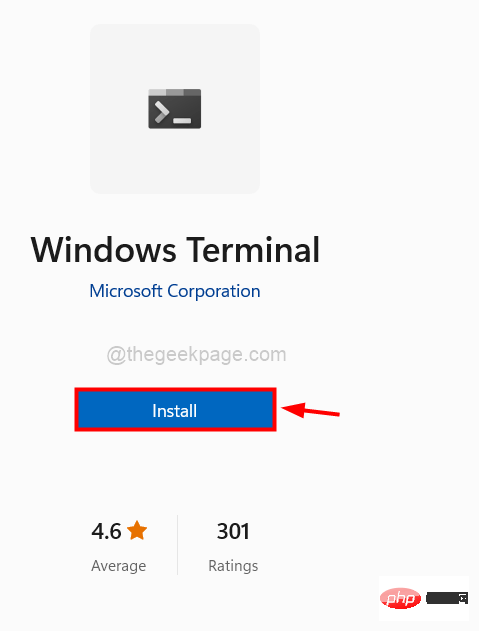
und R , um das Feld Ausführen Befehl zu öffnen.
Schritt 2: Sobald es auf dem Bildschirm erscheint, geben Siecmd in das Feld Ausführen ein.
Schritt 3: Jetzt sollten Sie gleichzeitig die TastenSTRG, UMSCHALT und ENTER auf Ihrer Tastatur drücken.
Schritt 4: Dadurch wird die Anwendung „Eingabeaufforderung“ als Administrator geöffnet . Hinweis: Akzeptieren Sie das Benutzerzugriffskontrollfenster, indem Sie auf
Ja klicken.
Schritt 5: Wenn der Eingabeaufforderungsbildschirm erscheint, geben Sie 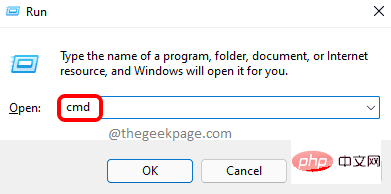 sfc/scannow
sfc/scannow
Eingabetaste.
Schritt 6: Sie sollten einige Zeit warten, bis der Scan abgeschlossen ist. 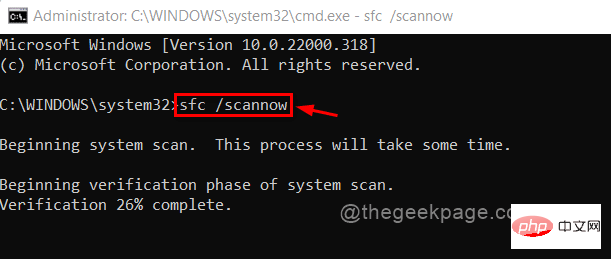
Das obige ist der detaillierte Inhalt vonFix: Windows-Fehler „wt.exe' unter Windows 11/10 nicht gefunden. Für weitere Informationen folgen Sie bitte anderen verwandten Artikeln auf der PHP chinesischen Website!

