Heim >häufiges Problem >So ändern Sie das Design im Windows-Terminal
So ändern Sie das Design im Windows-Terminal
- 王林nach vorne
- 2023-05-03 14:28:061659Durchsuche
Im Gegensatz zur alten cmd.exe ist Windows Terminal anpassbar, sodass Sie PowerShell-Fenster öffnen, eine Verbindung zu Remote-Azure-Terminals herstellen und vieles mehr. Sie können Windows Terminal sogar so anpassen, dass es so aussieht, wie Sie es möchten (oder müssen).
Wenn Sie Probleme beim Anzeigen der Textergebnisse der von Ihnen gestarteten Befehle haben, fragen Sie sich möglicherweise, wie Sie die Windows-Terminal-App an Ihre Bedürfnisse anpassen können. Dieses Tutorial zeigt Ihnen, wie es geht.
So ändern Sie die Schriftart im Windows-Terminal
Standardmäßig verwendet die Windows-Terminal-Anwendung Consolas als Standardschriftart für neue Windows PowerShell-Registerkarten. Sie können Windows Terminal jedoch so anpassen, dass es jede unterstützte Systemschriftart unter Windows 11 verwendet.
Schriftart im Windows-Terminal ändern:
- Öffnen Sie das Startmenü und drücken Sie die Anwendung Terminal.

- Drücken Sie im Terminalfenster auf den Dropdown-Pfeil in der Tab-Leiste.
- Drücken Sie Einstellungen.

- Wählen Sie in Einstellungen Ihr Standardprofil im linken Menü aus. Für die meisten Benutzer wird dies „Windows PowerShell“ sein. Wählen Sie rechts das Erscheinungsbild aus.
-
 Wählen Sie unter Darstellung eine neue Schriftart aus dem Dropdown-Menü
Wählen Sie unter Darstellung eine neue Schriftart aus dem Dropdown-Menü - Schriftart aus. Wenn Sie eine benutzerdefinierte Schriftart verwenden möchten, aktivieren Sie das Kontrollkästchen Alle Schriftarten anzeigen
- und wählen Sie eine Schriftart aus. Drücken Sie zur Bestätigung auf Speichern
- .
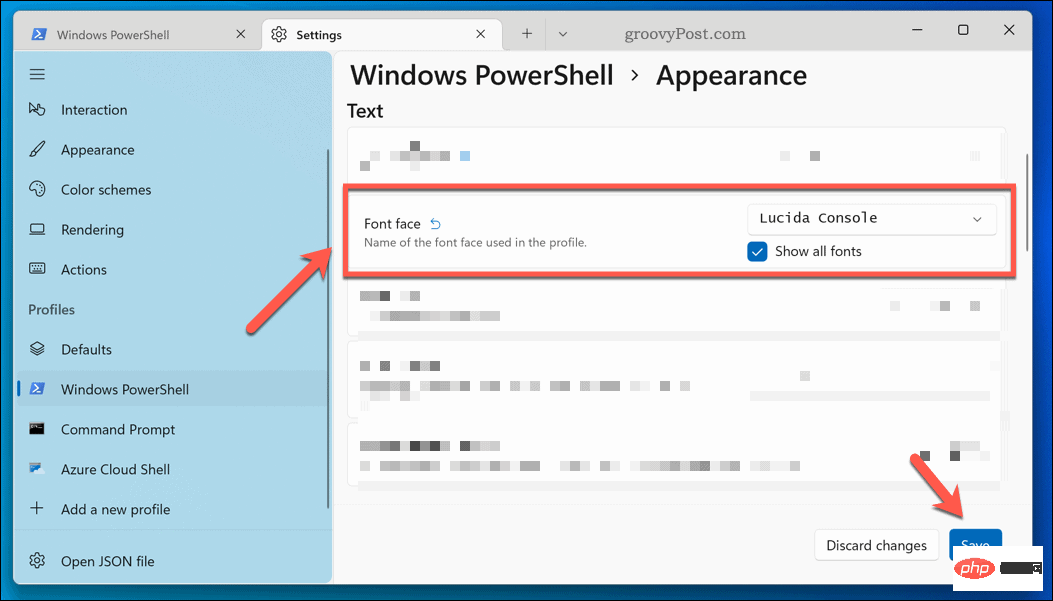 Die von Ihnen ausgewählte Schriftart sollte automatisch angezeigt werden. Wenn nicht, schließen Sie das Terminalfenster und starten Sie es neu. Ist die gewünschte Schriftart nicht dabei? Sie können neue Schriftarten immer zuerst unter Windows 11 installieren.
Die von Ihnen ausgewählte Schriftart sollte automatisch angezeigt werden. Wenn nicht, schließen Sie das Terminalfenster und starten Sie es neu. Ist die gewünschte Schriftart nicht dabei? Sie können neue Schriftarten immer zuerst unter Windows 11 installieren.
So ändern Sie die Schriftgröße des Windows-Terminals
Sie können die Schriftgröße auch im Windows-Terminal ändern. Wenn Sie beispielsweise Schwierigkeiten beim Lesen von Text haben, erleichtert dies die Lesbarkeit.
So ändern Sie die Schriftgröße im Windows-Terminal:Öffnen Sie das
- Startmenü
- und klicken Sie auf die Anwendung Terminal (oder suchen Sie zuerst manuell).
 Drücken Sie im Terminal
Drücken Sie im Terminal - -Fenster auf das Pfeilsymbol in der Tab-Leiste. Klicken Sie anschließend auf Einstellungen
- .
 Wählen Sie links Windows PowerShell
Wählen Sie links Windows PowerShell - (oder Ihr Standardprofil) aus. Wählen Sie rechts die Option Aussehen
- aus.
 Ändern Sie den Wert für die Schriftgröße
Ändern Sie den Wert für die Schriftgröße - entsprechend Ihren Anforderungen. Standardmäßig ist dieser auf 12 eingestellt. Wenn Sie fertig sind, klicken Sie auf Speichern
- , um die Änderungen zu übernehmen.
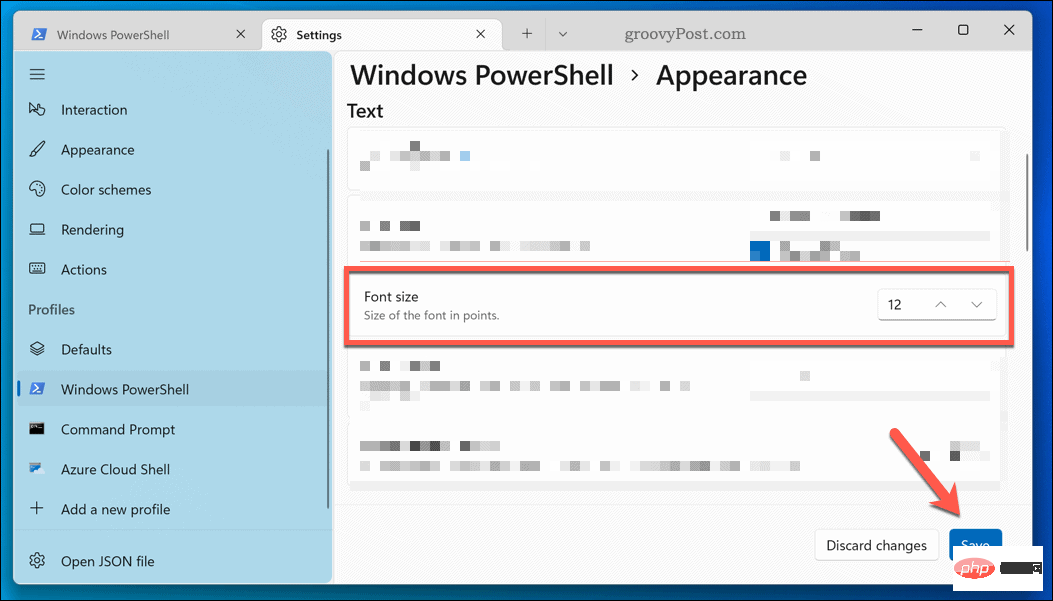 Änderungen der Schriftgröße im Windows-Terminal sollten sofort angezeigt werden. Wenn nicht, starten Sie die Anwendung neu, um die Änderungen anzuzeigen.
Änderungen der Schriftgröße im Windows-Terminal sollten sofort angezeigt werden. Wenn nicht, starten Sie die Anwendung neu, um die Änderungen anzuzeigen.
So ändern Sie die Schriftstärke im Windows-Terminal
Die letzte Texteinstellung, die Sie ändern können, ist die Schriftstärke. Beispielsweise können Sie Text dicker, heller oder dunkler machen.
So ändern Sie die Schriftstärke des Windows-Terminals:Öffnen Sie das
- Startmenü
- und wählen Sie Terminal.
 Drücken Sie auf das Pfeilsymbol im
Drücken Sie auf das Pfeilsymbol im - Terminal-Fenster. Klicken Sie auf Einstellungen
- .
 Drücken Sie Windows PowerShell
Drücken Sie Windows PowerShell - > Darstellung.
 Wählen Sie im Dropdown-Menü Schriftstärke
Wählen Sie im Dropdown-Menü Schriftstärke - Ihre bevorzugte Option aus (z. B. Fett). Drücken Sie zur Bestätigung auf Speichern
- .
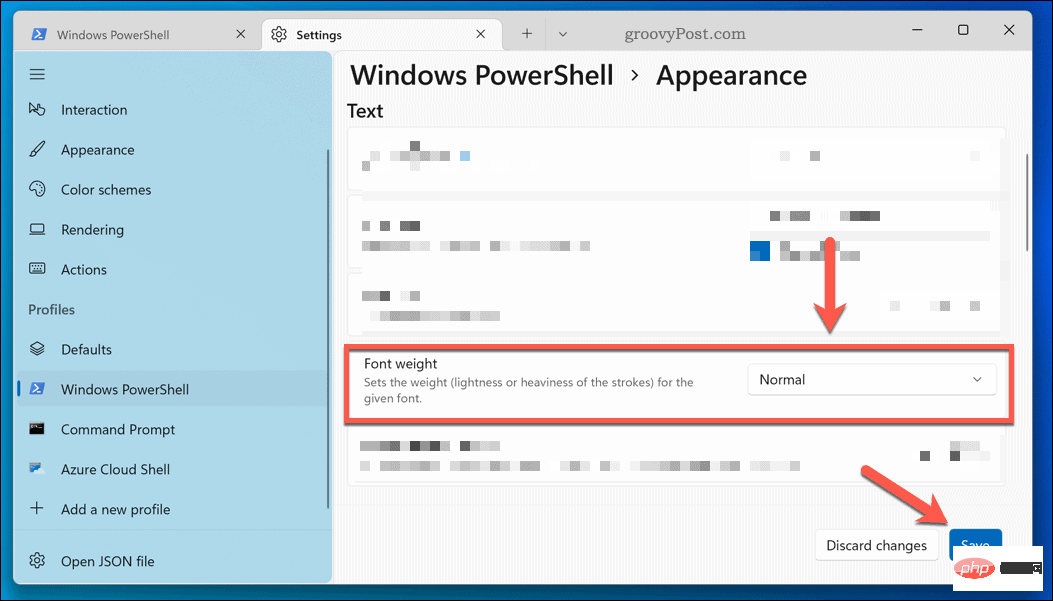 Änderungen an der Schriftstärke werden sofort angezeigt.
Änderungen an der Schriftstärke werden sofort angezeigt.
Das obige ist der detaillierte Inhalt vonSo ändern Sie das Design im Windows-Terminal. Für weitere Informationen folgen Sie bitte anderen verwandten Artikeln auf der PHP chinesischen Website!


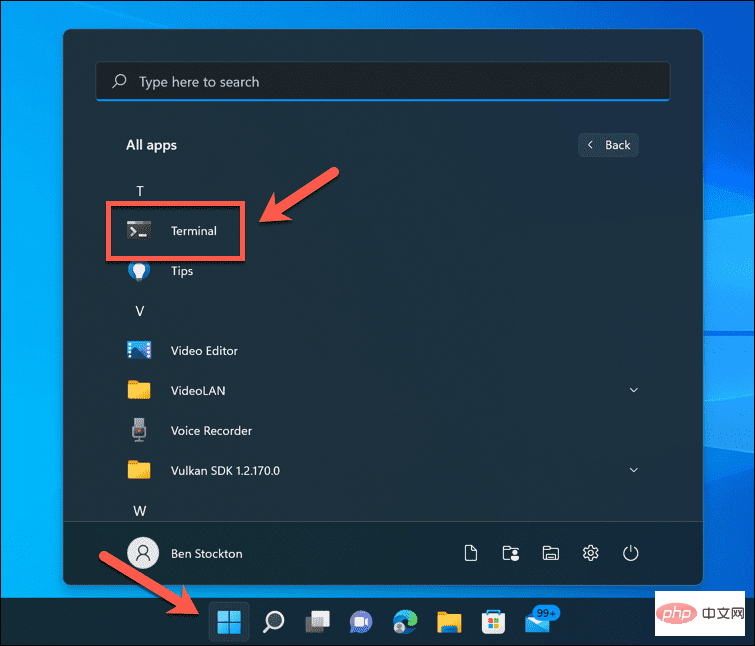
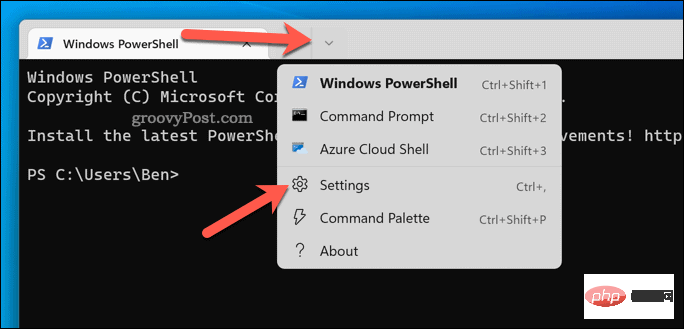
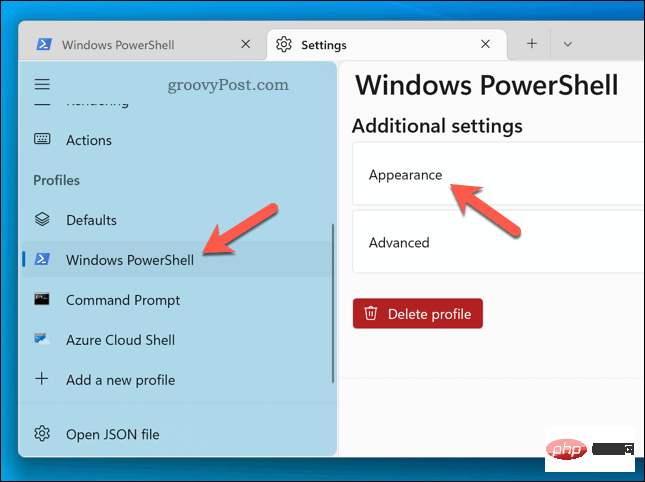 Wählen Sie unter
Wählen Sie unter