Heim >häufiges Problem >So verwenden Sie den Leistungsmonitor unter Windows 11
So verwenden Sie den Leistungsmonitor unter Windows 11
- WBOYWBOYWBOYWBOYWBOYWBOYWBOYWBOYWBOYWBOYWBOYWBOYWBnach vorne
- 2023-05-03 14:10:064046Durchsuche
So verwenden Sie Performance Monitor unter Windows 11
Als Erstes müssen Sie das Dienstprogramm Performance Monitor unter Windows starten. Es gibt einige Möglichkeiten, dies zu tun, aber wir zeigen Ihnen zunächst zwei Möglichkeiten, wie Sie schnell damit beginnen können.
So verwenden Sie Performance Monitor unter Windows 11:
- Drücken Sie Windows-Taste + R, um das Dialogfeld Ausführen zu öffnen.
- Geben Sie in Ausführen perfmon ein und klicken Sie auf OK.
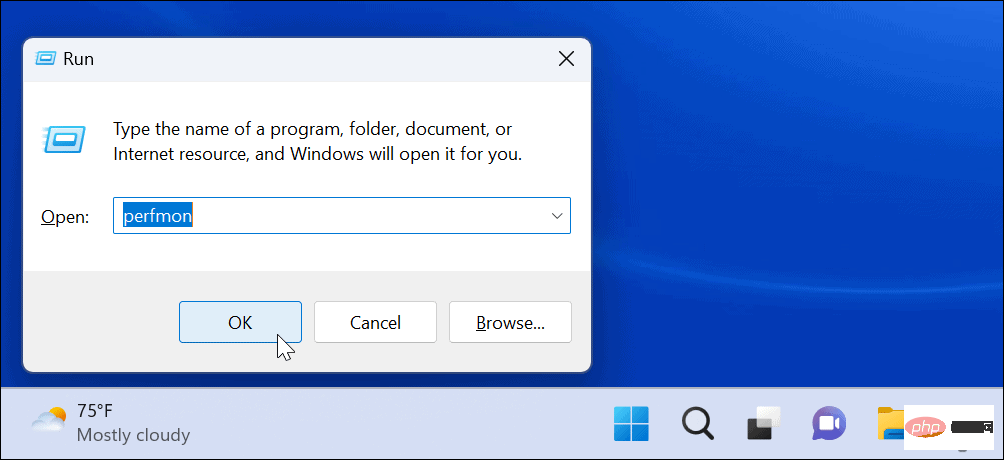
- Das Dienstprogramm „Leistungsmonitor“ wird gestartet – wählen Sie „Leistungsmonitor“ aus der Liste auf der linken Seite aus und sehen Sie sich Echtzeit-Leistungsstatistiken an.
 Mit Windows-Tools
Mit Windows-Tools
Alternativ können Sie Performance Monitor über den Windows-Tools-Ordner öffnen.
Öffnen Sie den Leistungsmonitor über die Windows-Tools:Drücken Sie
- Windows-Taste + R
- Tastenkombination, um Ausführen zu starten. Geben Sie unter Ausführen
- control ein und klicken Sie auf OK, um die Systemsteuerung zu starten.
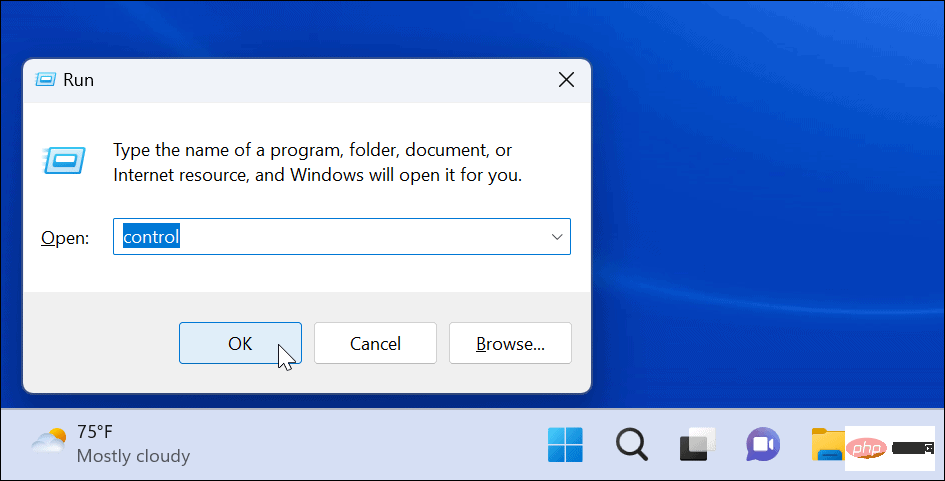 Wenn sich die Systemsteuerung
Wenn sich die Systemsteuerung - öffnet, wählen Sie System und Sicherheit.
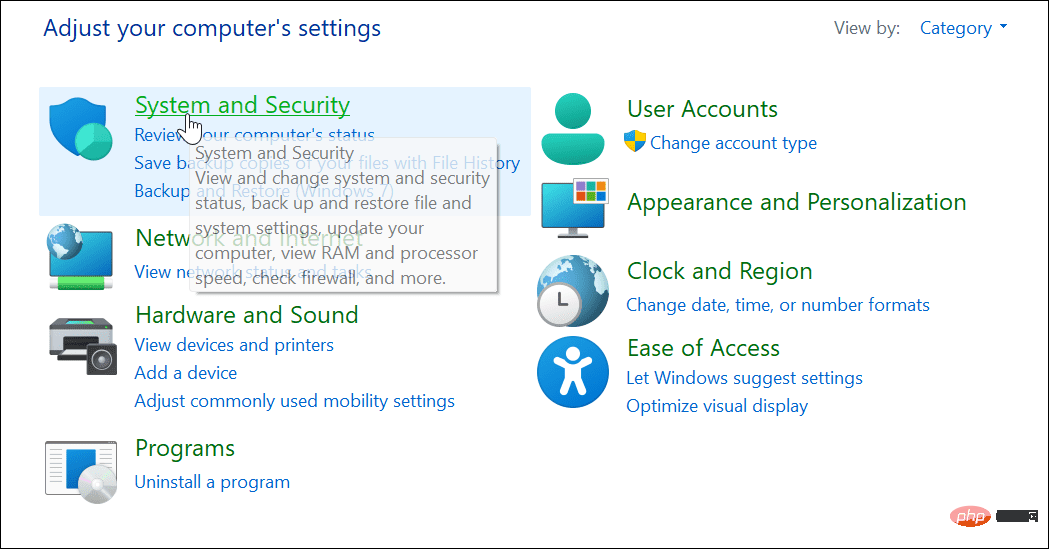 Scrollen Sie zum Ende der Seite und wählen Sie Windows-Tools
Scrollen Sie zum Ende der Seite und wählen Sie Windows-Tools - .
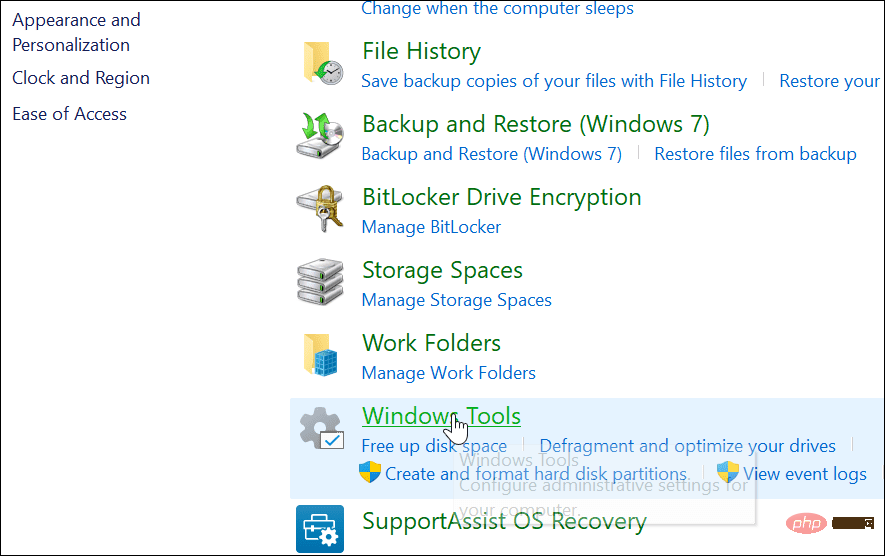 Suchen Sie im Ordner „Windows-Tools“ nach „Leistungsmonitor“ und doppelklicken Sie darauf, um ihn zu starten.
Suchen Sie im Ordner „Windows-Tools“ nach „Leistungsmonitor“ und doppelklicken Sie darauf, um ihn zu starten. -
So erstellen Sie einen Systemleistungsbericht unter Windows 11 Mit dem Performance Monitor-Tool können Sie in Echtzeit untersuchen, wie sich Anwendungen auf die Leistung Ihres PCs auswirken. Sie können aber auch Protokolldateien für eine spätere Analyse erstellen. Durch die Echtzeitanzeige können Sie Leistungsmetriken anzeigen, während Ihre Anwendung ausgeführt wird.
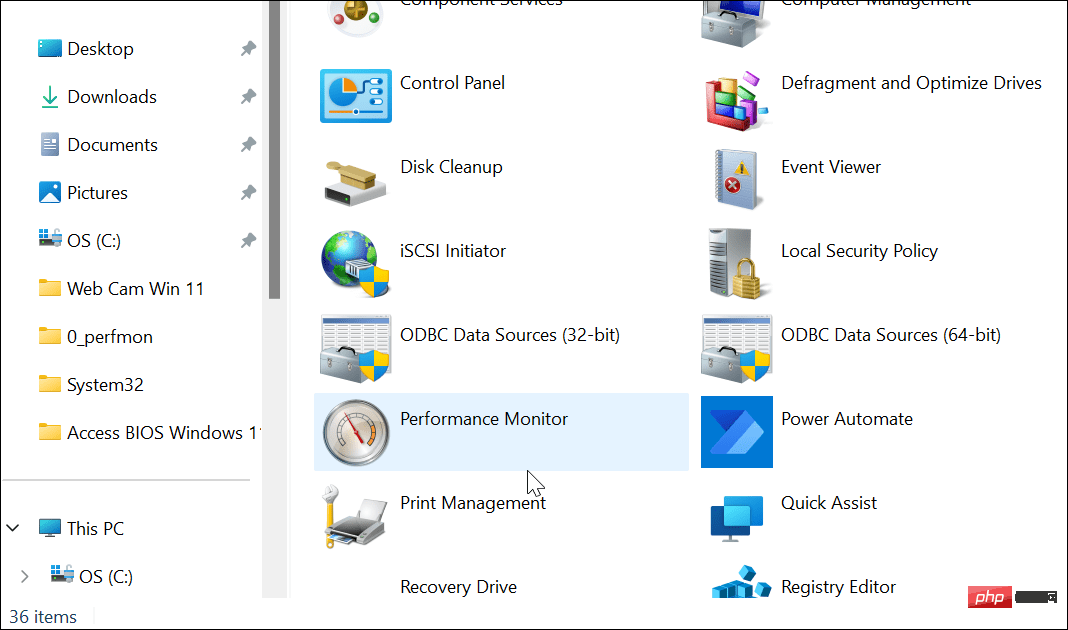 Möglicherweise möchten Sie jedoch eine Protokolldatei, die Sie später studieren können.
Möglicherweise möchten Sie jedoch eine Protokolldatei, die Sie später studieren können.
Performance Monitor auf Ihrem PC.
Navigieren Sie im linken Bereich zu- Data Collector Sets > System > System Performance
- . Klicken Sie mit der rechten Maustaste auf
- Systemleistung und wählen Sie Starten
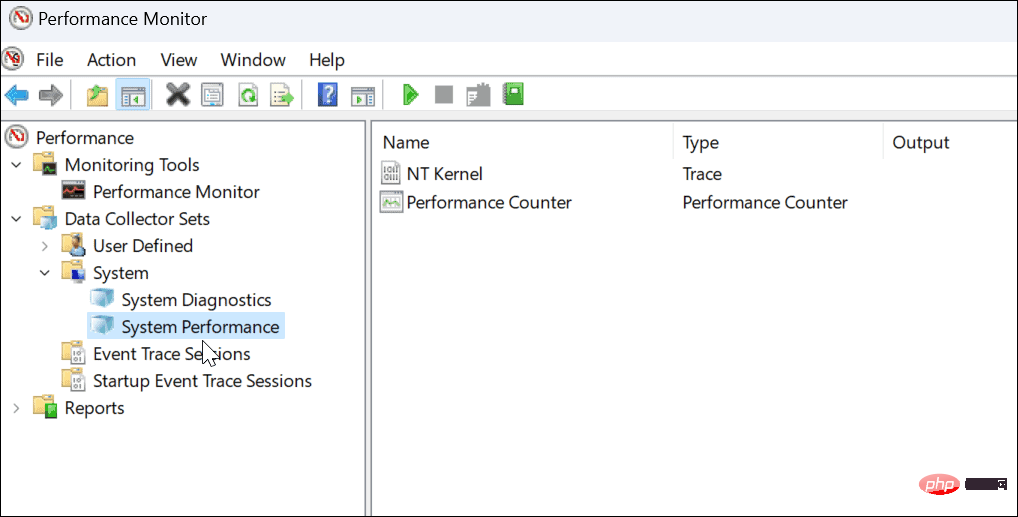 .
. -
Ihr Bericht wird erstellt. Dies sollte nur einen Moment dauern, die Kilometerleistung hängt jedoch von Ihrem System ab. Sobald der Bericht erstellt wurde, navigieren Sie im linken Bereich zu Berichte > System > Systemleistung
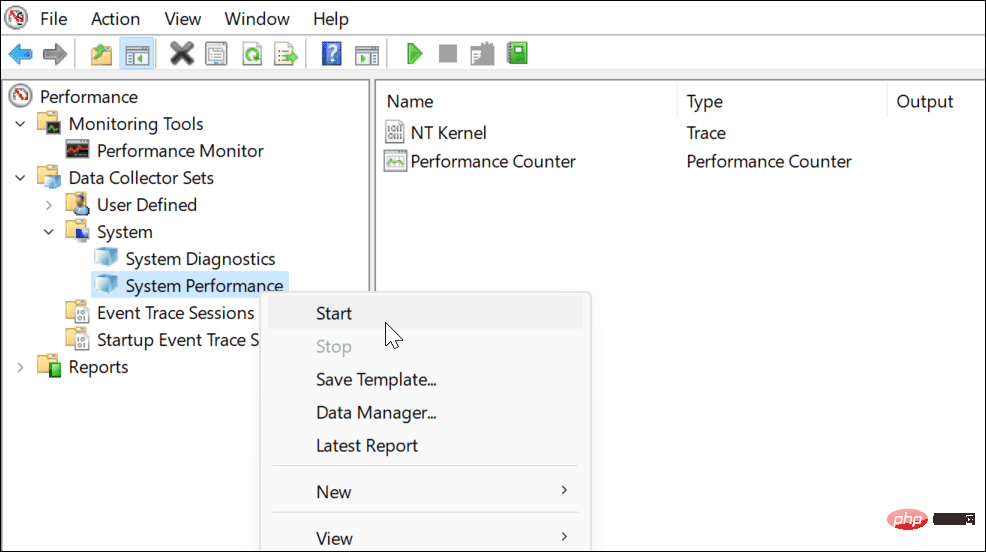 . Auf der rechten Seite finden Sie den von Ihnen erstellten Bericht mit Zeitstempel.
. Auf der rechten Seite finden Sie den von Ihnen erstellten Bericht mit Zeitstempel. - Doppelklicken Sie auf den Bericht, den Sie in der Performance Monitor-Oberfläche anzeigen möchten.
-
Der Bericht enthält eine vollständige Systemzusammenfassung und andere Diagnosedetails zu CPU, Festplatte, Netzwerk und anderen Systemressourcen.
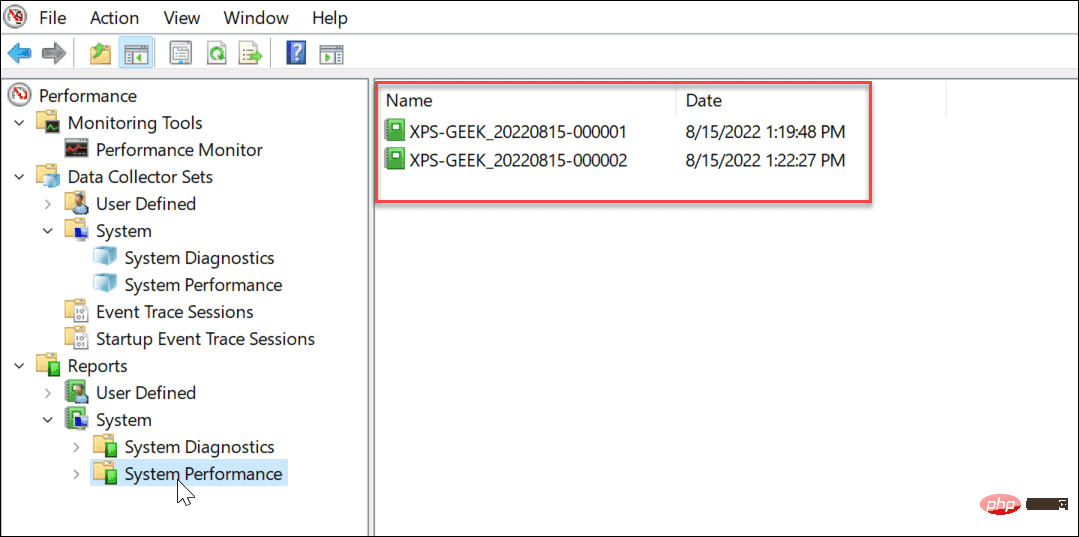
- Verwenden von Performance Monitor unter Windows 11
- Der System Performance Report ist zwar das häufigste Dienstprogramm von Performance Monitor, kann aber noch einige andere Aufgaben ausführen, die Ihnen bei der Überwachung Ihres PCs helfen. Zu den anderen Berichten, die Sie erstellen können, gehören Systemdiagnosen und Ereignisverfolgungssitzungen zur Fehlerbehebung. Es enthält auch benutzerdefinierte Sätze von Datensammlern, die Sie manuell einfügen.

Das obige ist der detaillierte Inhalt vonSo verwenden Sie den Leistungsmonitor unter Windows 11. Für weitere Informationen folgen Sie bitte anderen verwandten Artikeln auf der PHP chinesischen Website!
Stellungnahme:
Dieser Artikel ist reproduziert unter:yundongfang.com. Bei Verstößen wenden Sie sich bitte an admin@php.cn löschen

