Heim >häufiges Problem >So verwenden Sie Verknüpfungen, um Hintergrundbilder auf dem iPhone automatisch zu ändern
So verwenden Sie Verknüpfungen, um Hintergrundbilder auf dem iPhone automatisch zu ändern
- WBOYWBOYWBOYWBOYWBOYWBOYWBOYWBOYWBOYWBOYWBOYWBOYWBnach vorne
- 2023-05-03 09:10:065719Durchsuche
So verwenden Sie Verknüpfungen, um Hintergrundbilder automatisch zu ändern
Sie benötigen das iOS 16.2-Update (verfügbar als Entwicklungs-Beta am 27. Oktober 2022) oder höher, um Verknüpfungen zu verwenden, um Hintergrundbilder automatisch zu ändern. Nachdem Sie Ihr iPhone entsprechend den oben genannten Anforderungen aktualisiert haben, erfahren Sie hier, wie Sie benutzerdefinierte Verknüpfungen einrichten können.
Methode 1: Automatisch zum vorhandenen Hintergrundbild wechseln
Wenn Sie mehrere Hintergrundbilder auf Ihrem iPhone festgelegt haben, können Sie eine Verknüpfung erstellen, um automatisch zu einem bestimmten Hintergrundbild zu wechseln, insbesondere „Hängt an“. nach Ihren Wünschen. Anschließend können Sie nach eigenem Ermessen If-Variablen oder Automatisierung hinzufügen, um diesen Prozess weiter zu automatisieren. Verwenden Sie die folgenden Schritte, um Ihnen zu helfen.
Öffnen Sie die Shortcuts-App auf Ihrem iPhone und tippen Sie auf das Symbol + (Pluszeichen) in der oberen rechten Ecke.
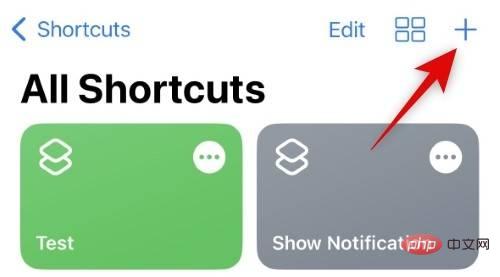
Klicken Sie auf , um eine neue Verknüpfung zu erstellen, und wählen Sie aus, um umzubenennen.
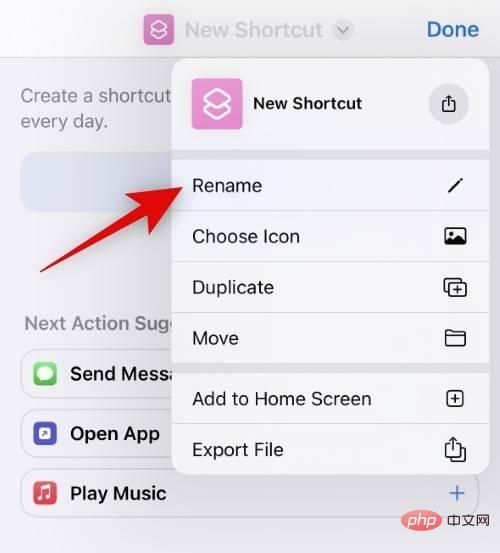
Benennen Sie Ihre Verknüpfung nach Ihren Wünschen und tippen Sie dann auf Ihrer Tastatur auf , um abzuschließen.
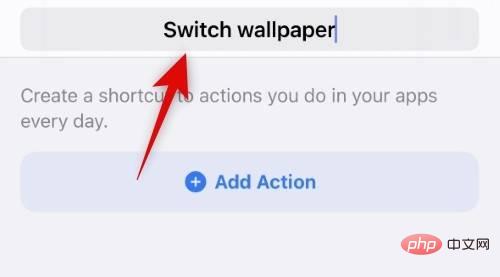
Klicken Sie nun auf Aktion hinzufügen. Verwenden Sie die Suchleiste oben, um nach
zu suchen und zwischen Hintergrundbildern zu wechseln.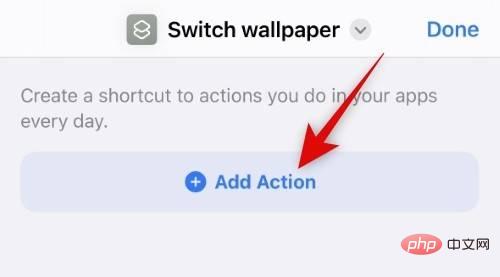
Sobald es in Ihren Suchergebnissen erscheint, klicken Sie darauf und wählen Sie es aus.
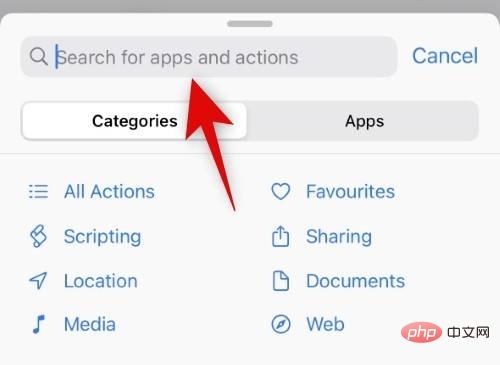
Hintergrundbild
.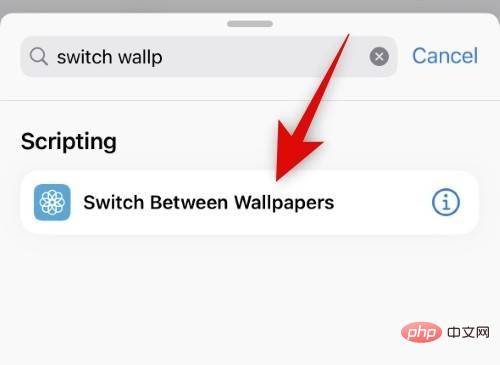
Klicken Sie nun und wählen Sie das vorhandene Hintergrundbild aus, zu dem Sie wechseln möchten.
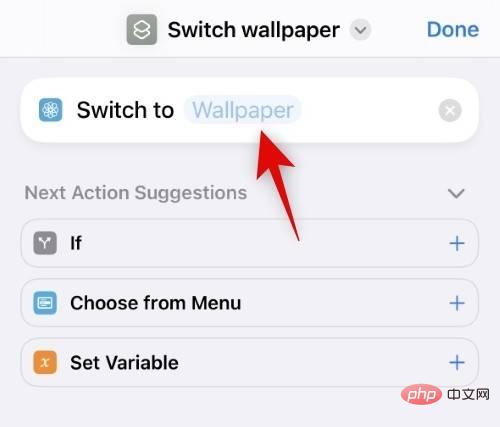
, um
abzuschließen. Sie können jetzt weitere Variablen hinzufügen und Ihre Verknüpfungen nach Bedarf weiter automatisieren.Nachdem Sie 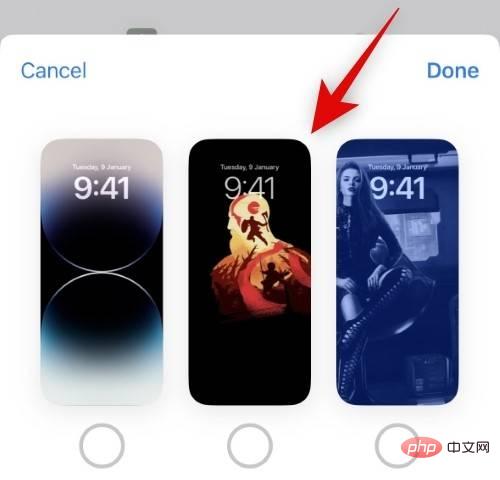 abgeschlossen haben, klicken Sie oben rechts auf „Fertig“.
abgeschlossen haben, klicken Sie oben rechts auf „Fertig“.
Das ist es! Sobald Sie nun die Verknüpfung auf Ihrem iPhone auslösen, ändert sich Ihr Hintergrundbild automatisch zum ausgewählten Hintergrundbild.
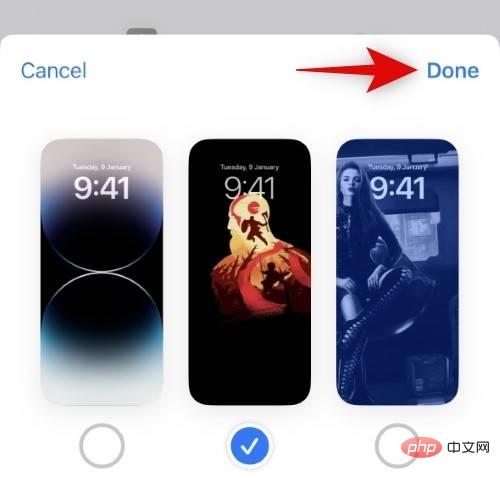 Methode 2: Legen Sie das kopierte Foto als Hintergrundbild in der Zwischenablage fest.
Methode 2: Legen Sie das kopierte Foto als Hintergrundbild in der Zwischenablage fest.
Sie können das kopierte benutzerdefinierte Foto auch verwenden, um es als Hintergrundbild festzulegen, wenn die Verknüpfung ausgelöst wird. So machen Sie es auf Ihrem iPhone. Öffnen Sie die Shortcuts-App auf Ihrem iPhone und tippen Sie auf das Symbol
+ (Pluszeichen) in der oberen rechten Ecke. 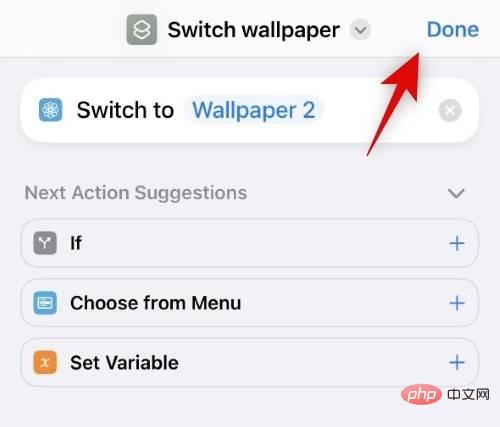
Klicken Sie auf
, um eine neue Verknüpfungzu erstellen, und wählen Sie
aus, umumzubenennen.
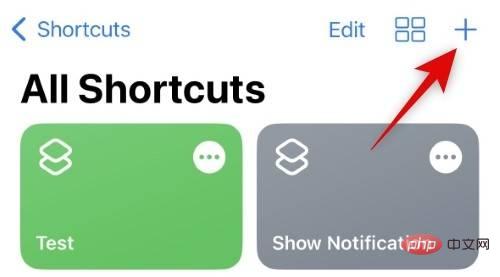 Benennen Sie Ihre Verknüpfung nach Ihren Wünschen und tippen Sie dann auf Ihrer Tastatur auf
Benennen Sie Ihre Verknüpfung nach Ihren Wünschen und tippen Sie dann auf Ihrer Tastatur auf
abzuschließen.
Klicken Sie nun aufAktion hinzufügen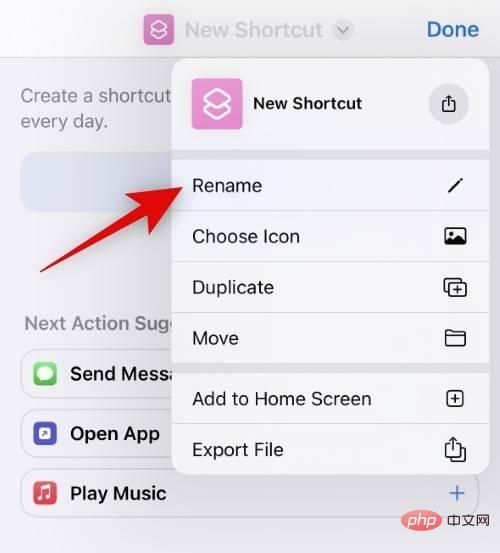 .
.
Klicken Sie und verwenden Sie die Suchleiste, um nach
Hintergrundfoto festlegen 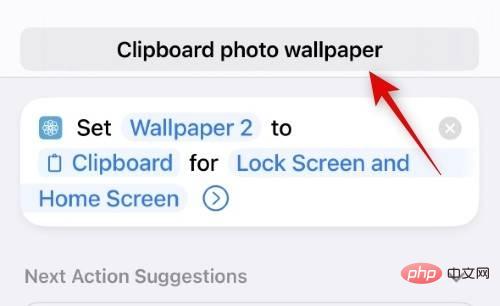 zu suchen.
zu suchen.
Klicken Sie auf und wählen Sie denselben Inhalt aus den Suchergebnissen aus.
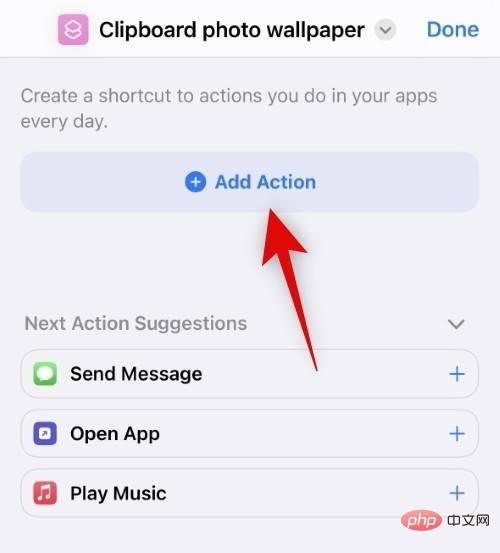
Wenn Sie das Foto als Hintergrundbild für ein vorhandenes Foto festlegen möchten, das Sie erstellt haben, klicken Sie auf Standard-Hintergrundbild jetzt. Verwenden Sie diese Option nicht, wenn Sie das Foto als Ihr aktuelles Standardhintergrundbild festlegen möchten.
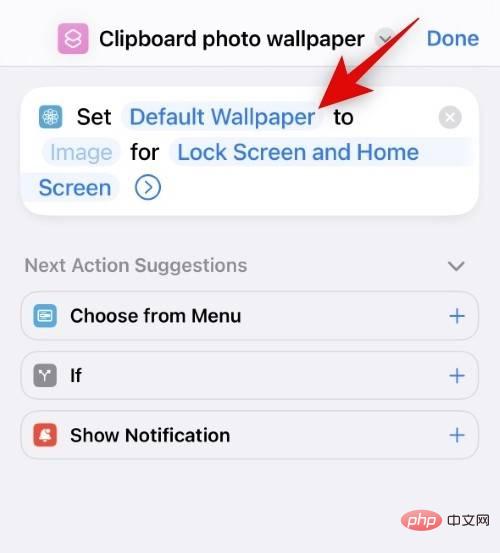
Klicken Sie und wählen Sie das Bild aus.
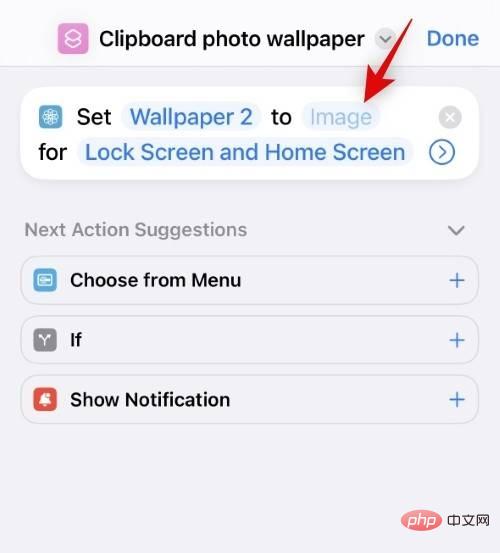
Wählen Sie jetzt Zwischenablage aus. Dadurch können Sie das kopierte Bild als Hintergrundbild festlegen.
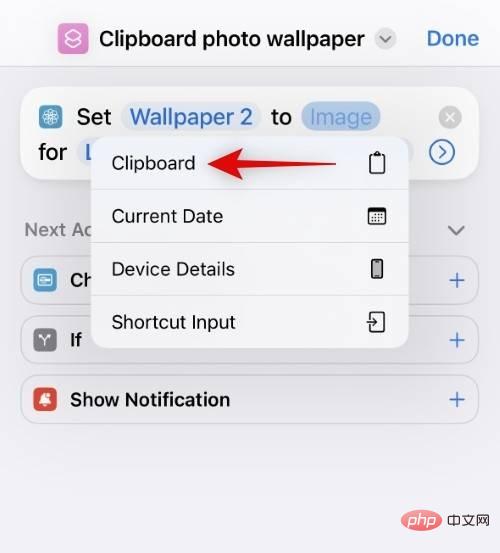
Klicken Sie auf Sperrbildschirm und Startbildschirm.
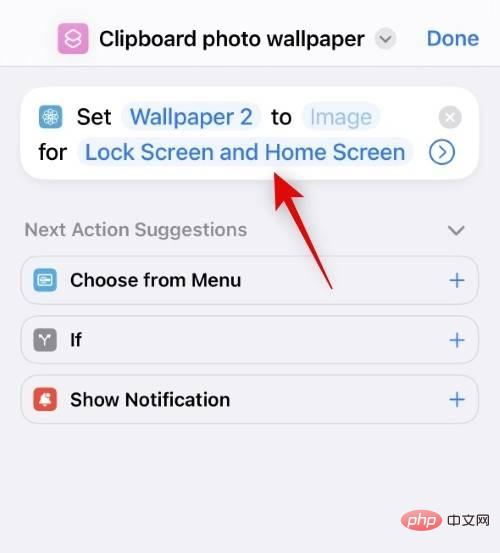
Wählen Sie eine der Optionen nach Ihren Wünschen. Sie können sowohl den Sperrbildschirm als auch den Startbildschirm auswählen, um überall auf Ihrem iPhone das gleiche Hintergrundbild zu verwenden. Jedes Mal fragen ermöglicht Ihnen die Auswahl, ob Sie das Hintergrundbild auf dem Sperrbildschirm oder dem Startbildschirm verwenden möchten.
- Bildschirm sperren
- Startbildschirm
- Jedes Mal fragen
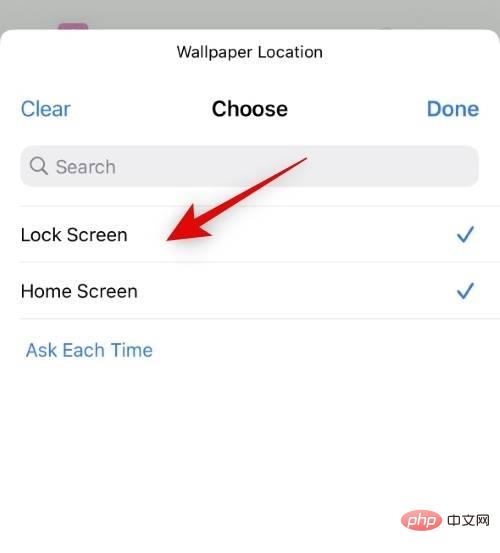
Nachdem Sie Ihre Auswahl getroffen haben, klicken Sie auf Fertig.
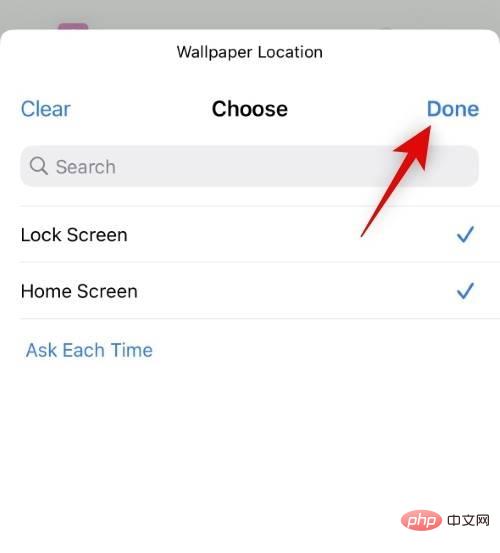
Fügen Sie je nach Wunsch weitere Variablen oder Bedingungen hinzu, um diesen Prozess weiter zu automatisieren. Wenn Sie fertig sind, klicken Sie auf Fertig.
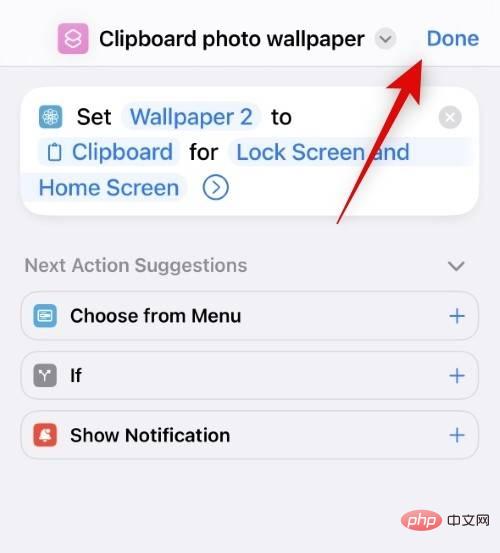
Wenn diese Verknüpfung nun ausgelöst wird, wird das Hintergrundbild nicht automatisch festgelegt. Wenn Sie stattdessen „Sperrbildschirm“ auswählen, werden Sie zum Bildschirm „Neues Hintergrundbild hinzufügen“ weitergeleitet. Passen Sie Ihren Sperrbildschirm weiter an und klicken Sie auf „Fertig“, wenn Sie fertig sind.
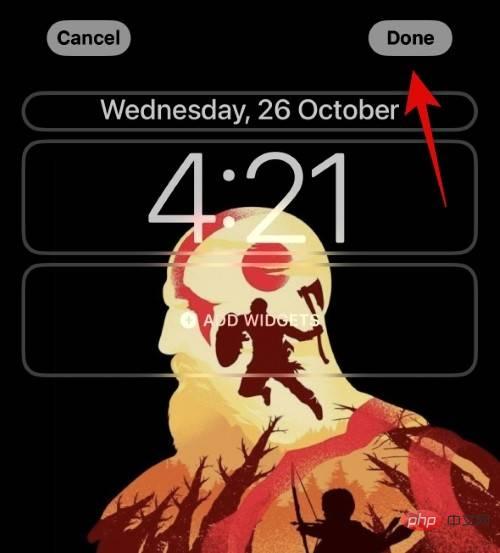 Wenn Sie außerdem
Wenn Sie außerdem
automatisch das Hintergrundbild für Ihren Startbildschirm und Sperrbildschirm fest, ohne dass Sie dazu aufgefordert werden müssen. Wir vermuten, dass es sich hierbei um einen Fehler und nicht um das erwartete Verhalten handelt. Das Problem sollte in einer kommenden Betaversion behoben und bis zur Veröffentlichung des iOS 16.2 Release Candidate verfeinert werden.
Das obige ist der detaillierte Inhalt vonSo verwenden Sie Verknüpfungen, um Hintergrundbilder auf dem iPhone automatisch zu ändern. Für weitere Informationen folgen Sie bitte anderen verwandten Artikeln auf der PHP chinesischen Website!

