Heim >häufiges Problem >So entfernen Sie Ankerpunkte in Word
So entfernen Sie Ankerpunkte in Word
- WBOYWBOYWBOYWBOYWBOYWBOYWBOYWBOYWBOYWBOYWBOYWBOYWBnach vorne
- 2023-05-02 23:25:109402Durchsuche
Was sind Ankerpunkte in Word?
Word verwendet Ankersymbole, um anzuzeigen, dass ein Bild an einer bestimmten Stelle im Dokument mit Text verknüpft ist. Das heißt, wenn Sie den Text verschieben, an dem das Bild verankert ist, bewegt sich auch das Bild, sodass es relativ zum Text immer an derselben Position bleibt.
Wenn Sie ein verankertes Bild in Ihrem Dokument haben und auf das Bild klicken, wird das Ankersymbol neben dem Text angezeigt, in dem es verankert ist. 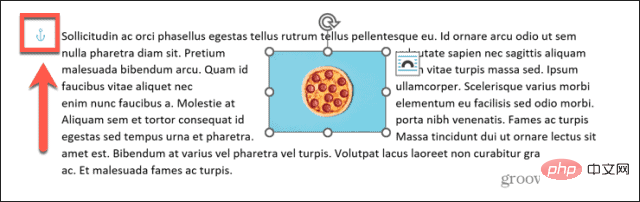
Wenn Sie mit der Maus über einen Ankerpunkt fahren, wird eine Erklärung zur Bedeutung des Ankerpunkts angezeigt. 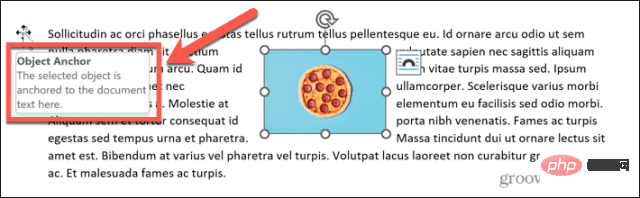
Zum Beispiel könnten Sie ein Bild haben, das einen Text enthält. Wenn Sie über dem Text, an dem das Bild verankert ist, einige leere Zeilen einfügen, wird der Text auf der Seite nach unten verschoben. Da das Bild an diesem Text verankert ist, wird das Bild auch verschoben. 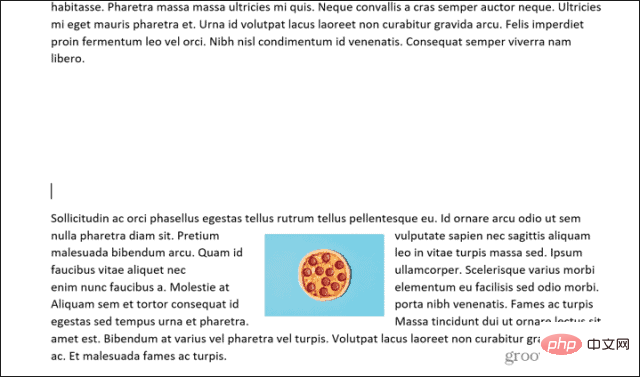
Dadurch wird sichergestellt, dass es innerhalb des Textes an der gleichen Position bleibt.
So verhindern Sie, dass Ankersymbole in Word angezeigt werden
Sind Sie mit der Funktionsweise der Anker in Ihrem Dokument zufrieden, möchten aber nicht, dass die Ankersymbole jedes Mal angezeigt werden, wenn Sie auf ein Bild klicken?
Wenn dies der Fall ist, können Sie einige Einstellungen anpassen, sodass der Ankerpunkt nicht mehr angezeigt wird. Ihr Bild bewegt sich weiterhin in die gleiche Richtung – das Ankersymbol wird nicht angezeigt.
So stoppen Sie die Anzeige von Ankersymbolen in Word:
- Öffnen Sie Ihr Word-Dokument.
- Klicken Sie hier, um das Menü „Datei“ zu öffnen.

- Wählen Sie die Option am unteren Bildschirmrand.

- Deaktivieren Sie im Abschnitt Anzeige das Häkchen bei Objektanker.

- Klicken Sie auf OK. Wenn Sie auf das Bild klicken, werden die Ankerpunkte nicht angezeigt. Ihre Bilder verhalten sich jedoch immer noch genauso. Wenn Sie über einem Absatz Leerzeichen einfügen, bewegt sich das Bild mit dem Text.
-
 Um Ankerpunkte wieder zu aktivieren, wiederholen Sie die oben genannten Schritte, stellen Sie jedoch sicher, dass das Kontrollkästchen „Objektankerpunkte“ aktiviert ist.
So entfernen Sie Ankerpunkte in Word
Um Ankerpunkte wieder zu aktivieren, wiederholen Sie die oben genannten Schritte, stellen Sie jedoch sicher, dass das Kontrollkästchen „Objektankerpunkte“ aktiviert ist.
So entfernen Sie Ankerpunkte in Word
Ankerpunkte in Word sind ein nützliches Werkzeug, wenn Sie möchten, dass sich Ihre Bilder mit Ihrem Text bewegen. Wenn Sie die Verankerung von Text im Text vollständig verhindern möchten, müssen Sie die Optionen für den Textumbruch ändern.
Ankerpunkte in Word entfernen:Klicken Sie mit der rechten Maustaste auf das Bild, aus dem Sie Ankerpunkte entfernen möchten.
- Wählen Sie Größe und Position aus dem Kontextmenü.
-
 Klicken Sie auf die Registerkarte Textumbruch
Klicken Sie auf die Registerkarte Textumbruch - und wählen Sie An Text ausrichten als Umbruchstil aus.
 Klicken Sie auf OK
Klicken Sie auf OK - . Der Ankerpunkt Ihres Bildes verschwindet jetzt.
-
 Das Bild verhält sich so, als wäre es nur ein weiterer Teil des Textes. Wenn Sie vor dem Absatz, in dem das Bild zuvor verankert war, etwas Leerzeichen einfügen, wird das Bild nicht mit dem Absatz verschoben. Es bleibt in der gleichen Position.
Das Bild verhält sich so, als wäre es nur ein weiterer Teil des Textes. Wenn Sie vor dem Absatz, in dem das Bild zuvor verankert war, etwas Leerzeichen einfügen, wird das Bild nicht mit dem Absatz verschoben. Es bleibt in der gleichen Position. -
 Wenn Sie das Bild erneut verankern möchten, wiederholen Sie die obigen Schritte und wählen Sie einen beliebigen Umbruchstil außer Im Einklang mit dem Text
Wenn Sie das Bild erneut verankern möchten, wiederholen Sie die obigen Schritte und wählen Sie einen beliebigen Umbruchstil außer Im Einklang mit dem Text - . Das Bild ist wieder im Text verankert.
Das obige ist der detaillierte Inhalt vonSo entfernen Sie Ankerpunkte in Word. Für weitere Informationen folgen Sie bitte anderen verwandten Artikeln auf der PHP chinesischen Website!


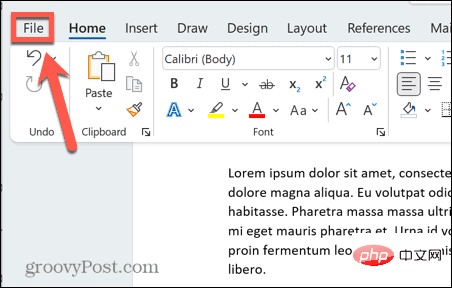
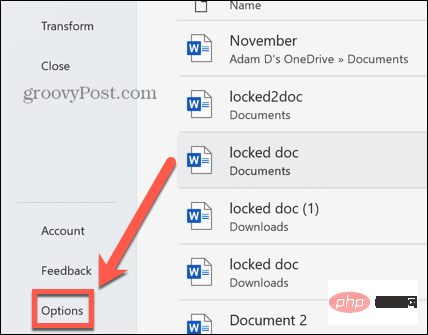
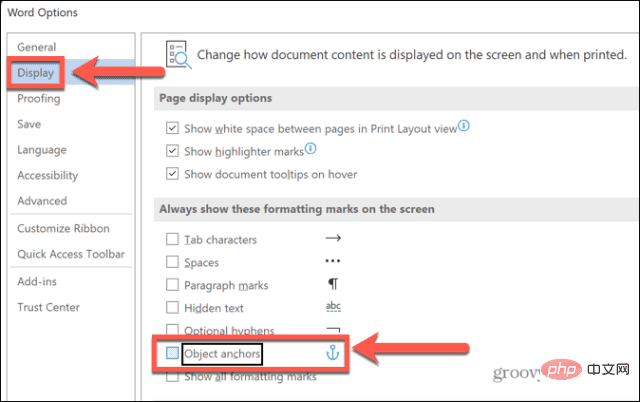
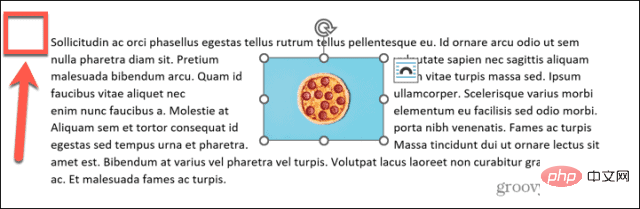 Um Ankerpunkte wieder zu aktivieren, wiederholen Sie die oben genannten Schritte, stellen Sie jedoch sicher, dass das Kontrollkästchen „Objektankerpunkte“ aktiviert ist.
Um Ankerpunkte wieder zu aktivieren, wiederholen Sie die oben genannten Schritte, stellen Sie jedoch sicher, dass das Kontrollkästchen „Objektankerpunkte“ aktiviert ist.
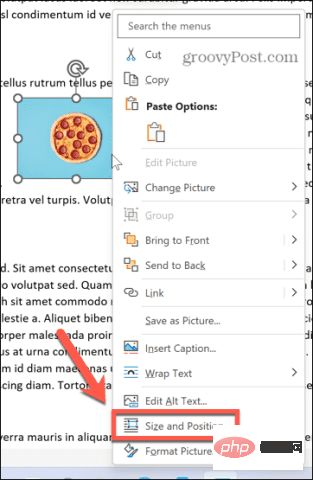 Klicken Sie auf die Registerkarte
Klicken Sie auf die Registerkarte 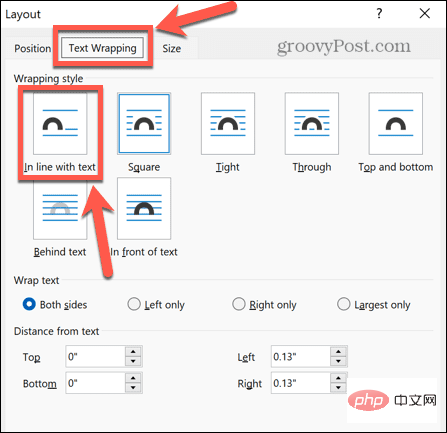 Klicken Sie auf
Klicken Sie auf 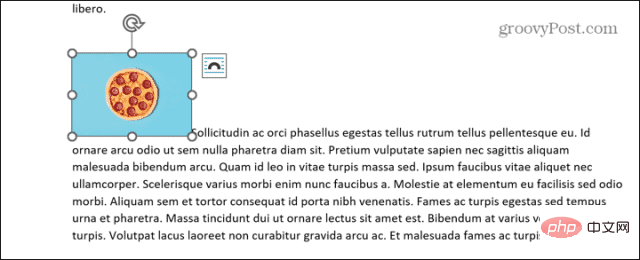 Das Bild verhält sich so, als wäre es nur ein weiterer Teil des Textes. Wenn Sie vor dem Absatz, in dem das Bild zuvor verankert war, etwas Leerzeichen einfügen, wird das Bild nicht mit dem Absatz verschoben. Es bleibt in der gleichen Position.
Das Bild verhält sich so, als wäre es nur ein weiterer Teil des Textes. Wenn Sie vor dem Absatz, in dem das Bild zuvor verankert war, etwas Leerzeichen einfügen, wird das Bild nicht mit dem Absatz verschoben. Es bleibt in der gleichen Position. 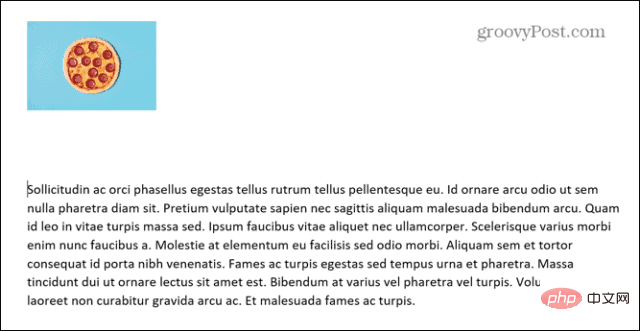 Wenn Sie das Bild erneut verankern möchten, wiederholen Sie die obigen Schritte und wählen Sie einen beliebigen Umbruchstil außer
Wenn Sie das Bild erneut verankern möchten, wiederholen Sie die obigen Schritte und wählen Sie einen beliebigen Umbruchstil außer