Heim >häufiges Problem >So beheben Sie das Problem, dass das Befehlsfeld „Ausführen' unter Windows 10 den Verlauf nicht speichert
So beheben Sie das Problem, dass das Befehlsfeld „Ausführen' unter Windows 10 den Verlauf nicht speichert
- WBOYWBOYWBOYWBOYWBOYWBOYWBOYWBOYWBOYWBOYWBOYWBOYWBnach vorne
- 2023-05-02 21:04:055540Durchsuche
Die Aufforderung zum Ausführen des Befehlsfelds, die angezeigt wird, wenn Sie gleichzeitig die Tasten Windows + R drücken, ist sehr hilfreich. Es wird verwendet, um mehrere Anwendungen mithilfe von Befehlen zu öffnen. Es gibt eine Funktion, die dabei hilft, alle zuvor ausgeführten Befehle in ihrem Verlauf zu speichern. Wir müssen uns keine zuvor ausgeführten Befehle merken oder erneut danach suchen, sondern verwenden einfach die Aufwärts- oder Abwärtspfeiltasten, um sie abzurufen. Denken Sie darüber nach, wie nützlich und zeitsparend es ist. Aber nur wenige Windows-Benutzer stehen vor dem Problem, dass das Ausführen-Befehlsfeld den Verlauf nicht speichert. Dieses Problem ist leicht zu lösen. In diesem Artikel werden wir verschiedene Möglichkeiten zur Lösung des Problems sehen.
Methode 1: Windows-Einstellungen verwenden
Schritt 1: Öffnen Sie die Windows-Einstellungen mit den gleichzeitigen Tasten Windows + I. Klicken Sie auf Personalisieren
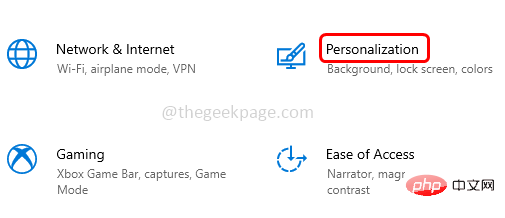
Schritt 2: Klicken Sie im angezeigten Fenster links auf Starten und aktivieren Sie dann auf der rechten Seite, indem Sie die Schalterleiste öffnen, um die am häufigsten verwendeten Apps-Optionen anzuzeigen.
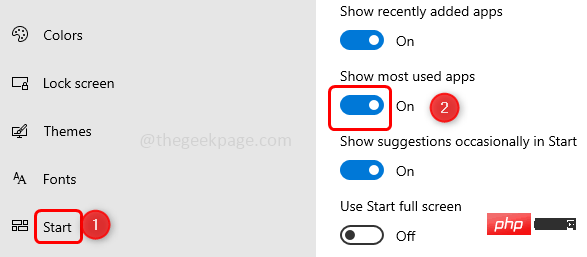
Windows + I , um Einstellungen erneut zu öffnen.
Schritt 4: Klicken Sie auf die OptionDatenschutz.
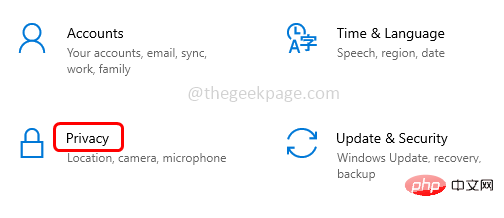
Allgemein. Aktivieren Sie dann rechts „Windows Apps beim Start verfolgen lassen, um Start- und Suchergebnisse zu verbessern“, indem Sie auf die Umschaltleiste klicken.
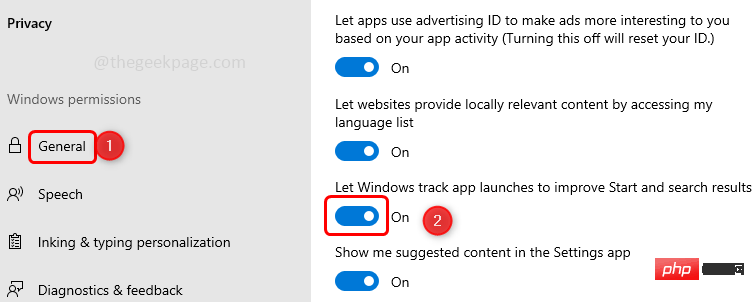
Ausführen-Eingabeaufforderung mit den Tasten Windows + R gleichzeitig, geben Sie regedit ein und drücken Sie die Eingabetaste.
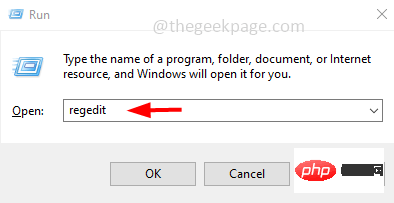 Schritt 2: Ein Dialogfeld zur Benutzerkontensteuerung wird angezeigt. Klicken Sie auf
Schritt 2: Ein Dialogfeld zur Benutzerkontensteuerung wird angezeigt. Klicken Sie auf
. Schritt 3: Navigieren Sie im Registrierungsfenster zum folgenden Pfad.
HKEY_CURRENT_USER\SOFTWARE\Microsoft\Windows\CurrentVersion\Explorer\Advanced
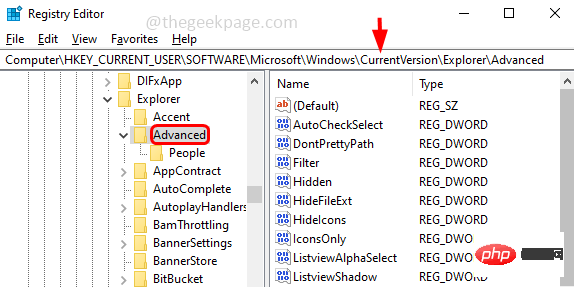 Schritt 4: Suchen Sie auf der rechten Seite den DWORD-Wert
Schritt 4: Suchen Sie auf der rechten Seite den DWORD-Wert
. Wenn er nicht existiert, müssen Sie ihn erstellen. Schritt 5: Zum Erstellen klicken Sie mit der rechten Maustaste auf den
leeren Bereichauf der rechten Seite , klicken Sie auf Neu und wählen Sie DWORD-Wert (32-Bit)
Schritt 6: Fügen Sie es hinzu. Benennen Sie es 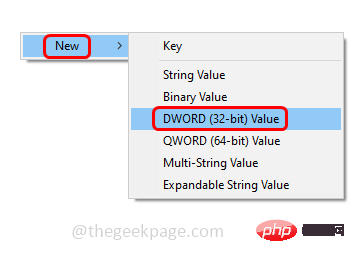 Start_TrackProgs
Start_TrackProgs
Schritt 7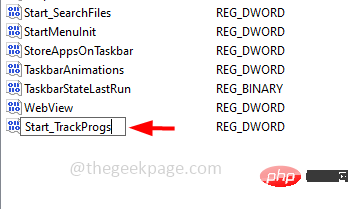 :
:
Doppelklicken Sie , um Start_TrackProgs zu öffnen. Schritt 8: Ändern Sie den -Wert auf 1
und klicken Sie aufOK, um die Änderungen zu speichern.
Schritt 9: 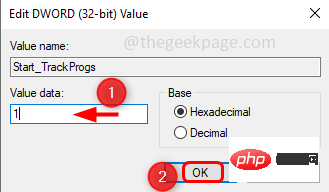 Starten
Starten
Das Befolgen aller in dieser Methode genannten Schritte wird das Problem definitiv lösen.
Das obige ist der detaillierte Inhalt vonSo beheben Sie das Problem, dass das Befehlsfeld „Ausführen' unter Windows 10 den Verlauf nicht speichert. Für weitere Informationen folgen Sie bitte anderen verwandten Artikeln auf der PHP chinesischen Website!

