Heim >häufiges Problem >So extrahieren Sie einen Datumswert aus einem Datumswert in Microsoft Excel
So extrahieren Sie einen Datumswert aus einem Datumswert in Microsoft Excel
- WBOYWBOYWBOYWBOYWBOYWBOYWBOYWBOYWBOYWBOYWBOYWBOYWBnach vorne
- 2023-05-02 19:10:059078Durchsuche
In manchen Fällen möchten Sie möglicherweise das Datum aus dem Datum extrahieren. Nehmen wir an, Ihr Datum ist der 27.05.2022 und Ihre Excel-Tabelle sollte Ihnen sagen können, dass heute Freitag ist. Wenn dies erreicht werden könnte, könnte es in vielen Situationen Anwendung finden, beispielsweise bei der Suche nach Arbeitstagen für Gegenstände, bei Schulaufgaben usw.
In diesem Artikel haben wir 3 verschiedene Lösungen entwickelt, mit denen Sie ganz einfach Datumswerte aus Datumswerten extrahieren und automatisch auf die gesamte Spalte anwenden können. Ich hoffe, Ihnen hat dieser Artikel gefallen.
Beispielszenario
Wir haben eine Spalte namens Date, die Datumswerte enthält. Die andere Spalte Day ist leer und ihr Wert wird gefüllt, indem der Datumswert aus dem entsprechenden Datumswert in der Spalte Date berechnet wird.
Lösung 1: Verwenden Sie die Option „Zellen formatieren“
Dies ist die einfachste aller Methoden, da sie keine Formeln erfordert.
Schritt 1: Kopieren Sie den gesamten Datumswert aus Spalte 1 (DatumSpalte).
Sie können die gesamten Daten auswählen , mit der rechten Maustaste auf klicken und die Option „Kopieren“ auswählen, Sie können auch einfach die Tasten STRG + C drücken, nachdem Sie die Daten in ausgewählt haben.
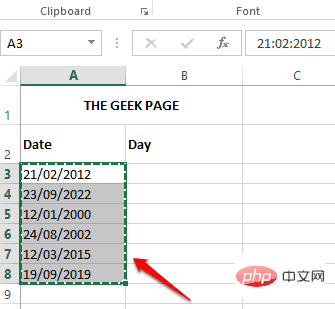
Schritt 2 : Als nächstes klicken Sie auf , um #🎜🎜 die erste Zelle zu extrahieren der Spalte mit dem Wert #Day.
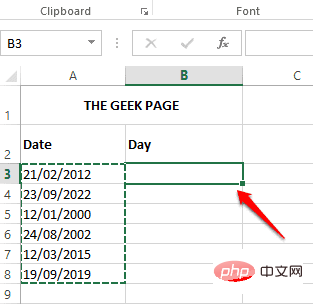
Schritt 3 : Drücken Sie nun die Tasten STRG + V, um die Daten einzufügen.
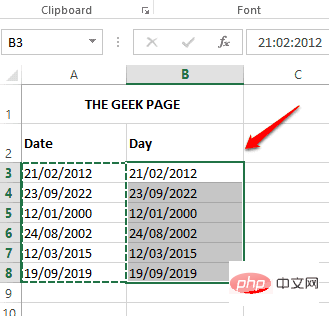
Schritt 4 : Rechtsklick irgendwo im ausgewählten Zellbereich Ort und Klicken Sie auf die Option „Set CellFormat“.
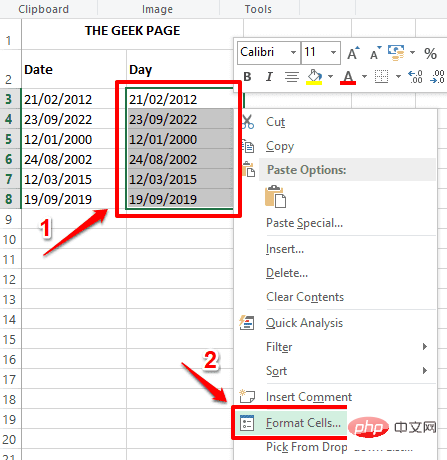
Schritt 5: Im Fenster „Set CellFormat“ beginnen Sie mit Klicken Sie auf die Registerkarte „Ziffern“. Klicken Sie anschließend unter der Option Kategorie auf die Option Anpassen.
Geben Sie nun unter dem FeldType ddd ein. Unter dem Abschnitt Sample direkt über dem Feld Typ können Sie Beispieldaten anzeigen. Da uns ddd gegeben wurde, zeigen die Beispieldaten den Wochentag im 3-Buchstaben-Format an, was im folgenden Beispiel Tue ist.
Klicken Sie nach Abschluss auf die SchaltflächeOK.
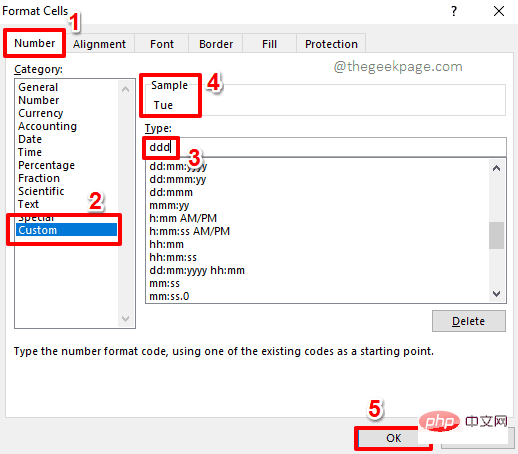
dddd unter Type angeben Feld Anstelle von ddd. bewirkt, dass die Beispieldaten als Dienstag angezeigt werden.
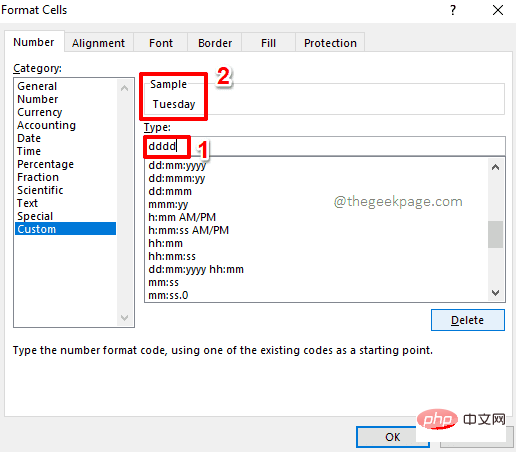
Schritt 6 : Das ist es. Sie haben erfolgreich einen Datumswert aus einem Datumswert extrahiert, so einfach ist das.
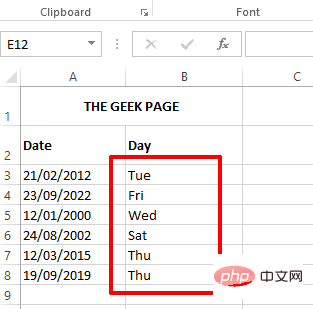
Text().
Schritt 1 : Doppelklicken Sie auf die erste Zelle der Spalte, in der Sie den Datumswert extrahieren möchten. Kopieren Sie nun die folgende Formel und fügen Sie sie ein.
=TEXT(A3,"ddd")Sie müssen
A3 durch die gewünschte Zellen-ID mit dem Datumswert ersetzen. Zusätzlich gibt ddd das Datum im 3-Buchstaben-Format an. Zum Beispiel Dienstag.
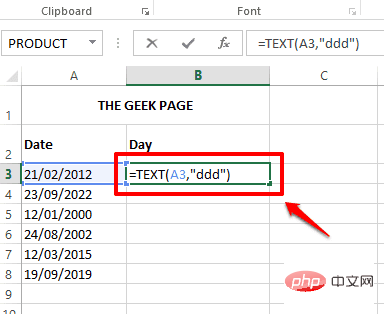
Tuesday, dann sollte Ihre Formel #🎜🎜 #dddd lauten als zweiter Parameter anstelle von ddd.
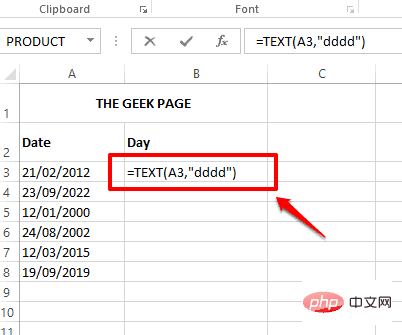
: Wenn Sie eine andere Stelle drücken oder die Enter-Taste drücken, Sie können sehen, dass die Formel erfolgreich angewendet wurde und der Datumswert nun erfolgreich extrahiert wurde. 如果您想在列中应用公式,只需单击并拖动单元格右下角的小正方形。 第 3 步:您现在拥有 Excel 工作表中所有日期值的日期值。 与本文中列出的前 2 种方法相比,此方法相对复杂。此方法通过结合 2 个公式函数即Choose()和Weekday()从日期值中提取日期值。然而,这种方法有点令人讨厌,但我们喜欢令人讨厌的东西。希望你也这样做。 第 1 步:双击Day 列的第一个单元格以编辑其内容。将以下公式复制并粘贴到其上。 公式中的A3必须替换为具有要从中提取日期值的日期值的单元格的单元格 ID。 上面公式中首先解决的部分是WEEKDAY(A3)。Weekday 函数将日期作为参数,并以整数形式返回工作日。默认情况下,该函数假定一周从星期日到星期六。所以,如果这是一个正常的场景,你可以只给这个函数一个参数。在这个公式中,我只给出了一个参数 A3,它是包含我需要从中查找日期的日期的单元格的单元格 ID。但是,如果您的一周从星期一开始,那么您需要为您的函数再提供一个参数,使其成为 WEEKDAY(A3,2)。因此,在这种情况下,您的最终公式将如下所示。 因此WEEKDAY()函数以数字格式返回一周中的星期几。也就是说,如果这一天是Tuesday,那么WEEKDAY() 将返回 3。 CHOOSE()函数根据其第一个参数从其参数列表中返回一个字符串。 CHOOSE()函数可以有很多参数。第一个参数是索引号。索引号后面的参数是需要根据索引号选取的字符串。例如,如果 CHOOSE() 函数的第一个参数是 1 ,那么 CHOOSE()函数将返回列表中的第一个字符串。 所以在这个特定的场景中,WEEKDAY()函数返回3作为它的返回值。现在CHOOSE()函数将这个3作为它的第一个参数。并根据此索引值返回列表中的第三个字符串。所以CHOOSE()函数最终会返回TUESDAY。 如果您想返回天的短格式,您可以在主公式中进行调整,如下所示。 第 2 步:如果您按Enter键或单击其他任何位置,您可以看到日期值已成功填充到您选择的单元格中。 要将公式应用于列中的所有单元格,请单击单元格角落的小方形图标并将其向下拖动。 第 3 步:该公式现在已成功应用于所有单元格,并且现在将日期值填充到整个列中。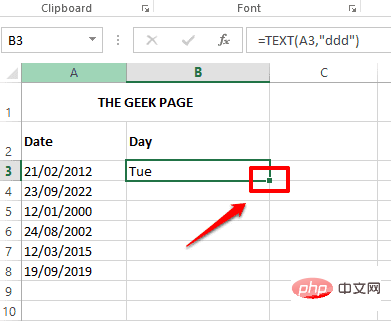
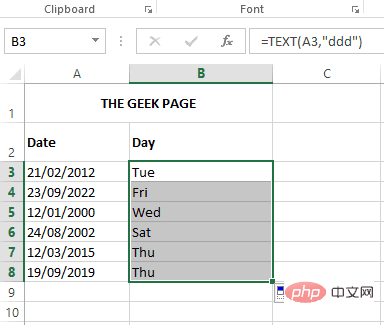
解决方案 3:通过组合 CHOOSE 和 WEEKDAY 公式函数
=CHOOSE(WEEKDAY(A3),"SUNDAY","MONDAY","TUESDAY","WEDNESDAY","THURSDAY","FRIDAY","SATURDAY")
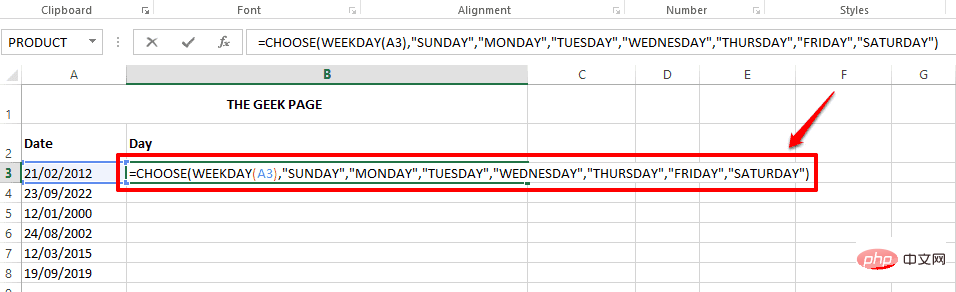
公式说明
=CHOOSE(WEEKDAY(A3,2),"SUNDAY","MONDAY","TUESDAY","WEDNESDAY","THURSDAY","FRIDAY","SATURDAY")
=CHOOSE(WEEKDAY(A3,2),"Sun","Mon","Tue","Wed","Thu","Fri","Sat")
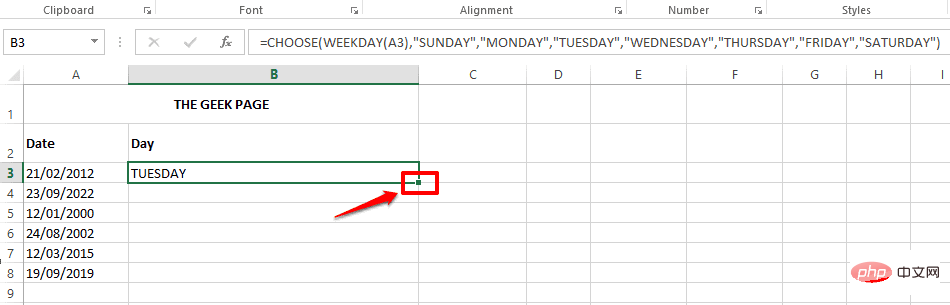
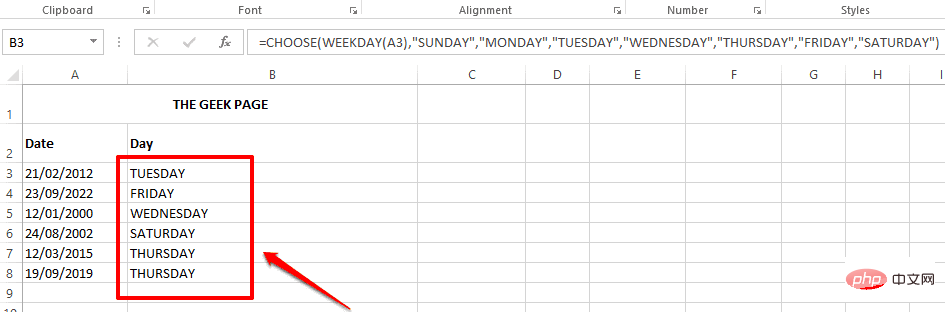
Das obige ist der detaillierte Inhalt vonSo extrahieren Sie einen Datumswert aus einem Datumswert in Microsoft Excel. Für weitere Informationen folgen Sie bitte anderen verwandten Artikeln auf der PHP chinesischen Website!
In Verbindung stehende Artikel
Mehr sehen- PHP-Schulungseinrichtungen vermitteln verschiedene Frameworks
- Welche Ausbildungsstätten für PHP-Softwareentwickler gibt es?
- Microsoft veröffentlicht ein neues, leichtes, verifiziertes Windows 11-Betriebssystem, das bei Ihnen möglicherweise nicht funktioniert
- Win7-Bilddatei Download-Adresse des offiziellen Microsoft-Website-Systems
- Die Apple Watch Series 9 und Ultra 2 erhöhen den Speicherplatz deutlich um das Zweifache

