Heim >häufiges Problem >So verwenden Sie systemweite Live-Untertitel unter Windows 11
So verwenden Sie systemweite Live-Untertitel unter Windows 11
- PHPznach vorne
- 2023-05-02 13:19:063275Durchsuche
Die Möglichkeiten und Funktionen der Windows-Barrierefreiheit nehmen langsam zu. Das Windows 11 22H2-Update bringt einige neue Funktionen, darunter die Möglichkeit, systemweite Live-Untertitel auf Ihrem System zu verwenden. Dies ist eine häufig nachgefragte Funktion, insbesondere seit andere Plattformen letztes Jahr damit begonnen haben, sie zu integrieren. Lassen Sie uns mehr darüber wissen.
Was sind systemweite Live-Untertitel in Windows 11?
Wie der Name schon sagt, helfen Ihnen systemweite Live-Untertitel dabei, Untertitel für jedes Audio zu erstellen, das gerade auf Ihrem System abgespielt wird.
Dies ist eine wichtige Barrierefreiheitsfunktion für hörgeschädigte Benutzer und kann auch zum Generieren von Untertiteln in nicht unterstützten Anwendungen verwendet werden.
Sie können Live-Untertitel auch verwenden, um Audiodateien zu transkribieren und unhörbares Audio zu erstellen. Systemweite Live-Untertitel sind im Lieferumfang von Windows 11 22H2 enthalten und Sie können sie verwenden, wenn die Updates derzeit auf Ihrem System installiert sind.
Live-Untertitel verarbeiten Ihre Sprachdaten und andere Audiodateien lokal. Ihre Daten werden niemals mit Microsoft-Servern geteilt und niemals in die Cloud hochgeladen. Weitere Informationen zur Datenschutzerklärung von Live Captions finden Sie unter diesem Link.
So aktivieren Sie systemweite Live-Untertitel
Hier erfahren Sie, wie Sie systemweite Live-Untertitel unter Windows 11 aktivieren.
Anforderungen:
- Internetverbindung
- Windows 11 22H2 Update
Richtlinien:
Drücken Sie Windows + i und klicken Sie auf Windows + i并单击 辅助功能。

单击 “听力”下的“ 字幕 ” 。
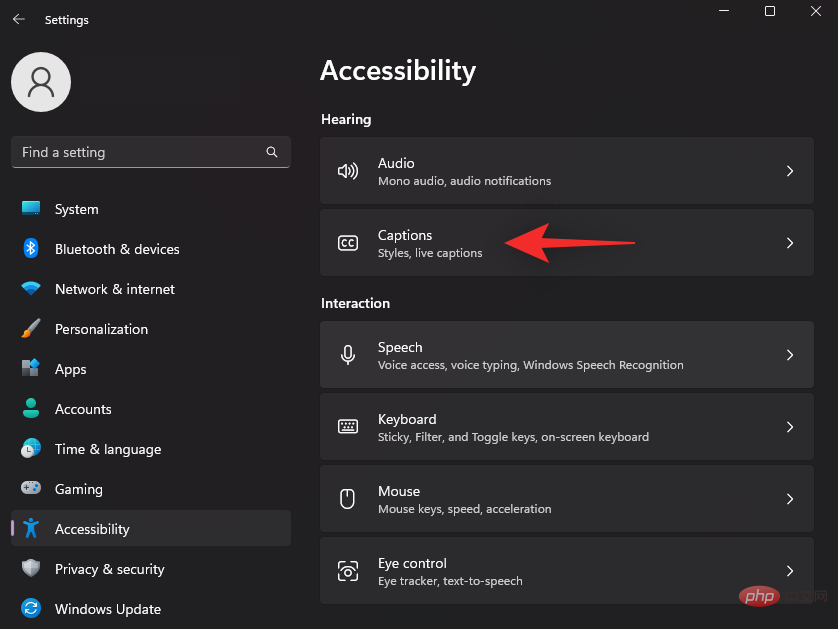
现在打开 Live Captions的切换开关。
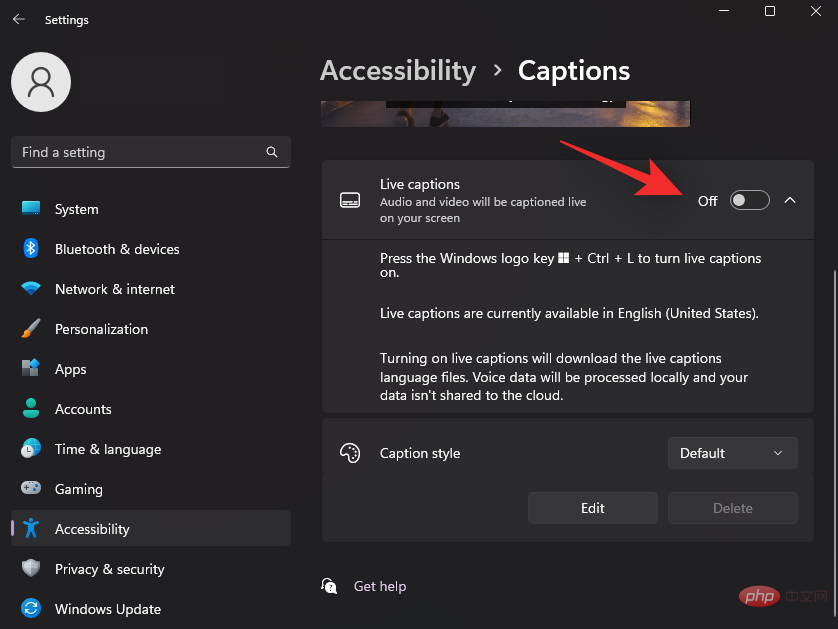
点击 顶部的下载 。这将允许 Windows 下载系统上实时字幕所需的必要语言文件。
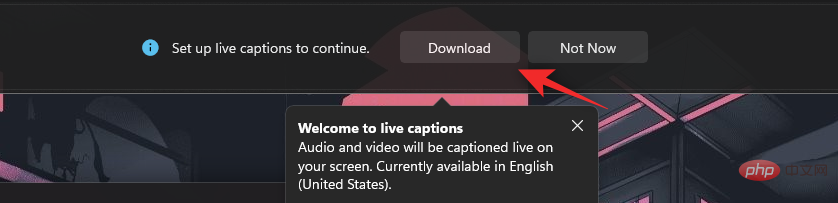
下载必要的文件后,屏幕顶部将显示 Ready to caption。
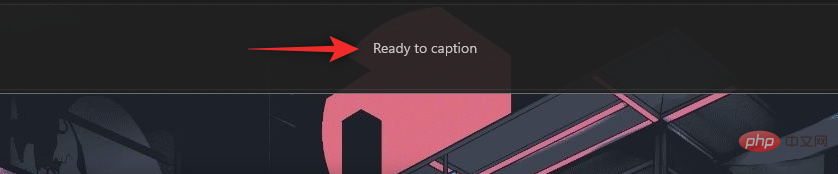
您现在可以使用以下部分在您的系统上自定义和使用实时字幕。
如何访问系统范围的实时字幕
您可以通过 2 种方式在 Windows 11 上访问系统范围的实时字幕。根据您当前的要求,遵循以下任一方法。
方法 1:使用键盘快捷键
在 Windows 中的任意位置按下Windows + Ctrl + L键盘即可打开实时字幕。

Windows 应自动开始为系统上当前播放的音频添加字幕。
方法 2:使用快速访问设置
按下Windows + ABarrierefreiheit.

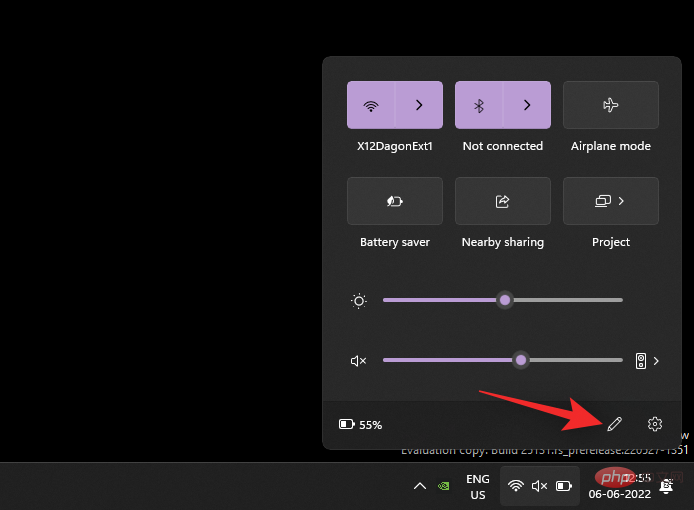 Klicken Sie unter „
Klicken Sie unter „
“ auf „Untertitel“.
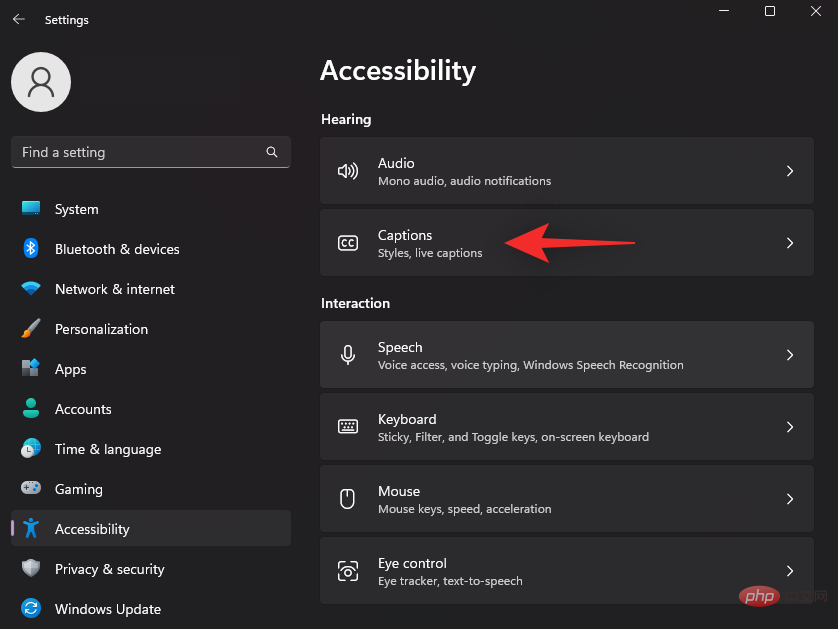
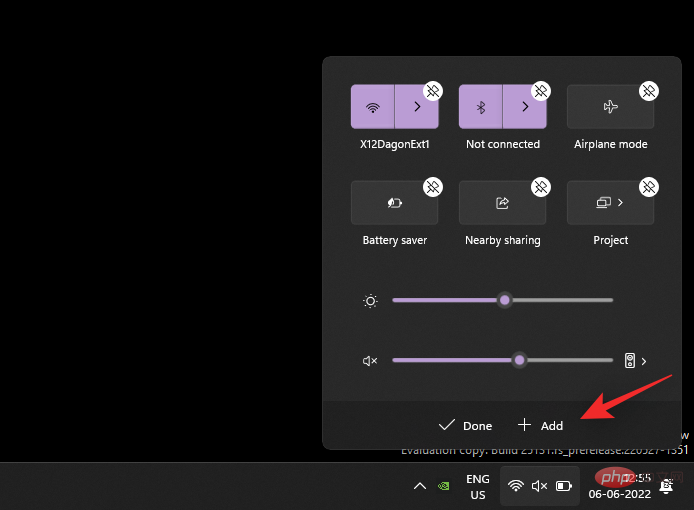
Live-Untertitel.
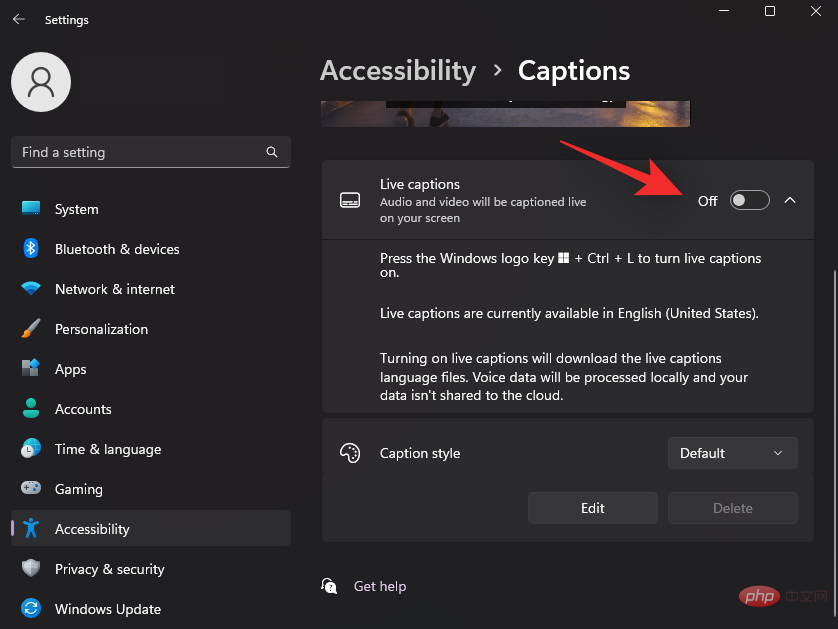
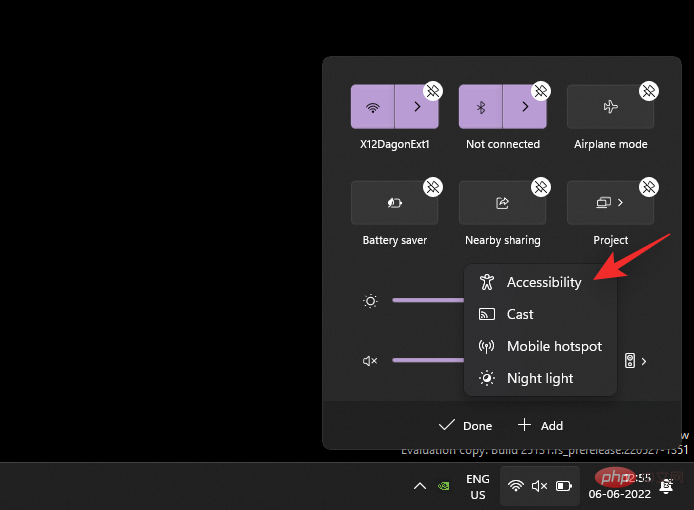 Klicken Sie oben auf
Klicken Sie oben auf
Dadurch kann Windows die erforderlichen Sprachdateien für Live-Untertitel auf Ihr System herunterladen. 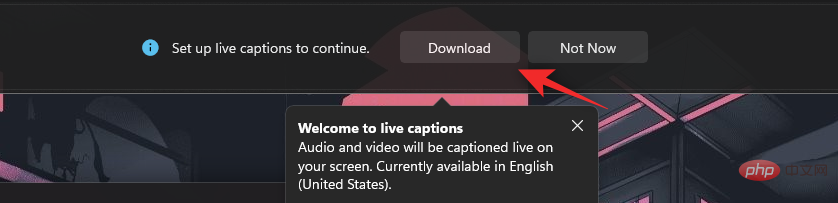 Nachdem Sie die erforderlichen Dateien heruntergeladen haben, wird oben auf dem Bildschirm „Bereit zum Untertiteln“ angezeigt.
Nachdem Sie die erforderlichen Dateien heruntergeladen haben, wird oben auf dem Bildschirm „Bereit zum Untertiteln“ angezeigt.
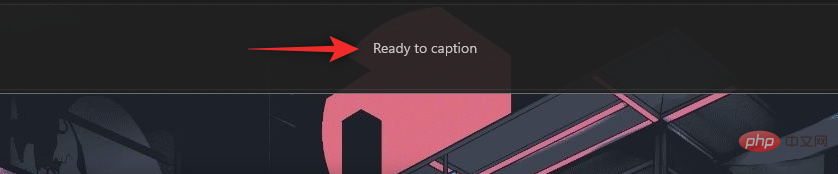
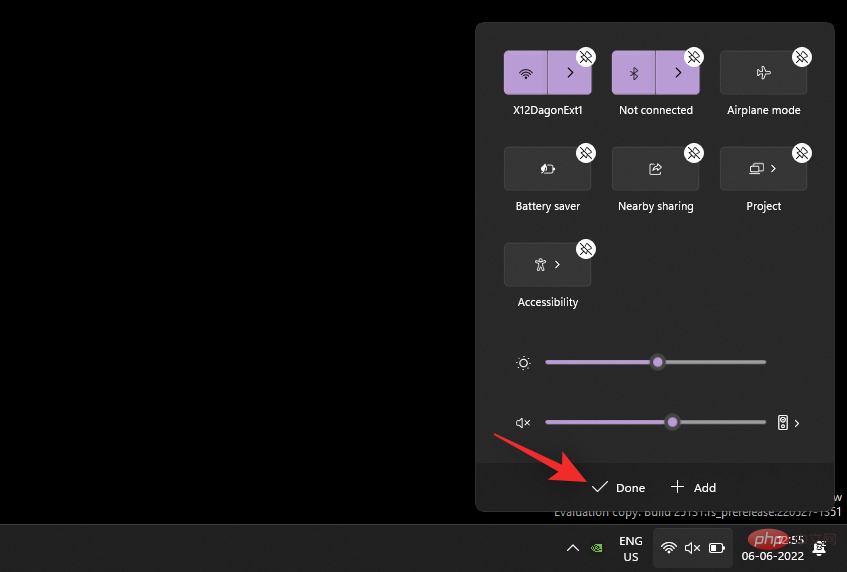
So greifen Sie auf systemweite Live-Untertitel zu
Sie können unter Windows 11 auf zwei Arten auf systemweite Live-Untertitel zugreifen. Befolgen Sie abhängig von Ihren aktuellen Anforderungen eine der folgenden Methoden.Methode 1: Tastaturkürzel verwenden
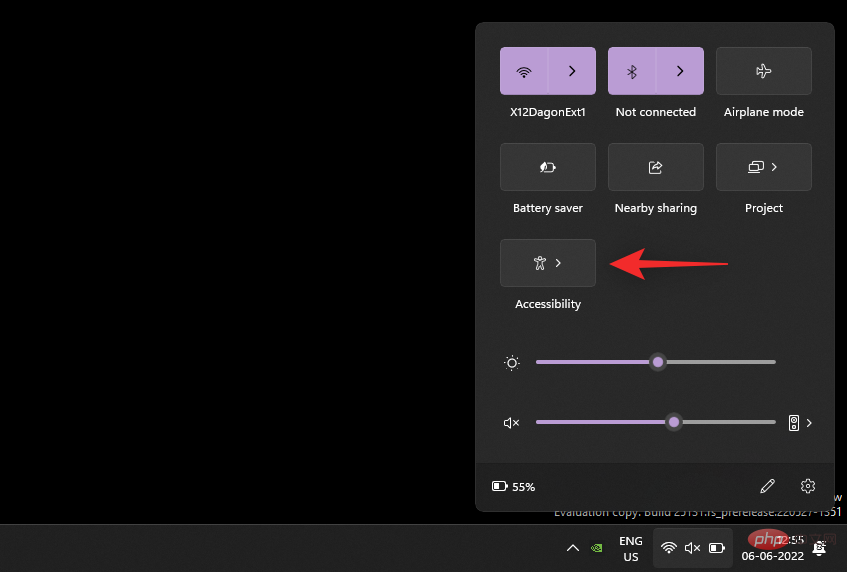 Drücken Sie an einer beliebigen Stelle in Windows die Tastatur
Drücken Sie an einer beliebigen Stelle in Windows die Tastatur Windows + Strg + L, um Live-Untertitel zu aktivieren.  Windows sollte automatisch damit beginnen, dem aktuell auf Ihrem System abgespielten Audio Untertitel hinzuzufügen.
Windows sollte automatisch damit beginnen, dem aktuell auf Ihrem System abgespielten Audio Untertitel hinzuzufügen.
Methode 2: Schnellzugriffseinstellungen verwenden
Drücken Sie Windows + A, um auf die Schnelleinstellungen auf Ihrem System zuzugreifen. Klicken Sie auf das Symbol 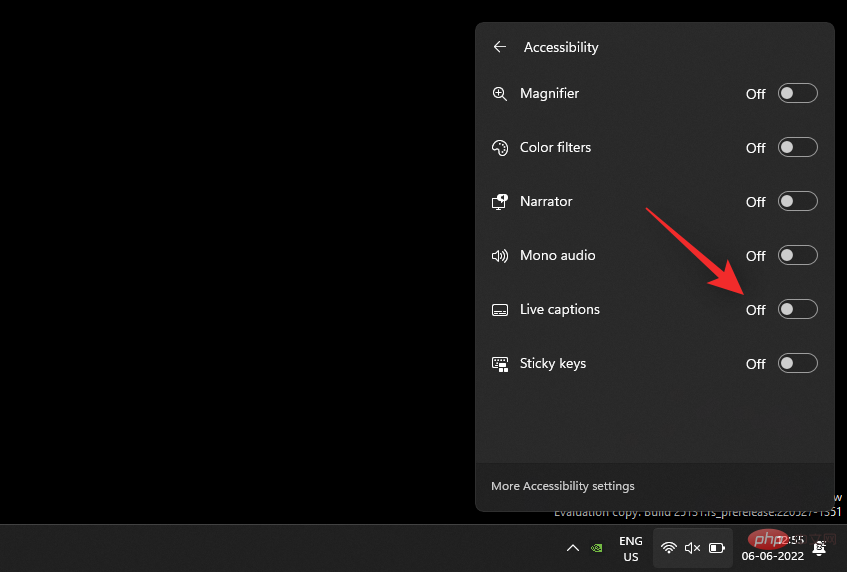 Bearbeiten
Bearbeiten
So passen Sie Live-Untertitel an
Lassen Sie uns Ihre Live-Untertitel nach Ihren Wünschen anpassen. Bitte befolgen Sie die folgenden Schritte, um den Vorgang zu erleichtern.
Drücken Sie die Tastatur Windows + i und klicken Sie auf Windows + i键盘并单击 辅助功能。
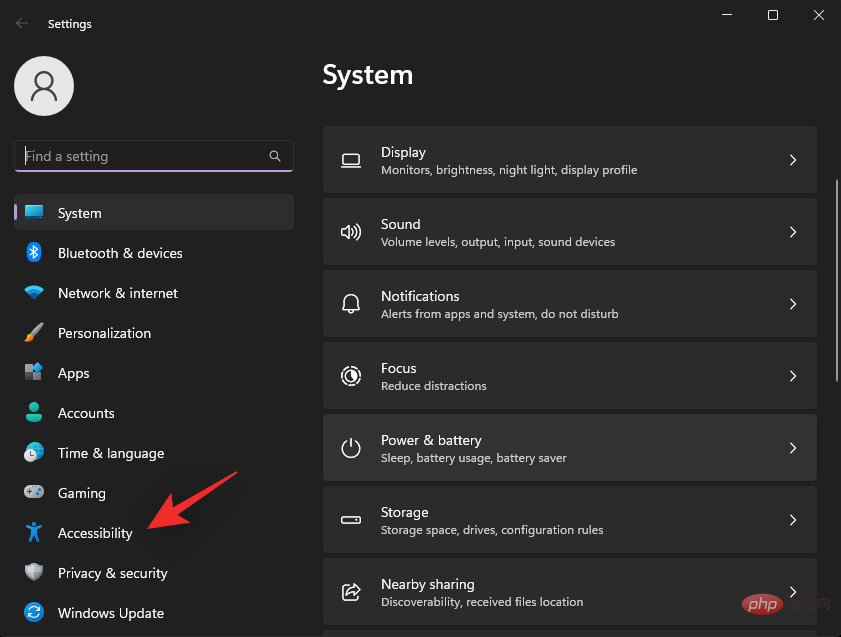
单击 “听力”下的“ 字幕 ” 。

单击标题样式 的下拉菜单,然后选择所需的样式。
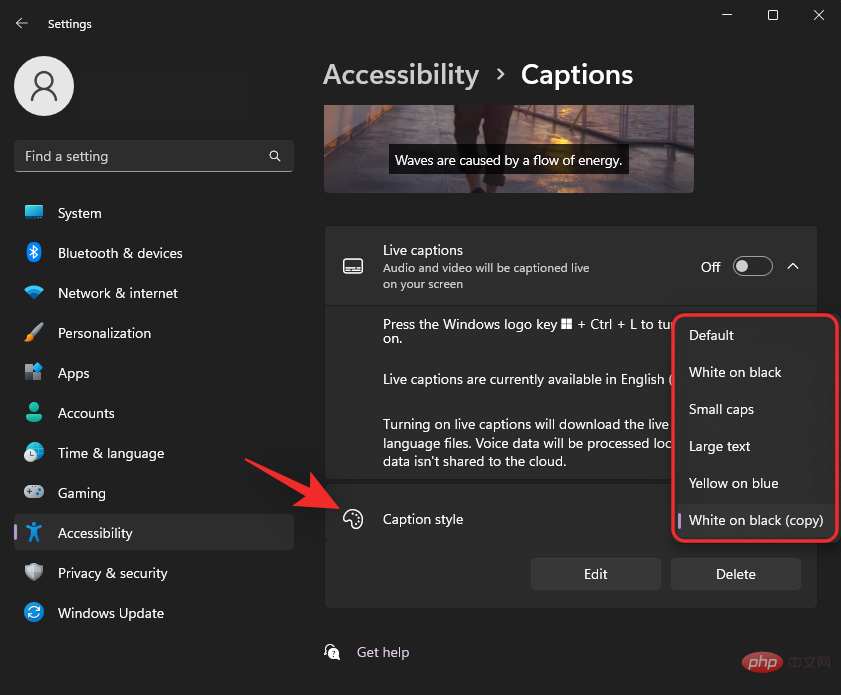
如果您希望进一步自定义您的 标题样式,请单击 编辑 。

在顶部重命名您的新样式。

默认情况下将选择文本。您现在可以根据自己的喜好自定义以下变量。

- 颜色:单击并选择所需的颜色。
- 不透明度:单击并使用下拉菜单选择您希望文本的不透明程度。
- 大小:使用此下拉菜单选择您的文本大小。
-
字体:使用此下拉菜单选择您的字体。您目前可以使用以下选项。
- 单衬线
- 比例衬线
- 单无衬线字体
- 比例无衬线字体
- 随意的
- 草书
- 小帽子
-
效果:如果您希望通过附加效果使文本更加突出,请使用此下拉菜单。您可以使用以下选项。
- 提高
- 郁闷
- 制服
- 投影
点击 顶部的背景 。我们现在将为您的实时字幕自定义背景。

使用以下选项来自定义您的字幕背景。

- 颜色:单击并选择您喜欢的背景颜色。
- 不透明度:使用此下拉菜单选择您希望背景的不透明程度。
现在单击 顶部的窗口以自定义字幕窗口。
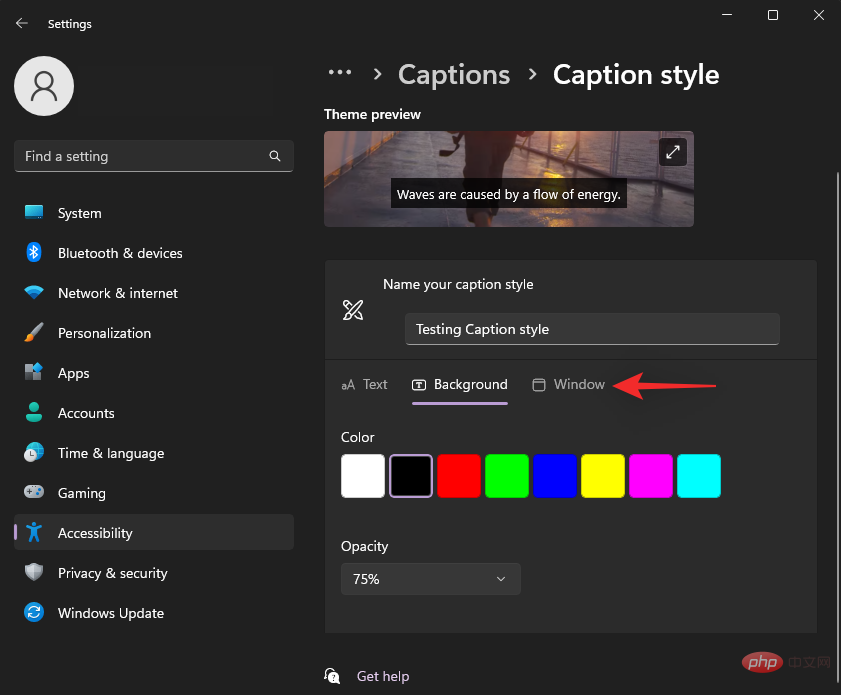
您可以使用与实时字幕背景相同的选项来自定义字幕窗口。
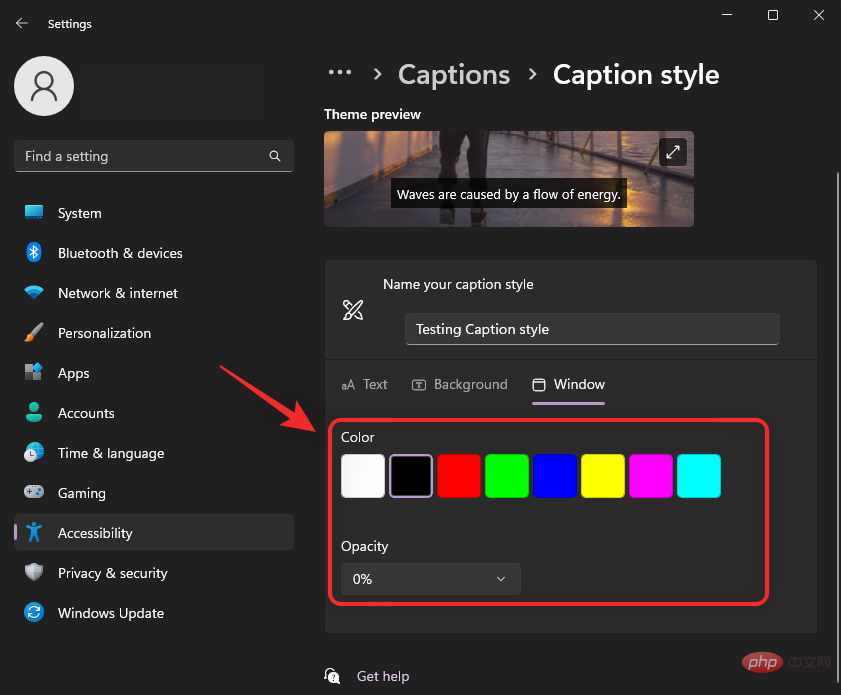
- 颜色:单击并使用此选项为“字幕”窗口选择一种颜色。
- 不透明度:单击并使用此下拉菜单选择字幕窗口的不透明度。
完成后关闭“设置”应用。在“实时字幕”窗口中还有更多选项可以自定义您的体验。使用上述方法之一在您的 PC 上启动它。我们建议您使用键盘快捷键Windows + Ctrl + LBarrierefreiheit. 
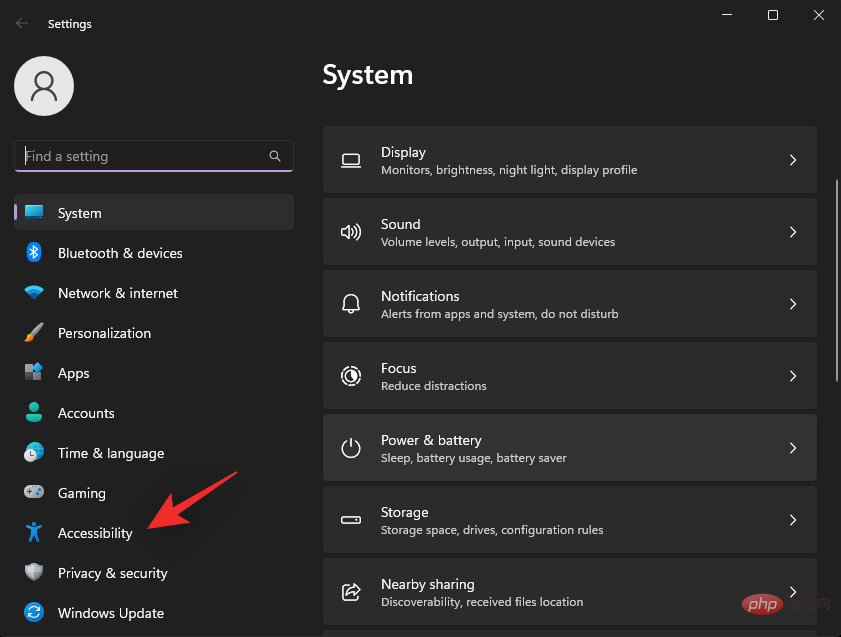
Klicken Sie unter „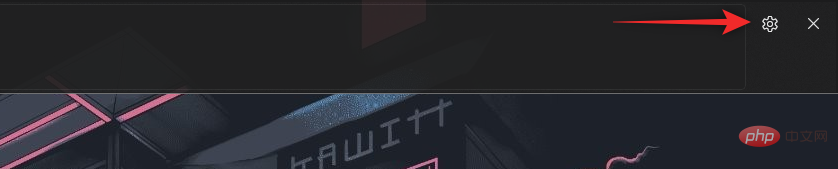 Hören
Hören
Untertitel“.

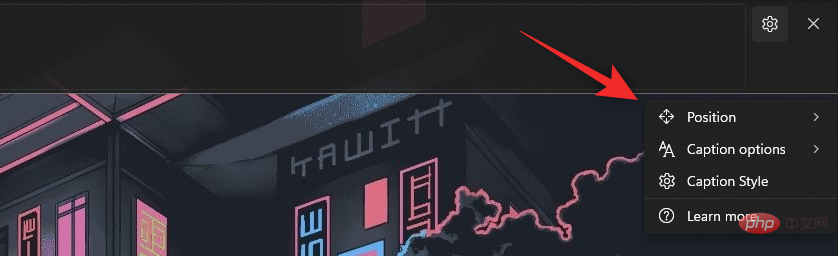
und wählen Sie den gewünschten Stil aus. 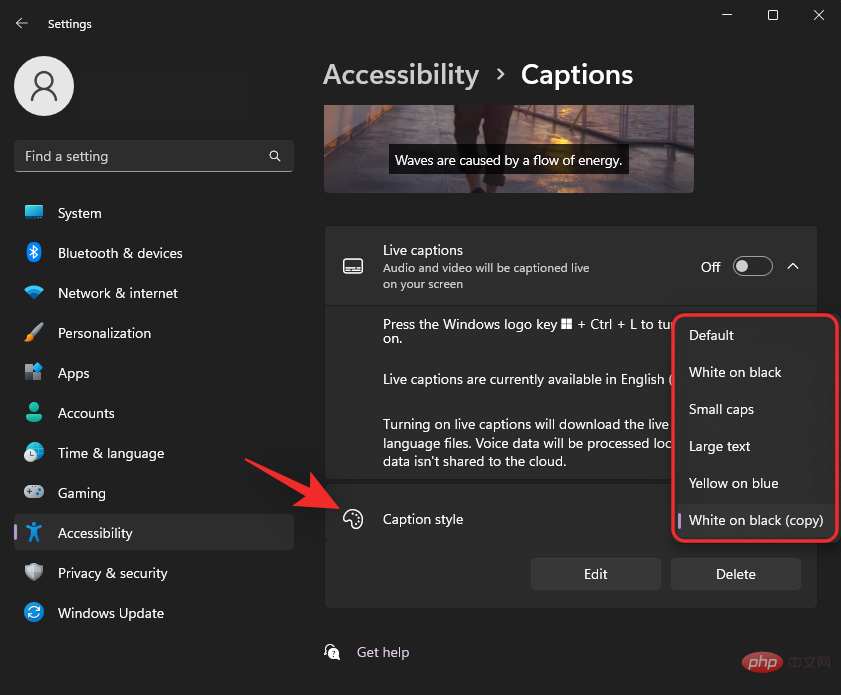
Wenn Sie Ihren 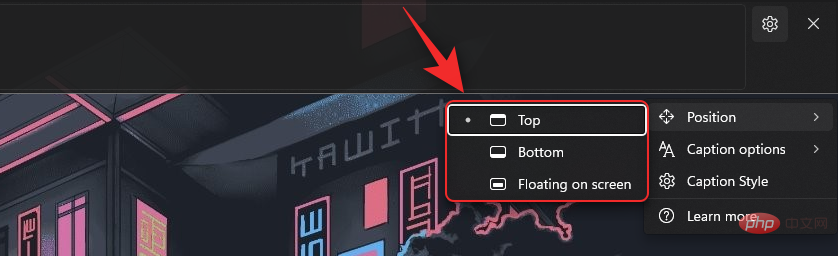 Überschriftenstil
Überschriftenstil
 🎜🎜 Benennen Sie Ihren neuen Stil oben um. 🎜🎜
🎜🎜 Benennen Sie Ihren neuen Stil oben um. 🎜🎜 🎜🎜 Der 🎜-Text wird standardmäßig ausgewählt. 🎜Sie können jetzt die folgenden Variablen nach Ihren Wünschen anpassen. 🎜🎜
🎜🎜 Der 🎜-Text wird standardmäßig ausgewählt. 🎜Sie können jetzt die folgenden Variablen nach Ihren Wünschen anpassen. 🎜🎜 🎜
🎜- Einzelne Serife
- Proportionale Serife
- Einzelne serifenlose
- Proportionale serifenlose
- Lässige Kursiv
- Verbesserung
- Depression
- Gleichmäßige
- Projektion
 🎜🎜 Verwenden Sie die folgenden Optionen, um Ihren Untertitelhintergrund anzupassen. 🎜🎜
🎜🎜 Verwenden Sie die folgenden Optionen, um Ihren Untertitelhintergrund anzupassen. 🎜🎜 🎜
🎜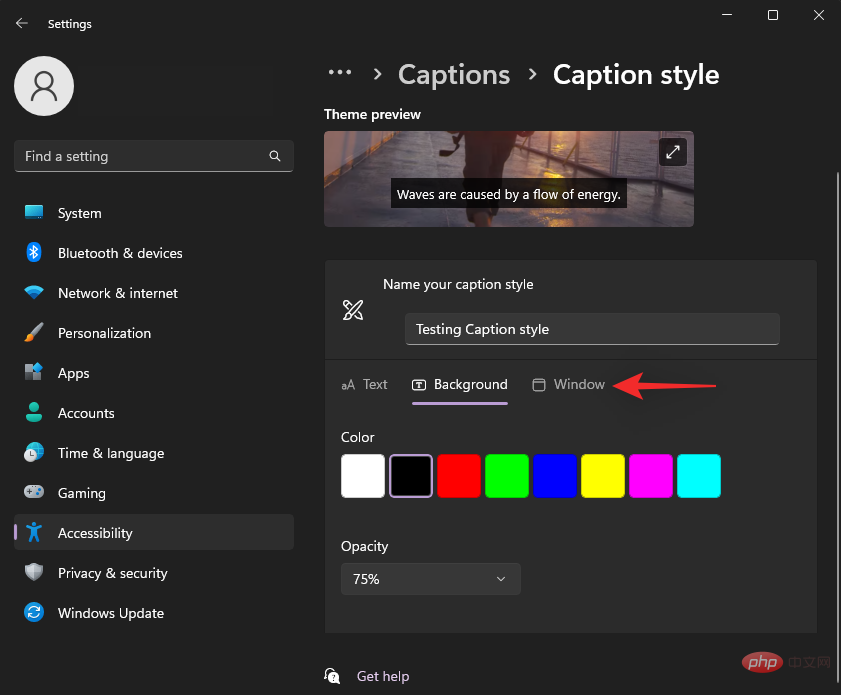 🎜 🎜Sie können das Untertitelfenster mit denselben Optionen wie den Hintergrund der Live-Untertitel anpassen. 🎜🎜
🎜 🎜Sie können das Untertitelfenster mit denselben Optionen wie den Hintergrund der Live-Untertitel anpassen. 🎜🎜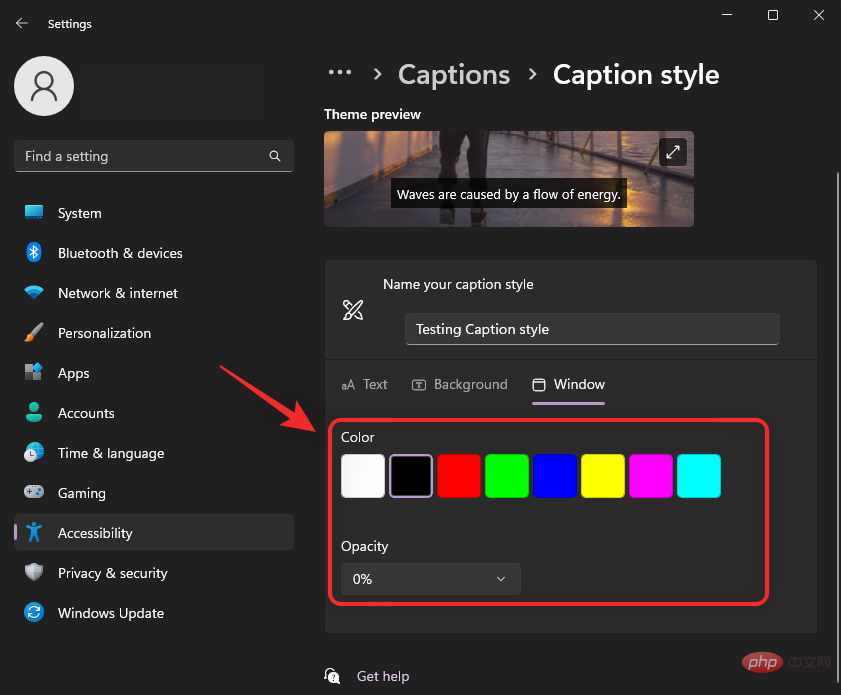 🎜
🎜Windows + Strg + L. Klicken Sie nun auf das 🎜Zahnrad🎜(🎜)-Symbol in der oberen rechten Ecke. 🎜🎜🎜🎜🎜Bewegen Sie den Mauszeiger über 🎜Position🎜 und wählen Sie einen Ort für Ihr Live-Untertitelfenster aus. 🎜🎜🎜🎜🎜🎜Für die Option Position 🎜 können Sie die folgenden Optionen verwenden. 🎜🎜🎜🎜- Beste
- Unten
- Floating Screen
Bewegen Sie den Mauszeiger ebenfalls über „Untertiteloptionen“, um die Art der auf Ihrem PC angezeigten Untertitel anzupassen.
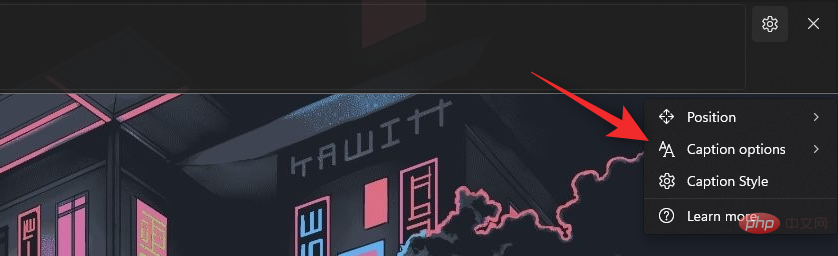
Sie können die folgenden Optionen für Untertiteloptionen verwenden.
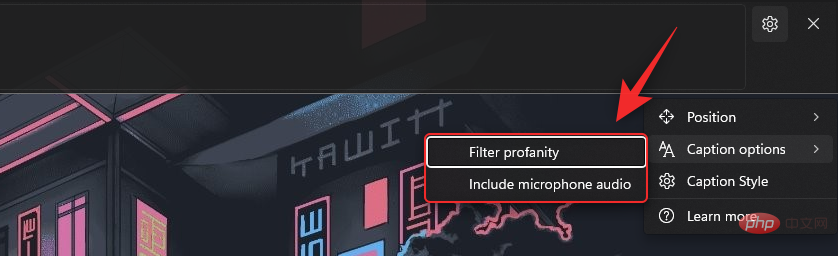
- Filtert schlechte Wörter
- Inklusive Mikrofon-Audio
Das ist alles! Sie können nun Live-Untertitel entsprechend Ihren Präferenzen auf Ihrem System anpassen.
FAQ
Hier finden Sie einige häufig gestellte Fragen zu Live-Untertiteln in Windows 11, damit Sie auf dem Laufenden bleiben.
Verwendet Microsoft meine Sprachdaten?
Ja, wenn Live-Untertitel enthalten sind, verarbeitet Microsoft Ihre Sprachdaten. Obwohl dieser Prozess vollständig lokal abläuft. Alle Audiodaten, die Windows für Live-Untertitel verwendet, werden nicht an die Cloud oder sogar an Microsoft-Server gesendet.
Welche Sprachen werden für systemweite Live-Untertitel unterstützt?
Derzeit unterstützt Live Subtitles nur Englisch (USA) als unterstützte Sprache. Es wird erwartet, dass Microsoft in zukünftigen Updates weitere Sprachen einbinden wird, es gibt jedoch noch kein offizielles Wort.
Warum ist Internet erforderlich, um Live-Untertitel zu ermöglichen?
Wenn Sie Live-Untertitel zum ersten Mal aktivieren, benötigen Sie lediglich eine Internetverbindung. Nachdem Sie die erforderlichen Sprachdateien auf Ihren PC heruntergeladen haben, benötigen Sie keine Internetverbindung mehr, um Live-Untertitel unter Windows 11 zu verwenden.
Das obige ist der detaillierte Inhalt vonSo verwenden Sie systemweite Live-Untertitel unter Windows 11. Für weitere Informationen folgen Sie bitte anderen verwandten Artikeln auf der PHP chinesischen Website!
In Verbindung stehende Artikel
Mehr sehen- Wird das iPhone SE 5G dieses Jahr nur geringfügige Änderungen erfahren? Größere Änderungen müssen möglicherweise bis 2024 warten
- Microsoft bestätigt stillschweigend das Funktionsupdate für Windows 11 Version 22H2
- Was ist das Pseudoelement-Hohldreieck?
- Was sind HTML-Elemente auf Blockebene und Inline-Elemente?
- Was sind Elemente auf Blockebene und Inline-Elemente in HTML?

