Heim >häufiges Problem >So beheben Sie das Problem, dass Fortnite-Spieleinstellungen nicht gespeichert werden
So beheben Sie das Problem, dass Fortnite-Spieleinstellungen nicht gespeichert werden
- WBOYWBOYWBOYWBOYWBOYWBOYWBOYWBOYWBOYWBOYWBOYWBOYWBnach vorne
- 2023-05-02 11:28:171761Durchsuche
Die Einstellungen im Spiel spielen eine große Rolle bei der Steuerung der FPS auf dem Bildschirm des Benutzers. Diese Einstellungen können das Erlebnis eines rasanten Multiplayer-FPS-Spiels wie Fortnite beeinflussen oder beeinträchtigen. Was aber, wenn Sie Ihre Fortnite-Einstellungen entsprechend denen Ihres bevorzugten Profi-Streamers anpassen und speichern, aber einfach zum Startbildschirm zurückkehren und feststellen, dass die Einstellungen nicht gespeichert sind? Wenn dies ein- oder zweimal vorkommt, können Sie es ignorieren. Wenn Fortnite jedoch überhaupt nicht speichert, versuchen Sie diese Problemumgehungen.
Lösung
1. Schließen Sie das Spiel. Starten Sie das System einmal neu. Melden Sie sich dann mit Ihrem Administratorkonto an. Starten Sie dann Fortnite, passen Sie eine Einstellung an und versuchen Sie, sie zu speichern.
Testen Sie, ob das funktioniert. 2. Antivirensoftware kann manchmal bestimmte Dateien durch Lese- und Schreibschutz schützen. Deaktivieren Sie es und versuchen Sie erneut, die Spieleinstellungen zu speichern. Fix 1 – Eigenschaften der Benutzereinstellungen ändern Einige Einstellungen waren auf schreibgeschützt gesetzt, was dieses Problem verursachte. 1. Sie müssen die TastenkombinationWin-Taste + R verwenden, um auf „Ausführen“ zuzugreifen.
2. Wenn es erscheint, geben Sie das Wort ein und drücken Sie die Eingabetaste.%本地应用数据%
Der lokale Ordner wird auf Ihrem Bildschirm geöffnet. 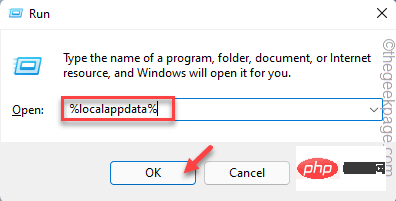
Fortnite
“ finden. Gehen Sie in diesen Ordner.
4. Sobald Sie drinnen sind, gehen Sie nach unten - 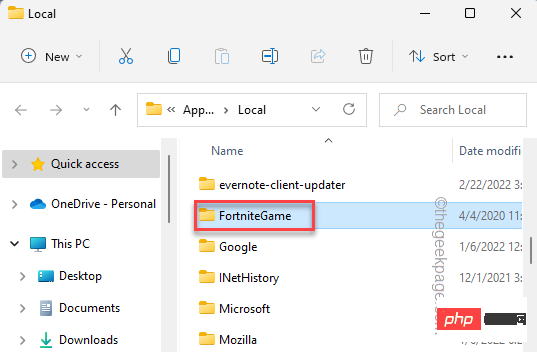
保存\配置\WindowsClient5. Sie finden „
GameUserSettings.ini
“.6. Sobald Sie es gefunden haben, klicken Sie mit der rechten Maustaste darauf und klicken Sie auf „Eigenschaften
“.
7. Gehen Sie auf der Seite „Eigenschaften“ zum Abschnitt 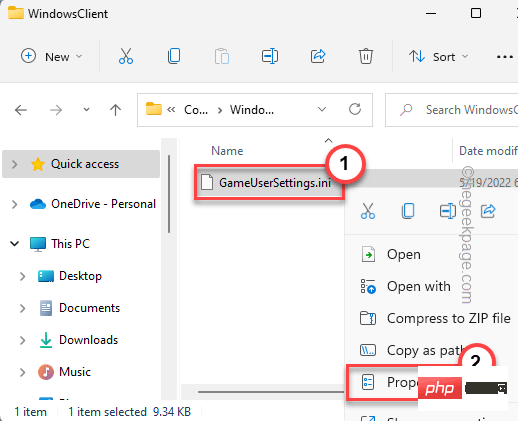 Allgemein
Allgemein
8. Deaktivieren Sie nun das Kästchen „
Schreibgeschützt“.
Dadurch kann das Spiel Dateien ändern, wenn Sie die Einstellungen auf Ihrem Computer ändern.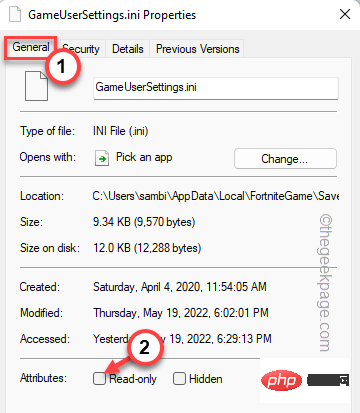 Fix 2 – Auf Fortnite-Updates prüfen
Fix 2 – Auf Fortnite-Updates prüfen
Überprüfen Sie, ob Fortnite-Updates ausstehen.
1. Sie müssen den Epic Games Launcher öffnen.
2. Normalerweise ist Fortnite so eingestellt, dass es seine Updates automatisch herunterlädt. Gehen Sie also im linken Bereich zum Bereich „
Downloads“.3. Lassen Sie Epic den Fortnite-Update-Prozess abschließen. Pausieren oder unterbrechen Sie den Vorgang nicht.
Öffnen Sie Fortnite nach der Installation und prüfen Sie, ob es funktioniert.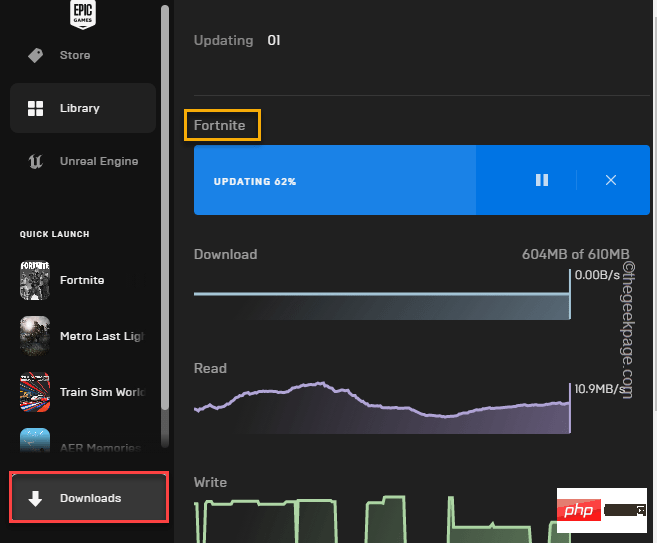 Fix 3 – Fortnite-Dateien überprüfen
Fix 3 – Fortnite-Dateien überprüfen
Sie können die Integrität Ihrer Fortnite-Dateien testen.
1. Öffnen Sie den Epic Games-Launcher.
2. Gehen Sie nach dem Öffnen im linken Bereich zu „
Bibliothek“.Hier finden Sie alle Spiele, die Sie gekauft haben.
3. Klicken Sie auf das Drei-Punkte-Menü von „Fortnite“ und dann auf „
Verifizieren“, um die Fortnite-Datei zu überprüfen. Dieser Überprüfungsprozess kann eine Weile dauern, da Epic Games jede Fortnite-Datei auf Unterschiede überprüft und diese entsprechend behebt.
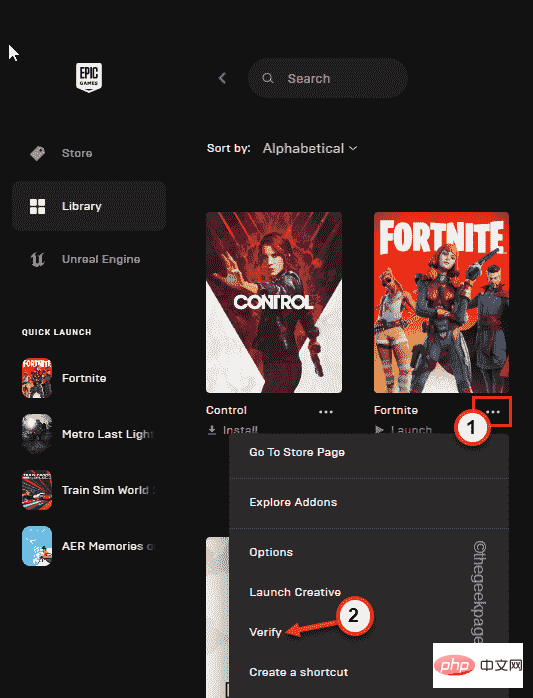
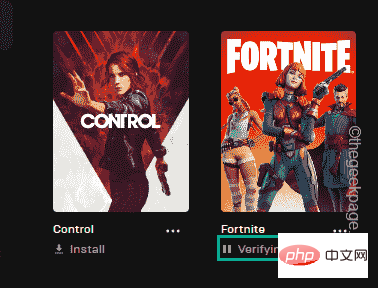 Die Funktion „Kontrollierter Ordner“ erlaubt keiner externen Anwendung, die Dateien im Ordner zu ändern.
Die Funktion „Kontrollierter Ordner“ erlaubt keiner externen Anwendung, die Dateien im Ordner zu ändern.
1. Drücken Sie zunächst die Win-Taste auf Ihrer Tastatur und geben Sie „
Sicherheit“ ein.
2. Klicken Sie anschließend auf „
Windows-Sicherheit“.
Windows-Sicherheit sollte aktiviert sein.
3. Wenn die Windows-Sicherheitsseite geöffnet wird, klicken Sie im Hauptmenü auf „Viren- und Bedrohungsschutz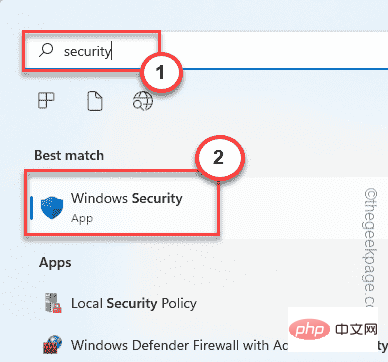 “.
“.
4. Wenn Sie hier nach unten scrollen, finden Sie eine spezielle Einstellung namens Ransomeware-Schutz
.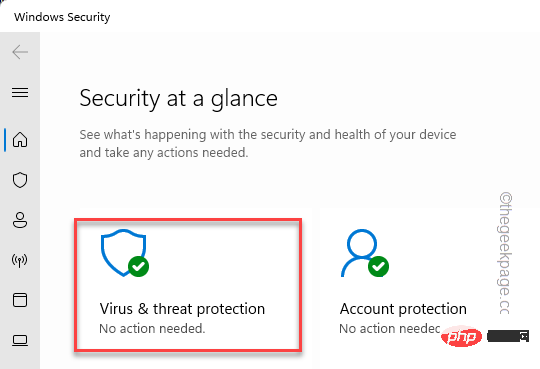 5. Sie müssen einmal auf die Option „
5. Sie müssen einmal auf die Option „
6. Suchen Sie auf dieser Seite nach „Kontrollierter Ordnerzugriff“ und „Schließen“.
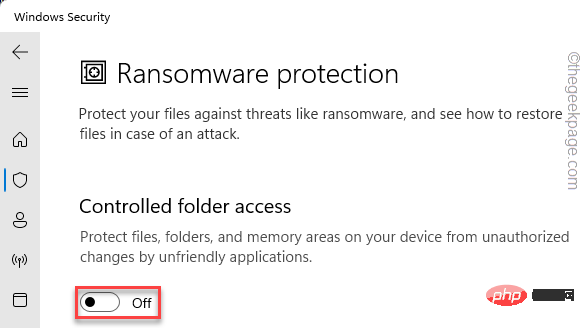
Schließen Sie anschließend die Seite „Einstellungen“. Sie sollten Ihr System einmal neu starten, damit diese Änderung wirksam wird. Starten Sie nach dem Systemstart Fortnite und versuchen Sie, die Einstellungen anzupassen und zu speichern.
Das obige ist der detaillierte Inhalt vonSo beheben Sie das Problem, dass Fortnite-Spieleinstellungen nicht gespeichert werden. Für weitere Informationen folgen Sie bitte anderen verwandten Artikeln auf der PHP chinesischen Website!

