Heim >häufiges Problem >Die Speicherintegrität kann im Windows-Sicherheitscenter nicht aktiviert werden
Die Speicherintegrität kann im Windows-Sicherheitscenter nicht aktiviert werden
- 王林nach vorne
- 2023-05-02 10:49:0620313Durchsuche
Speicherintegrität ist eine primäre Kernfunktion des Windows-Sicherheitscenters. Wenn Sie diese Funktion nicht aktivieren können oder sie auf Ihrem System vollständig ausgegraut ist, ist Ihr System daher möglicherweise anhaltenden Bedrohungen ausgesetzt. In verschiedenen Situationen kann dieses Problem unterschiedliche Gründe haben. Wenn Sie auf dieses Problem stoßen, sollten Sie es nicht außer Acht lassen oder ignorieren, genau wie Sie es bei jeder anderen Windows-Fehlermeldung tun würden.
Erste Lösung –
1 Die erste und vorläufigste Lösung, die Sie ausprobieren können, ist ein Neustart Ihres Computers. Wenn das Problem dadurch nicht behoben wird, fahren Sie mit der Hauptlösung fort.
2. Verwenden Sie andere Antiviren-Tools? Antivirenpakete von Drittanbietern verfügen über eigene Funktionen (einschließlich Speicherschutzschemata). In diesem Fall sollten Sie daher Ihre Antivirensoftware deaktivieren und überprüfen.
Lösung 1 – Finden Sie heraus, welcher der Übeltäter ist, und entfernen Sie ihn.
Sie können herausfinden, welcher der Übeltäter ist, und ihn mit dem CMD-Terminal entfernen.
Schritt 1 – Sie müssen die erhöhte Eingabeaufforderungsseite öffnen. Verwenden Sie also Win-Taste + S-Taste zusammen, um das Suchfeld zu öffnen.
Schritt 2 – Beginnen Sie einfach mit der Eingabe des Wortes „Befehl“.
Schritt 3 – Sie werden das Symbol „Eingabeaufforderung“ in den Suchergebnissen bemerken. Klicken Sie dort mit der rechten Maustaste darauf und klicken Sie auf „Als Administrator ausführen“.
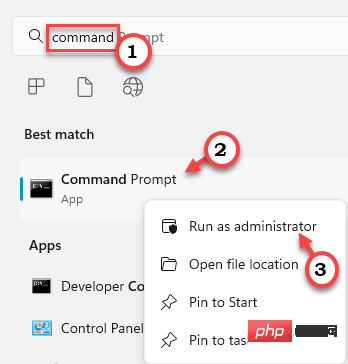
Schritt 4 – Sie können diesen Code kopieren und einfügen, indem Sie drücken und # drücken. 🎜🎜#Geben Sie ein, um eine Liste aller auf Ihrem Computer installierten Treiber zu erhalten.
dism /online /get-drivers /format:table
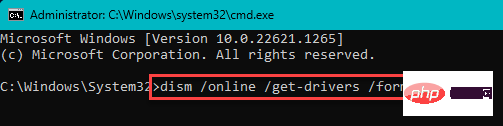
veröffentlichter Name “, um festzustellen, welcher Treiber problematisch ist. Der Name wird wie folgt ausgesprochen: „oem11.inf“. Möglicherweise können Sie nicht erkennen, um welchen Treiber es sich handelt. Es ist jedoch sinnvoll, diesen bestimmten Treiber aus dem System zu entfernen.
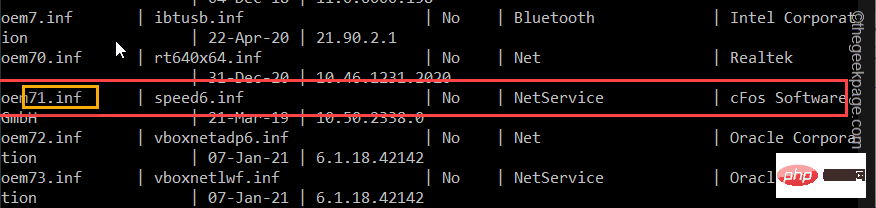
Schritt 5 – Ändern und führen Sie diesen spezifischen Code aus, um den Treiber aus dem System zu entfernen.
[Achten Sie darauf, nur den problematischen Treiber zu entfernen. Andernfalls könnten Sie Schwierigkeiten haben, einen guten, funktionierenden Treiber zu entfernen.pnputil /delete-driver /uninstall /force[Ersetzen Sie „
“ durch den veröffentlichten Namen, den Sie in der Tabelle gesehen haben.
Beispiel – Nehmen wir zum Beispiel an, dass Sie bei der Verwendung von „oem71.inf“ auf dieses Problem stoßen, dann wäre der Befehl –
pnputil /delete-driver oem71.inf /uninstall /force# 🎜🎜#
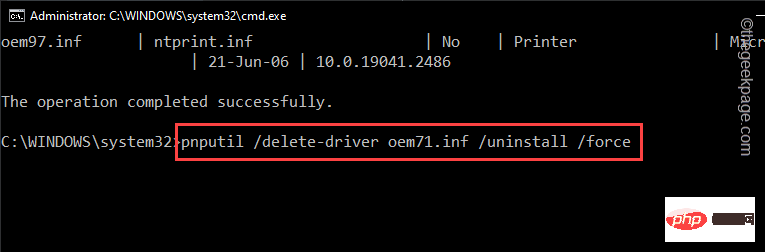 Verlassen Sie das Terminal, nachdem Sie den Treiber-Deinstallationscode ausgeführt haben. Anschließend
Verlassen Sie das Terminal, nachdem Sie den Treiber-Deinstallationscode ausgeführt haben. Anschließend
System neu starten. Windows löscht den Treiber, auch wenn das Gerät gerade verwendet wird. Daher verschwindet die Wirkung des Treibers beim nächsten Neustart.
Wenn Sie den Treiber zurückerhalten möchten, laden Sie die neueste Version herunter (von der Website des Geräteherstellers) und installieren Sie sie erneut.
Fix 2 – Verwenden Sie Autorun, um Treiber zu erkennen.
Es gibt ein Tool namens Autorun von Microsoft, mit dem Sie fehlerhafte Treiber erkennen und aus Ihrem Gerät entfernen können. Deinstallieren Sie es von Ihrem Computer.
Schritt 1 –Sie können Autorun Portable direkt hier herunterladen. Das Beste daran ist, dass Sie nichts installieren müssen.
Schritt 2 –Führen Sie nach dem Herunterladen des Tools „Autorun“ aus.
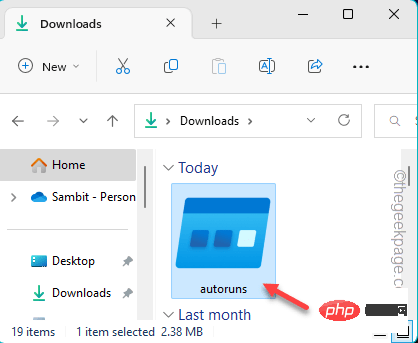
Warten Sie, bis Windows geladen und automatisch ausgeführt wird. Gehen Sie nun zur Registerkarte „FAHRER“. Hier werden Sie feststellen, dass alle Treiber in einem Listenformat angezeigt werden.
Schritt 4 –Finden Sie heraus, welcher Treiber mit der Liste nicht kompatibel ist. Klicken Sie einfach mit der rechten Maustaste auf den Treiber und klicken Sie auf „Entfernen“, um den Treiber von Ihrem Computer zu entfernen.
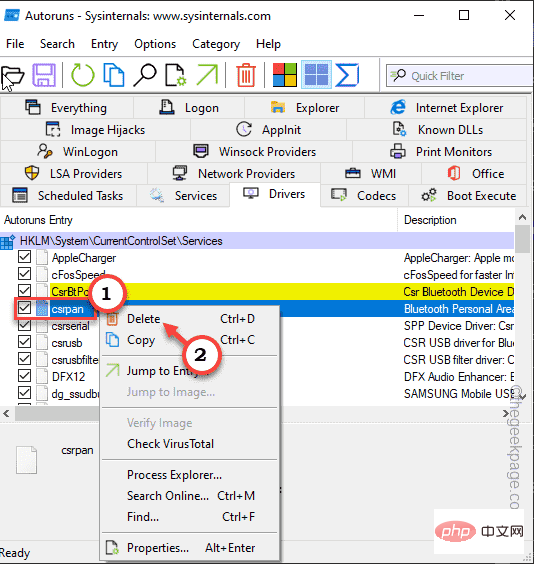 Auf diese Weise können Sie den Treiber ganz einfach entfernen.
Auf diese Weise können Sie den Treiber ganz einfach entfernen.
Bitte denken Sie daran, Ihren
Computerneu zu starten. Fix 3 – Hypervisor Enforce Code Integrity Key aktivieren
Sie können einen Registry-Hack ausprobieren, der die Funktion „Memory Integrity“ aktiviert/deaktiviert.
Schritt 1 –Schreiben Sie „Registrierungseditor“ in die Suchleiste. 步骤 2 –然后,点击“注册表编辑器”将其打开。 第 3 步 –现在,按照左侧窗格到达这个地方 - 第 4 步 –查看右侧窗格,您将找到一个名为“已启用”的 DWORD 值。 步骤 5 –然后,双击它以将其打开。 步骤 6 –现在,有两个条件。 0 表示关闭 1 表示开 步骤 7 –因此,将值设置为“1”以启用内存完整性功能。 步骤 8 –然后,单击“确定”。 设置值后,退出注册表编辑器。然后,重新启动系统。 系统重新启动后,内存完整性将打开。 需要启用安全启动、TPM、虚拟化支持和 UEFI 模式,以便可以打开内存完整性。 步骤1 –重新启动系统。 当您的计算机启动时,仔细观察,您会注意到与多种功能相关的某些键。例如,某个键打开 BIOS,另一个键将您带到启动选项页面。 步骤 2 –因此,按住与 BIOS 关联的键。在某些计算机中,您可能必须同时使用 Fn 和相关键才能打开 BIOS 屏幕。 第 3 步 –现在,一旦您进入 BIOS 设置,请找到这些项目 – 第 4 步 –逐个启用所有这些项目。 步骤 5 –保存更改。 让计算机重新启动。 如果你使用的是 Windows 11 专业版或企业版,则可以禁用基于虚拟化的安全策略,然后打开内存完整性功能。 步骤1 –单击“搜索”图标并键入“组策略”。 步骤2 –然后,点击“编辑组策略”将其打开。 第 3 步 – 在此处展开左侧部分 – 步骤4 –然后,双击“启用基于虚拟化的安全性”策略进行编辑。 步骤 5 – 将此策略设置为“禁用”模式。 步骤6 –现在您可以保存这些更改。因此,单击“应用”和“确定”。 退出本地组策略编辑器。 执行此操作后重新启动计算机一次。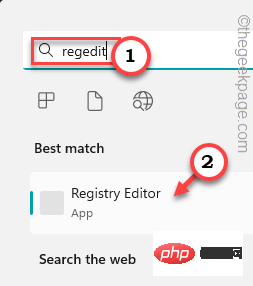
HKEY_LOCAL_MACHINE\SYSTEM\CurrentControlSet\Control\DeviceGuard\Scenarios\HypervisorEnforcedCodeIntegrity
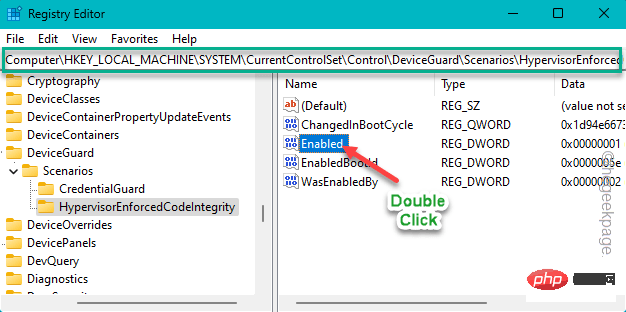
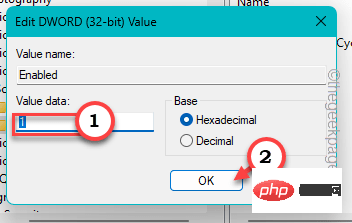
修复4 –启用安全启动,TPM,虚拟化支持

Secure BootTPMHardware Virtualization Support
修复5 –关闭基于虚拟化的安全策略
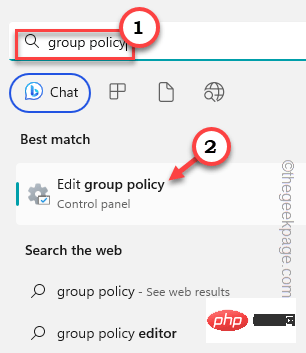
Computer Configuration > Administrative Templates > System > Deice Guard
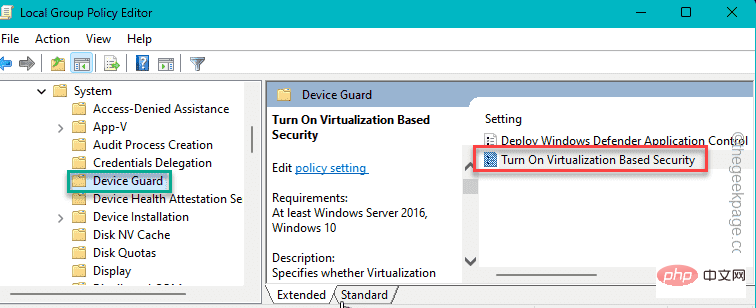
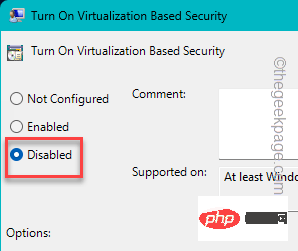
Das obige ist der detaillierte Inhalt vonDie Speicherintegrität kann im Windows-Sicherheitscenter nicht aktiviert werden. Für weitere Informationen folgen Sie bitte anderen verwandten Artikeln auf der PHP chinesischen Website!

