Heim >häufiges Problem >So aktivieren Sie die Netzwerkerkennung unter Windows 11: 4 Methoden und 3 Fixes
So aktivieren Sie die Netzwerkerkennung unter Windows 11: 4 Methoden und 3 Fixes
- PHPznach vorne
- 2023-05-02 10:04:067911Durchsuche
Ist es sicher, die Netzwerkerkennung zu öffnen?
Wie bei vielen Dingen ist Sicherheit relativ. Wenn Sie und Ihre Kollegen bei der Arbeit oder in der Schule mit einem gemeinsamen privaten Netzwerk verbunden sind, können Sie durch Aktivieren der Netzwerkerkennung der Gruppe beitreten und Dateien und Ordner frei teilen. Wenn Sie jedoch dasselbe Wi-Fi-Netzwerk mit anderen Pendlern in einem Café oder Terminal teilen, ist die Aktivierung der Netzwerkerkennung möglicherweise nicht so sinnvoll, insbesondere wenn Sie noch wichtige Dateien für die Freigabe eingerichtet haben. Alles hängt von Ihrem Standort und Netzwerktyp ab. Und ein bisschen Vertrauen.
Wie überprüfe ich, ob die Netzwerkerkennung aktiviert ist?
Den Status der Netzwerkerkennung auf Ihrem Computer zu kennen, kann bei der Behebung damit zusammenhängender Probleme hilfreich sein (dazu später mehr). Aber es ist auch eine gute Möglichkeit, sicherzustellen, dass Ihr Computer und seine freigegebenen Dateien für andere in einem öffentlichen Netzwerk oder einem Netzwerk, dem Sie nicht vertrauen, nicht sichtbar sind. Eine andere Sache ist es, wenn Sie überprüfen möchten, ob der Computer einer anderen Person im Netzwerk erkennbar ist. Dazu müssen Sie auch Ihre eigenen Netzwerkerkennungseinstellungen öffnen und bestätigen.
Was auch immer der Grund sein mag, der schnellste Weg, um zu überprüfen, ob Network Discovery geöffnet ist, ist der Datei-Explorer.
Öffnen Sie den Datei-Explorer (drücken Sie Win+E) und klicken Sie im linken Bereich auf Win+E)并单击左窗格中的网络 。

如果关闭网络发现,您将收到一条消息告诉您相同的信息。

并获得与横幅通知相同的信息。

如果它已打开,您将看到一个带有您计算机名称的文件夹。

在其中,您会找到设置为在您的计算机上共享的文件夹。

如何在 Windows 11 上打开网络发现
有几种方法可以在 Windows 11 上打开网络发现。让我们逐步了解它们,以便您可以决定哪一种最适合您。
1.从文件资源管理器
还记得通知您网络发现已关闭的文件资源管理器横幅吗?只需单击它即可将网络可发现性从关闭更改为打开。然后选择 打开网络发现和文件共享。

就这样,您已经打开了网络发现。
默认情况下,Windows 只会为标记为“专用”的网络打开可发现性。但是,如果您连接到设置为“公共”的网络,则会收到额外的提示。
在这里,您可以将网络设为专用网络并保持默认设置不变。或者让它保持公共网络并为所有公共网络打开网络发现。记住前面提到的安全原因,最好选择前者并使您连接到专用网络的网络而不是打开所有公共网络的可发现性。简而言之,单击否。

您现在已经为您的专用网络打开了网络发现。
2.从设置
在包含许多控制面板选项后,“设置”应用程序已成为所有 Windows 设置的单一引擎盖,包括那些有助于管理网络的设置。以下是如何使用它来打开网络发现。
按下Win+INetzwerk .

 Wenn Sie die Netzwerkerkennung deaktivieren, erhalten Sie eine Meldung mit denselben Informationen.
Wenn Sie die Netzwerkerkennung deaktivieren, erhalten Sie eine Meldung mit denselben Informationen.






1. Aus dem Datei-Explorer
#🎜🎜# Erinnern Sie sich an das Datei-Explorer-Banner, das Sie darüber informiert hat, dass eine Netzwerkerkennung geschlossen wurde? Klicken Sie einfach darauf, um die Netzwerkerkennbarkeit von „Aus“ auf „Ein“ zu ändern. Wählen Sie dann #🎜🎜#Open Network#🎜🎜##🎜🎜#Discover and File Sharing#🎜🎜#. #🎜🎜##🎜🎜# #🎜🎜##🎜🎜#Das war's, Sie haben die Netzwerkerkennung aktiviert. #🎜🎜##🎜🎜#Standardmäßig aktiviert Windows die Erkennbarkeit nur für Netzwerke, die als „Privat“ gekennzeichnet sind. Wenn Sie jedoch mit einem Netzwerk verbunden sind, das auf „Öffentlich“ eingestellt ist, erhalten Sie eine zusätzliche Aufforderung. #🎜🎜##🎜🎜#Hier können Sie Ihr Netzwerk zu einem privaten Netzwerk machen und die Standardeinstellungen unverändert lassen. Oder halten Sie es öffentlich und aktivieren Sie die Netzwerkerkennung für alle öffentlichen Netzwerke. Unter Berücksichtigung der zuvor genannten Sicherheitsgründe ist es besser, Ersteres zu wählen und Ihr Netzwerk mit einem privaten Netzwerk verbunden zu lassen, anstatt die Erkennbarkeit für alle öffentlichen Netzwerke zu aktivieren. Kurz gesagt, klicken Sie auf #🎜🎜#NEIN #🎜🎜#. #🎜🎜##🎜🎜#
#🎜🎜##🎜🎜#Das war's, Sie haben die Netzwerkerkennung aktiviert. #🎜🎜##🎜🎜#Standardmäßig aktiviert Windows die Erkennbarkeit nur für Netzwerke, die als „Privat“ gekennzeichnet sind. Wenn Sie jedoch mit einem Netzwerk verbunden sind, das auf „Öffentlich“ eingestellt ist, erhalten Sie eine zusätzliche Aufforderung. #🎜🎜##🎜🎜#Hier können Sie Ihr Netzwerk zu einem privaten Netzwerk machen und die Standardeinstellungen unverändert lassen. Oder halten Sie es öffentlich und aktivieren Sie die Netzwerkerkennung für alle öffentlichen Netzwerke. Unter Berücksichtigung der zuvor genannten Sicherheitsgründe ist es besser, Ersteres zu wählen und Ihr Netzwerk mit einem privaten Netzwerk verbunden zu lassen, anstatt die Erkennbarkeit für alle öffentlichen Netzwerke zu aktivieren. Kurz gesagt, klicken Sie auf #🎜🎜#NEIN #🎜🎜#. #🎜🎜##🎜🎜# #🎜🎜##🎜🎜#Sie haben jetzt die Netzwerkerkennung für Ihr privates Netzwerk aktiviert. #🎜🎜#
#🎜🎜##🎜🎜#Sie haben jetzt die Netzwerkerkennung für Ihr privates Netzwerk aktiviert. #🎜🎜#2. Aus den Einstellungen
#🎜🎜# Nachdem viele Optionen in der Systemsteuerung integriert wurden, ist die App „Einstellungen“ zu einer einzigen Haube für alle Windows-Einstellungen geworden, einschließlich derjenigen, die bei der Verwaltung Ihrer Netzwerkeinrichtung helfen. Hier erfahren Sie, wie Sie damit die Netzwerkerkennung aktivieren. #🎜🎜##🎜🎜# Drücken SieWin+I, um die Einstellungen-App zu öffnen. Klicken Sie dann im linken Bereich auf #🎜🎜#Netzwerk & Internet #🎜🎜#. #🎜🎜##🎜🎜##🎜🎜##🎜🎜##🎜🎜#Klicken Sie unten auf #🎜🎜#Erweiterte Netzwerkeinstellungen. #🎜🎜##🎜🎜##🎜🎜##🎜🎜##🎜🎜##🎜🎜#Klicken Sie unter „Weitere Einstellungen“ auf #🎜🎜#Erweiterte Freigabeeinstellungen. #🎜🎜##🎜🎜##🎜🎜##🎜🎜##🎜🎜#Jetzt Network Discovery unter „Privates Netzwerk“ öffnen.

Aktivieren Sie außerdem Datei- und Druckerfreigabe.

Wenn Sie die Netzwerkerkennung für ein öffentliches Netzwerk aktivieren möchten, können Sie das Gleiche tun, indem Sie das Öffentliche Netzwerk erweitern Abschnitt... ...

Dann öffnen Sie „Netzwerkerkennung“ und „Datei- und Druckerfreigabe“.

3. Verwenden Sie die Eingabeaufforderung
So aktivieren Sie die Netzwerkerkennung mithilfe der Eingabeaufforderung:
# 🎜🎜 #Öffnen Sie zunächst die Eingabeaufforderung im Startmenü.
netsh advfirewall Firewall Set Rule Group="Network Discovery" Neue Aktivierung = Janetsh advfirewall firewall set rule group="Network Discovery" new enable=Yes

然后按 Enter。一旦您收到“更新规则”消息,网络发现将被打开。

4. 使用 PowerShell
对于那些喜欢 PowerShell 的人,以下是如何使用它来启用网络发现:
按开始,键入 powershell,右键单击它,然后以管理员身份运行它。

现在键入以下命令以启用专用网络的网络发现:
Get-NetFirewallRule -DisplayGroup 'Network Discovery' | Set-NetFirewallRule -Profile 'Private' -Enabled true

然后按 Enter。等待规则应用。

完成后,网络发现将用于专用网络。
要为公共网络启用网络发现,请键入以下内容:
Get-NetFirewallRule -DisplayGroup 'Network Discovery' | Set-NetFirewallRule -Profile 'Public' -Enabled true
 4. PowerShell verwenden
4. PowerShell verwenden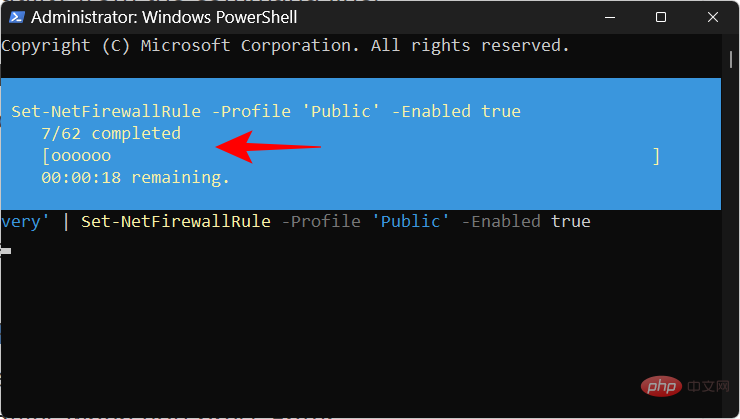 Für diejenigen, die PowerShell bevorzugen, erfahren Sie hier, wie Sie es verwenden, um die Netzwerkerkennung zu aktivieren:
Für diejenigen, die PowerShell bevorzugen, erfahren Sie hier, wie Sie es verwenden, um die Netzwerkerkennung zu aktivieren:
powershell
ein, klicken Sie mit der rechten Maustaste darauf und führen Sie es als Administrator aus. Geben Sie nun den folgenden Befehl ein, um die Netzwerkerkennung für das private Netzwerk zu aktivieren:
Geben Sie nun den folgenden Befehl ein, um die Netzwerkerkennung für das private Netzwerk zu aktivieren:
Get-NetFirewallRule -DisplayGroup 'Network Discovery' |. Set-NetFirewallRule -Profile 'Private' -Enabled true

- und drücken Sie die Eingabetaste. Warten Sie, bis die Regel angewendet wird.

- Nach Abschluss wird die Netzwerkerkennung für private Netzwerke verwendet.
- Um die Netzwerkerkennung für ein öffentliches Netzwerk zu aktivieren, geben Sie Folgendes ein:
Get-NetFirewallRule -DisplayGroup 'Network Discovery' | Set-NetFirewallRule -Profile 'Public' -Enabled true
Drücken Sie die Eingabetaste. Warten Sie wie zuvor, bis die Regeln angewendet werden.
 Ihr Computer ist jetzt im öffentlichen Netzwerk erkennbar.
Ihr Computer ist jetzt im öffentlichen Netzwerk erkennbar.
Fix: Die Netzwerkerkennung wird in Windows 11 immer wieder deaktiviert.
#🎜🎜#Ihre Netzwerkerkennungseinstellungen hängen nicht nur von der kleinen Schaltfläche ab, die sie aktiviert oder deaktiviert. Es gibt Dienste, die ausgeführt werden müssen (oder so eingestellt werden müssen, dass sie bei Bedarf automatisch ausgeführt werden), und Ihre Windows Defender-Firewall muss die Ausführung zulassen. In den meisten Fällen ist hierfür kein Eingriff erforderlich. Wenn Sie jedoch Probleme mit Ihren Netzwerkerkennungseinstellungen haben, müssen Sie einige Änderungen vornehmen. #🎜🎜##🎜🎜#1. Stellen Sie den Netzwerkerkennungsdienst so ein, dass er „automatisch“ ausgeführt wird. #🎜🎜##🎜🎜#Wenn die Netzwerkerkennung aktiviert ist, müssen fünf Dienste so eingestellt werden, dass sie automatisch ausgeführt werden. Diese lauten wie folgt: #🎜🎜##🎜🎜##🎜🎜#SSDP Discovery#🎜🎜##🎜🎜#DNS Client#🎜🎜##🎜🎜#Feature Discovery Resource Release#🎜🎜##🎜🎜#Feature Discovery Provider Host#🎜🎜##🎜🎜#UPnP Device Host#🎜🎜##🎜🎜##🎜🎜# Andernfalls können in Ihrem Netzwerk Netzwerkerkennbarkeitsprobleme auftreten. So stellen Sie sicher, dass diese Dienste ausgeführt werden: #🎜🎜##🎜🎜# Drücken Sie Start, geben Sie #🎜🎜#Services#🎜🎜# ein und drücken Sie dann die Eingabetaste. #🎜🎜##🎜🎜##🎜🎜##🎜🎜##🎜🎜# Suchen Sie einen Dienst, z. B. SSDP Discovery, und doppelklicken Sie darauf. #🎜🎜#
Stellen Sie sicher, dass der „Starttyp“ auf „Automatisch“ eingestellt ist.

Wenn nicht, wählen Sie „Automatisch“ aus dem Dropdown-Menü.

Stellen Sie außerdem sicher, dass der Dienststatus „Wird ausgeführt“ lautet. Wenn nicht, klicken Sie auf Start.

Sie können den Dienst auch neu starten, indem Sie auf Stopp und dann auf Start klicken. Wenn Sie fertig sind, klicken Sie auf OK.

Tun Sie dies für alle oben genannten Dienste und aktivieren Sie dann die Netzwerkerkennung wie oben.
2. Stellen Sie sicher, dass Ihre Firewall die Netzwerkerkennung zulässt.
Wenn Ihre Firewall nicht zustimmt, bringt die Aktivierung der Netzwerkerkennung nicht viel. Wenn Network Discovery nicht geöffnet ist, müssen Sie möglicherweise Ihre Firewall-Einstellungen anpassen. So geht's:
Aktivieren Sie die Netzwerkerkennung wie oben gezeigt. Drücken Sie dann Start, geben Sie Windows Defender Firewall ein und wählen Sie es aus den Ergebnissen aus.

Klicken Sie nach dem Öffnen links auf , damit eine Anwendung oder Funktion die Windows Defender-Firewall passieren kann.

Scrollen Sie nach unten und suchen Sie nach „Netzwerkerkennung“. Wenn nicht aktiviert, klicken Sie auf Einstellungen ändern.
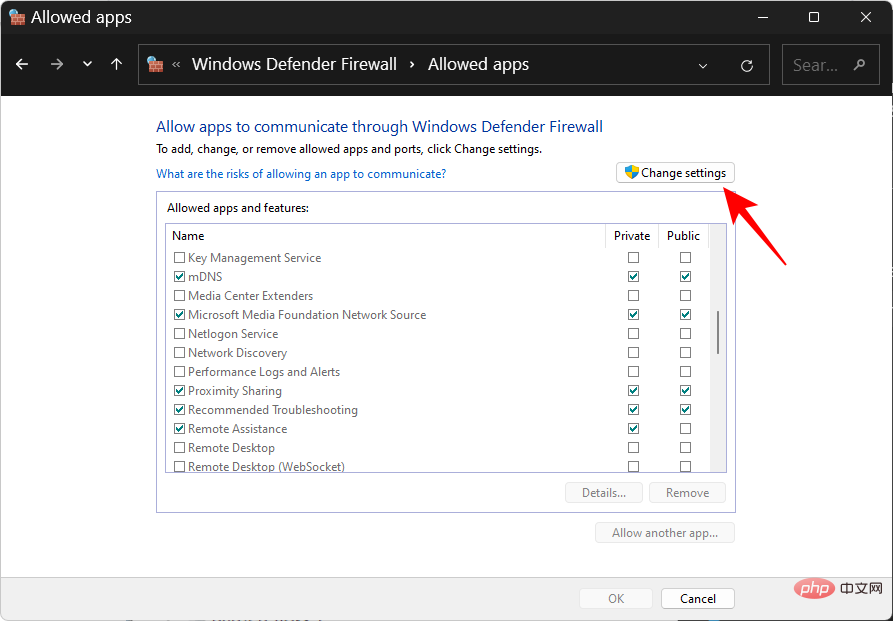
Setzen Sie dann ein Häkchen vor „Netzwerkerkennung“. Dies ermöglicht die Netzwerkerkennung privater Netzwerke.

Um die Netzwerkerkennung für öffentliche Netzwerke zu ermöglichen, setzen Sie auch ein Häkchen unter der Spalte „Öffentlich“.

Klicken Sie dann auf „OK“ .

3. Netzwerk zurücksetzen, IP aktualisieren, DNS aktualisieren
Wenn das Netzwerk immer noch von selbst geschlossen ist, setzen Sie es zurück Netzwerkeinstellungen, IP aktualisieren und DNS leeren können hilfreich sein. Dadurch kann Windows Ihre Netzwerkeinstellungen auf die Standardwerte zurücksetzen. So geht's:
Drücken Sie Start, geben Sie cmd ein, klicken Sie mit der rechten Maustaste darauf und wählen Sie „Als Administrator ausführen“ #🎜 🎜#.

netsh int IP reset reset.txt<p><code>netsh int IP reset reset.txt

按回车键。

现在键入以下内容:
netsh winsock reset

按回车键。

此后,键入以下内容以重置防火墙规则:
netsh advfirewall reset #🎜🎜##🎜🎜#Geben Sie nun Folgendes ein: #🎜🎜##🎜🎜#
#🎜🎜##🎜🎜#Geben Sie nun Folgendes ein: #🎜🎜##🎜🎜#netsh winsock reset#🎜🎜##🎜🎜# # 🎜 🎜##🎜🎜#Drücken Sie die Eingabetaste. #🎜🎜##🎜🎜#
# 🎜 🎜##🎜🎜#Drücken Sie die Eingabetaste. #🎜🎜##🎜🎜# #🎜🎜##🎜🎜#Danach geben Sie Folgendes ein, um die Firewall-Regeln zurückzusetzen: #🎜🎜##🎜🎜#
#🎜🎜##🎜🎜#Danach geben Sie Folgendes ein, um die Firewall-Regeln zurückzusetzen: #🎜🎜##🎜🎜#netsh advfirewall reset#🎜🎜 #

Drücken Sie die Eingabetaste.

Geben Sie dann die folgenden drei Befehle ein, um die IP zu aktualisieren und DNS zu aktualisieren, und drücken Sie nach jedem Befehl die Eingabetaste:
ipconfig /releaseipconfig /release

ipconfig /renew

ipconfig /flushdns

完成后,重新启动计算机。您还可以从网络和互联网设置页面重置网络。选择“高级网络设置”,然后选择“网络重置”,然后点击立即重置。

完成所有这些后,打开网络发现,然后在防火墙中允许相同的发现。保持网络发现开启应该没有问题。
如何查看共享网络上的所有计算机
如果工作组设置不正确,即使您自己的网络发现已打开,您也可能无法在网络上看到可发现的计算机。但是您始终可以通过将他们添加到工作组来将您的 PC 重定向到他们。以下是如何去做:
按下Win+I
ipconfig /renew

ipconfig /flushdns

Sobald Sie fertig sind, starten Sie Ihren Computer neu. Sie können Ihr Netzwerk auch über die Seite „Netzwerk- und Interneteinstellungen“ zurücksetzen. Wählen Sie „Erweiterte Netzwerkeinstellungen“, dann „Netzwerk zurücksetzen“ und klicken Sie dann auf  Jetzt zurücksetzen
Jetzt zurücksetzen

 Drücken Sie
Drücken Sie Win+I und öffnen Sie die Einstellungen-App. Scrollen Sie dann rechts nach unten und wählen Sie
.
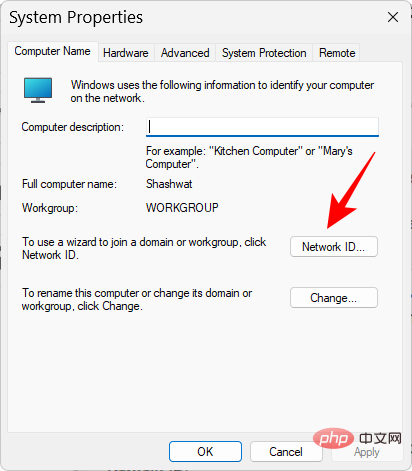 Klicken Sie auf
Klicken Sie auf
.
 Wählen Sie die Registerkarte „
Wählen Sie die Registerkarte „
.
Klicken Sie aufNetzwerk-ID...
#🎜🎜 # Wählen Sie „Dieser Computer ist Teil eines Unternehmensnetzwerks; ich verwende ihn, um eine Verbindung zu anderen Computern bei der Arbeit herzustellen.“ Klicken Sie dann auf
„Weiter“. 
Wählen Sie
Mein Unternehmen nutzt ein Netzwerk ohne Domain. Klicken Sie dann auf  „Weiter“
„Weiter“
Geben Sie Ihren Arbeitsgruppennamen ein oder klicken Sie einfach auf „ Weiter“
Weiter“
Klicken Sie abschließend auf
, umabzuschließen.
#🎜🎜##🎜🎜#Klicken Sie auf #🎜🎜#OK#🎜🎜#. #🎜🎜##🎜🎜##🎜🎜##🎜🎜##🎜🎜#Starten Sie Ihren Computer neu und prüfen Sie, ob in Ihrer Netzwerkumgebung erkennbare PCs vorhanden sind. #🎜🎜##🎜🎜#FAQ#🎜🎜##🎜🎜#In diesem Abschnitt werfen wir einen Blick auf einige häufig gestellte Fragen zur Netzwerkerkennung von Windows 11. #🎜🎜##🎜🎜#Wie aktiviere ich die Netzwerkerkennung? #🎜🎜##🎜🎜# Sie können die Netzwerkerkennung auf verschiedene Arten aktivieren – über den Abschnitt „Netzwerk“ im Datei-Explorer, über die erweiterten Netzwerkeinstellungen auf der Seite „Netzwerk- und Interneteinstellungen“ oder über das Befehlszeilenterminal. Sehen Sie sich unser Tutorial oben an, um den Schritt-für-Schritt-Prozess zu sehen. #🎜🎜#Warum kann ich unter Windows 11 nicht alle Computer in meinem Netzwerk sehen?
Wenn Sie nicht alle Computer in Ihrem Netzwerk sehen können, liegt das möglicherweise daran, dass Ihre Arbeitsgruppe nicht richtig eingerichtet ist. Im letzten Abschnitt des Tutorials oben erfahren Sie, wie Sie sie wieder zum Netzwerk hinzufügen.
Wie aktiviere ich die Datei- und Druckerfreigabe in Windows 11?
Die Option zum Aktivieren der Datei- und Druckerfreigabe finden Sie unter „Netzwerkerkennung“ in der App „Einstellungen“. Im obigen Tutorial erfahren Sie, wie Sie die Datei- und Druckerfreigabe für private und öffentliche Netzwerke aktivieren.
Das obige ist der detaillierte Inhalt vonSo aktivieren Sie die Netzwerkerkennung unter Windows 11: 4 Methoden und 3 Fixes. Für weitere Informationen folgen Sie bitte anderen verwandten Artikeln auf der PHP chinesischen Website!

