Heim >häufiges Problem >So beheben Sie die hohe CPU-Auslastung von Explorer.exe unter Windows 11
So beheben Sie die hohe CPU-Auslastung von Explorer.exe unter Windows 11
- WBOYWBOYWBOYWBOYWBOYWBOYWBOYWBOYWBOYWBOYWBOYWBOYWBnach vorne
- 2023-05-02 09:40:062734Durchsuche
Im Gegensatz zum Problem mit der hohen CPU-Auslastung von Explorer.exe in Windows 11 kann es bei einem Computer zu einer hohen CPU-Auslastung kommen. Dies ist völlig normal, solange es selten vorkommt und die Leistung Ihres PCs nicht wesentlich beeinträchtigt.
Allerdings kann dies zu einem Problem werden, wenn es wiederholt auftritt. Es kann Ihr System aufheizen, die Ladezeiten verzögern und möglicherweise einfrieren, während Sie an wichtigen Aufgaben arbeiten.
Warum erfährt mein Computer eine hohe CPU-Auslastung durch Explorer.exe?
Im Allgemeinen kann es aus einem der folgenden Gründe zu einer hohen CPU-Auslastung eines Computers kommen:
- Ausführen von Programmen, die höhere CPU-Anforderungen erfordern: Videobearbeitungs- und Spielesoftware kann eine hohe CPU-Auslastung auslösen. Es können Probleme auftreten, wenn diese Anwendungen auf einem Computer ausgeführt werden, der weniger leistungsfähig ist als vom Herausgeber empfohlen. Wenn Sie sie ausführen möchten, sollten Sie sie alle auf einmal starten, nicht gleichzeitig mit anderen Anwendungen.
- Browsererweiterungen und System-Add-ons: Browser wie Chrome und Edge neigen dazu, viel CPU-Auslastung zu verbrauchen, insbesondere wenn Sie viele Erweiterungen herunterladen. Ebenso können einige Plug-Ins, die für Microsoft Word, Excel usw. entwickelt wurden, eine hohe CPU-Auslastung verursachen. Computer mit kompatiblen Funktionen sollten kein Problem damit haben, diese effizient zu verarbeiten.
- Computerviren: Verschiedene Arten von Malware können Ihre CPU belasten. Tatsächlich entwickeln Cyberkriminelle wie Krypto-Miner Viren, die speziell für diesen Zweck geschrieben wurden.
- Anwendungen starten: Bestimmte Anwendungen, die beim Starten Ihres Computers gestartet werden, können eine hohe CPU-Auslastung verursachen. Denn auch wenn sie nicht in der Taskleiste aktiv erscheinen, laufen sie oft im Hintergrund weiter.
Mittlerweile beschweren sich Benutzer von Windows 11 über Probleme mit der hohen CPU-Auslastung von Explorer.exe, seit sie ihr Windows aktualisiert haben.
Wir wissen, dass dies nur eine von vielen Ursachen für eine hohe CPU-Auslastung ist. Lesen Sie weiter, während wir den Prozess hervorheben, der Ihr Problem beheben kann, unabhängig von der Ursache.
Wie behebt man die hohe CPU-Auslastung von Explorer.exe in Windows 11?
1. Schließen Sie die Datei Explorer.exe im Task-Manager
- Drücken Sie die Tasten Strg+ Umschalt+Esc, um den Task-Manager zu starten. Klicken Sie mit der rechten Maustaste auf Explorer.exe.
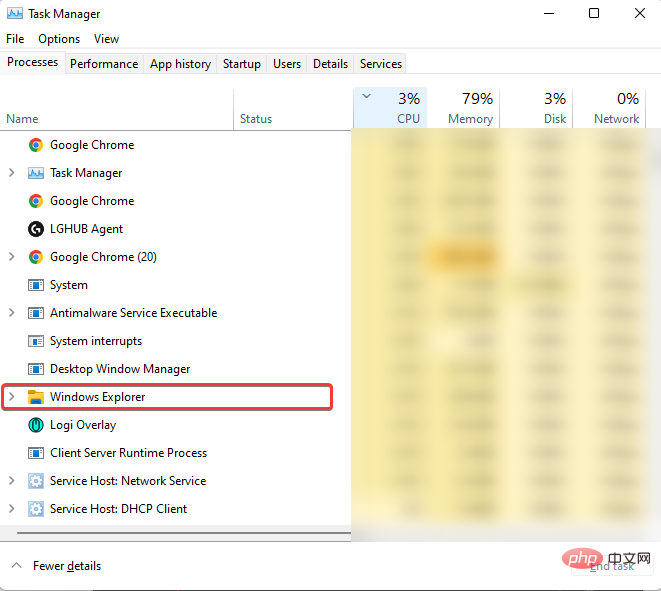
- Als nächstes wählen Sie Mission beenden.
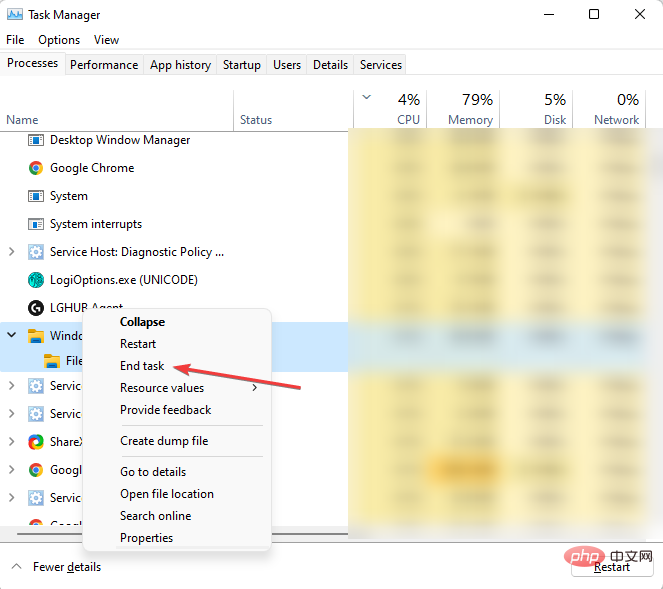
Wiederholen Sie den obigen Vorgang für alle anderen Programme, die möglicherweise eine hohe CPU-Auslastung verursachen. Wenn das Problem dadurch nicht gelöst wird oder Sie den Task-Manager nicht vollständig öffnen können, lesen Sie weiter, um weitere Lösungen zu finden.
2. Verwenden Sie den Systemdatei-Checker
- Öffnen Sie die Windows-Suche, indem Sie das Suchsymbol in der Taskleiste auswählen oder mit der linken Maustaste auf das Windows-Logo in der Taskleiste klicken. Geben Sie CMD ein und wählen Sie Als Administrator ausführen. Wählen Sie als Nächstes Ja, um die Eingabeaufforderung zu starten.
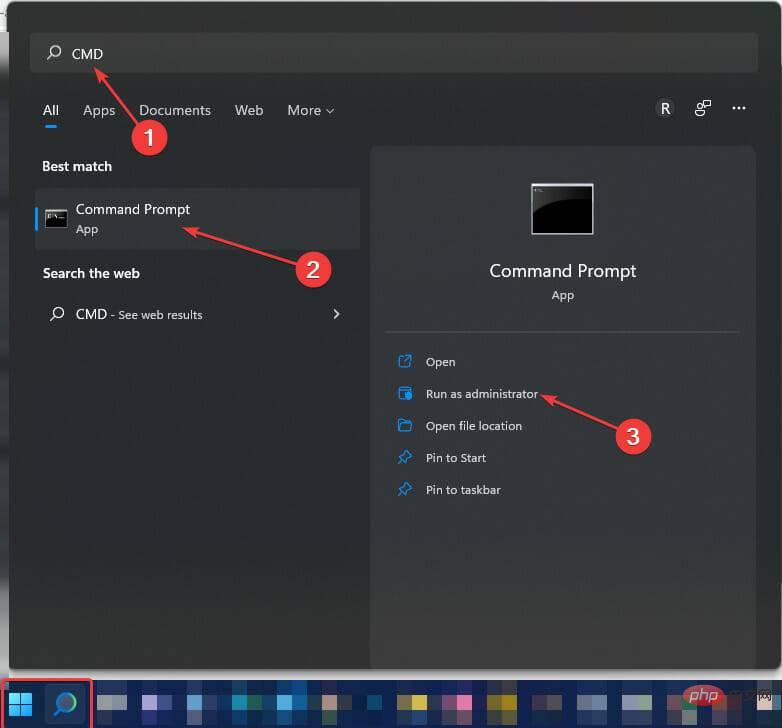
- Geben Sie den folgenden Befehl ein: Beachten Sie den Abstand dazwischen. Um Fehler zu vermeiden, können Sie kopieren und einfügen. Drücken Sie anschließend .
<code><strong>DISM.exe /Online /Cleanup-image /Restorehealth<br></strong>Enter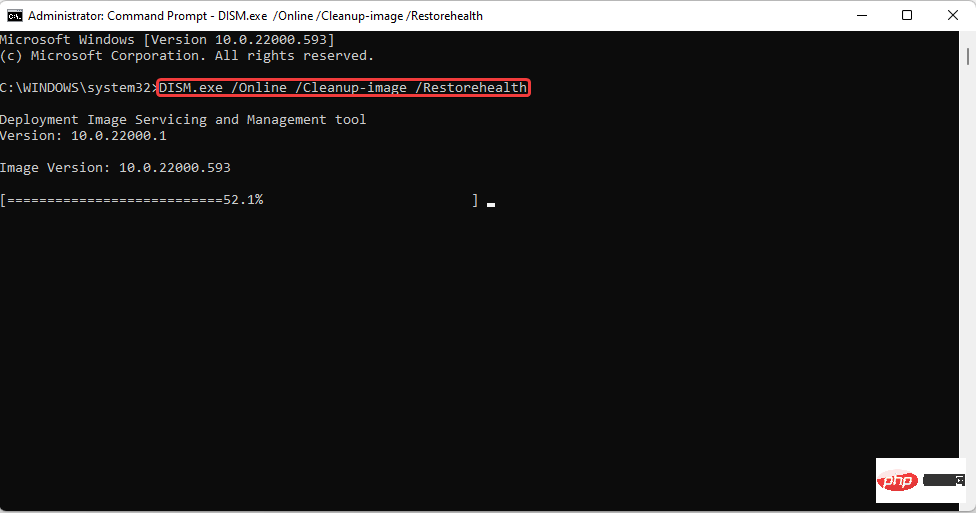
- 等待几分钟(最多可能需要 30 分钟),直到您看到显示操作已成功完成的提示。
- 接下来,键入以下命令:
<strong>sfc /scannow</strong>DISM.exe /Online /Cleanup-image /Restorehealth
Enter -
 Warten Sie einige Minuten (es kann bis zu 30 Minuten dauern), bis Sie die Meldung „Der Vorgang wurde erfolgreich abgeschlossen“ sehen .
Warten Sie einige Minuten (es kann bis zu 30 Minuten dauern), bis Sie die Meldung „Der Vorgang wurde erfolgreich abgeschlossen“ sehen .
- Beachten Sie den Abstand dazwischen. Möglicherweise möchten Sie es von hier aus kopieren und einfügen. Drücken Sie anschließend die Eingabetaste. Warten Sie, bis Sie die Meldung Verifizierung zu 100 % abgeschlossen sehen. Geben Sie dann „exit“ ein. 3. Windows aktualisieren
-
Drücken Sie die +-Taste, um
Ausführen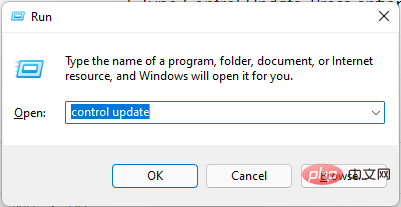 zu öffnen. Windows
zu öffnen. Windows -
R
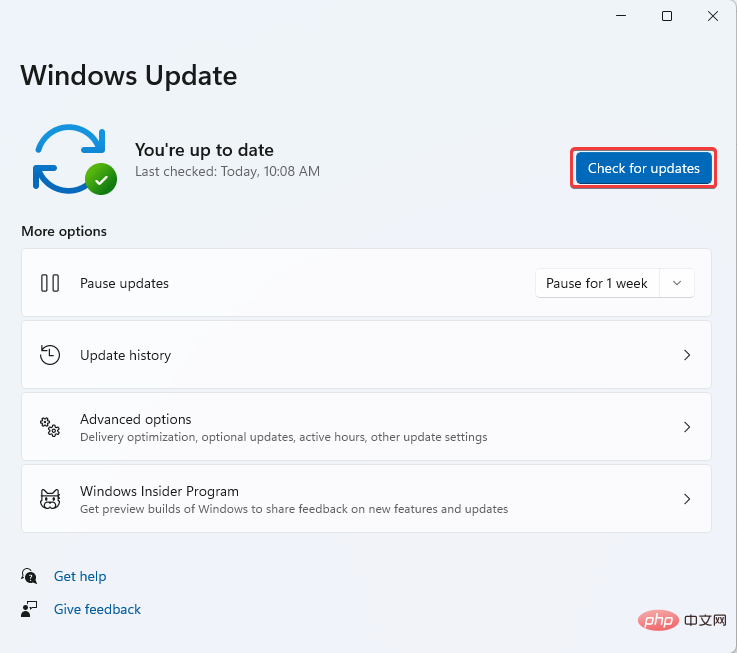 Geben Sie ein, um Updates zu steuern. Drücken Sie Enter
Geben Sie ein, um Updates zu steuern. Drücken Sie Enter - .
Nach Updates suchen
. Wenn ein Update verfügbar ist, laden Sie es herunter. Starten Sie den Computer neu🎜Installieren🎜. 🎜🎜🎜4. Cloud-Speicher deaktivieren 🎜🎜 Standardmäßig wird Windows 11 mit OneDrive-Cloud-Speicher geliefert. Dieser Speicher hilft bei der Sicherung Ihrer Systemdateien für den Fall, dass Sie von Ransomware angegriffen werden. Zur Klarstellung: Ransomware ist eine Art Virus, der von Cyberkriminellen verwendet wird, um Benutzer zu erpressen. 🎜🎜Es kann unwissentlich zusammen mit Online-Dateien heruntergeladen werden und übernimmt nach der Installation alle Ihre Dateien, sodass sie nicht mehr geöffnet werden können. 🎜Danach zeigt der Angreifer eine Meldung an, in der er Sie auffordert, eine bestimmte Zahlung zu leisten, bevor Sie den Schlüssel erhalten, um wieder Zugriff zu erhalten. Auch nach Bezahlung.
Einige Benutzer berichteten, dass die Deaktivierung ihres OneDrive-Kontos zur Lösung dieses Problems beigetragen hat. Wenn Sie nicht wissen, was Sie tun sollen, schauen Sie sich unser Tutorial zum Deinstallieren einer App unter Windows 11 an.
Wenn Sie nicht OneDrive, sondern einen anderen Cloud-Speicher wie Dropbox verwenden, versuchen Sie dasselbe und prüfen Sie, ob das Problem dadurch behoben wird.
5. Überprüfen Sie Ihren Desktop auf Dateien mit fehlenden Symbolen.
Einige Anwendungen können beim Erstellen von Verknüpfungen möglicherweise keine Symbole erstellen. Obwohl dies kein Problem zu sein scheint, kann es überraschenderweise zu einer hohen CPU-Auslastung von Explorer.exe führen.
Beobachten Sie Ihren Desktop-Bildschirm, wenn in einer Datei ein Symbol fehlt. Wenn ja, löschen Sie sie. Überprüfen Sie, ob das Problem behoben wurde. Sie können Ihren PC zur Bestätigung auch neu starten.
6. Deinstallieren Sie die neuesten Windows-Updates
- Starten Sie die Eingabeaufforderung, indem Sie CMD in die Windows-Suche eingeben, mit der rechten Maustaste auf die Eingabeaufforderung klicken und Als Administrator ausführen.
- Geben Sie den folgenden Befehl ein oder kopieren Sie ihn und fügen Sie ihn ein:
<code><strong>appwiz.cpl</strong>appwiz.cpl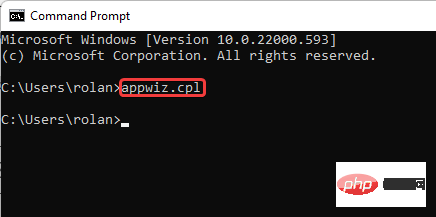
-
Wählen Sie Installierte Updates anzeigen.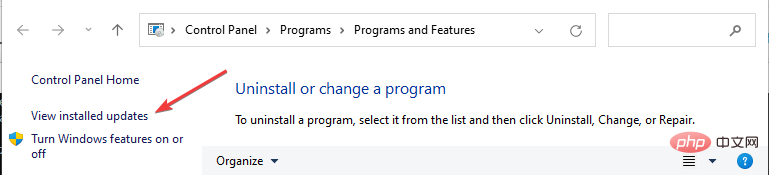
-
Klicken Sie mit der rechten Maustaste auf das neueste Windows Update
. Wählen Sie Deinstallieren.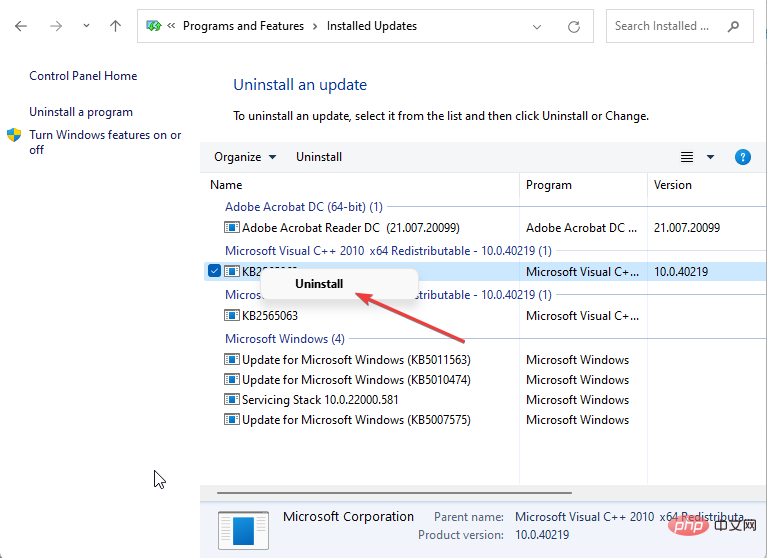
Benutzer bemerkten, dass das Update KB5010414
für die hohe CPU-Auslastung von Explorer.exe verantwortlich war und sofort nach der Deinstallation behoben wurde. 7. Startanwendungen deaktivieren-
Öffnen Sie den Task-Manager
. Wählen Sie Start.
-
Klicken Sie mit der rechten Maustaste auf die angezeigte Anwendung, um „Deaktivieren“ auszuwählen, außer Windows Defender.
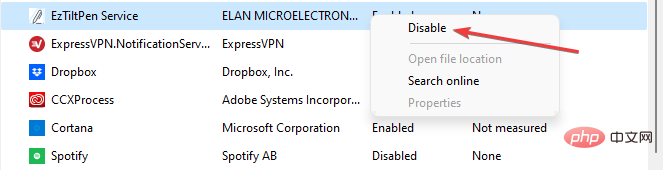
⇒ Holen Sie sich ESET Internet Security
9. Optimieren Sie Ihr System für optimale Leistung
- Klicken Sie im Datei-Explorer mit der rechten Maustaste auf „Dieser PC“ im linken Bereich (Sie können den starten Datei-Explorer Fenster durch Drücken der +-Taste). WindowsE
- Eigenschaften auswählen. Wählen Sie im zugehörigen Link Erweiterte Systemeinstellungen aus.

- Suchen Sie unter Leistung nach Einstellungen und klicken Sie auf Leistung.
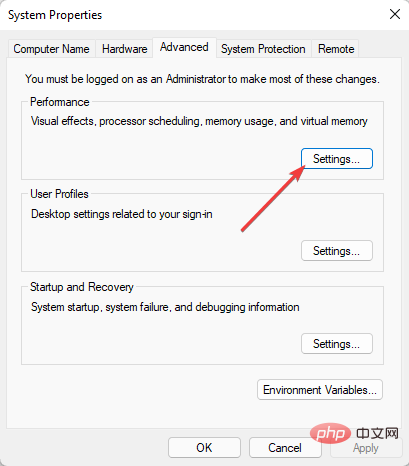
- Als nächstes wählen Sie Anpassungen für optimale Leistung . Klicken Sie auf Übernehmen. Klicken Sie dann mit der linken Maustaste auf OK.
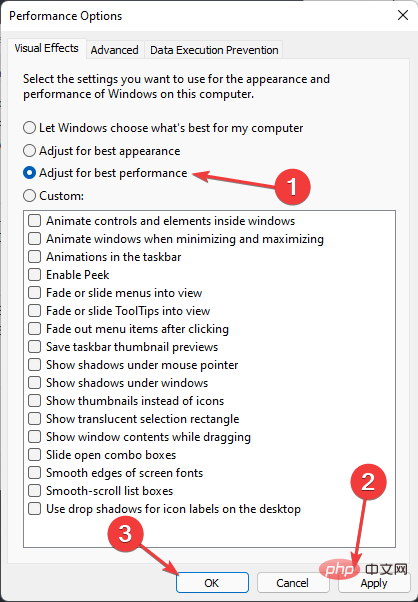
- Starten Sie das System neu, damit die Änderungen vollständig wirksam werden.
Wenn keine der oben genannten Methoden zu funktionieren scheint, können Sie trotzdem versuchen, Ihre Festplatte mit einem Defragmentierungstool zu optimieren.
10. Systemwiederherstellung
- Drücken Sie die Logo-Taste + öffnen Sie die Eingabeaufforderung Ausführen . WindowsR
- Geben Sie den folgenden Befehl ein oder kopieren Sie ihn und fügen Sie ihn ein:
<code><strong>rstrui.exe</strong> - 按Shift+Enter键以管理员权限启动它。
- 等待系统还原开始。然后选择下一步。
- 选择一个首选的重新启动点,将您的计算机恢复到问题出现之前的状态。
- 在单击下一步之前扫描受影响的程序。如果受影响的程序是您不想丢失的东西,您可以选择另一个还原点(如果有)。
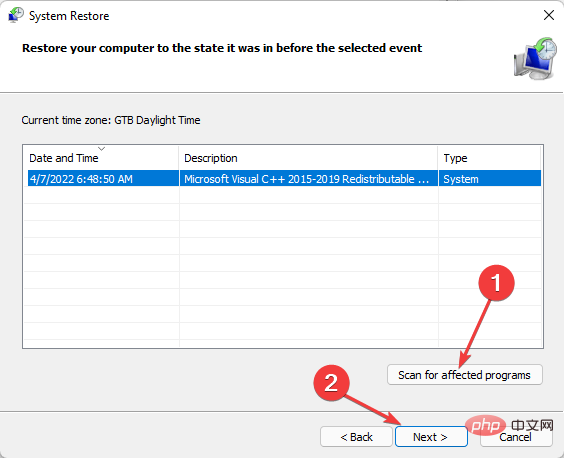
11.优化系统硬盘
- 按+ 键启动运行提示。WindowsR
- 键入以下命令:
<strong>dfrgui</strong>rstrui.exe# 🎜 🎜# - Drücken Sie die Taste Umschalt+
Enter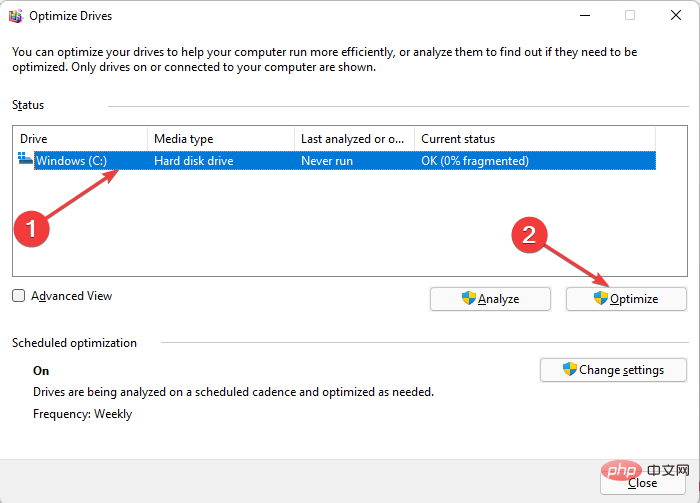 , um es mit Administratorrechten zu starten.
, um es mit Administratorrechten zu starten. - Warten Sie, bis die Systemwiederherstellung beginnt. Wählen Sie dann Weiter
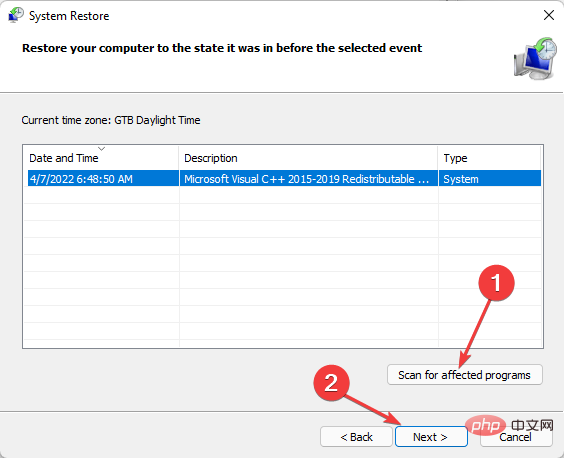 #🎜🎜##🎜🎜##🎜🎜#11. Optimieren Sie die Systemfestplatte #🎜🎜##🎜🎜##🎜🎜# Drücken Sie die Taste +, um die Eingabeaufforderung #🎜🎜#Ausführen #🎜🎜# zu starten. #🎜🎜#Windows#🎜🎜##🎜🎜#R#🎜🎜##🎜🎜##🎜🎜#Geben Sie den folgenden Befehl ein: #🎜🎜#
#🎜🎜##🎜🎜##🎜🎜#11. Optimieren Sie die Systemfestplatte #🎜🎜##🎜🎜##🎜🎜# Drücken Sie die Taste +, um die Eingabeaufforderung #🎜🎜#Ausführen #🎜🎜# zu starten. #🎜🎜#Windows#🎜🎜##🎜🎜#R#🎜🎜##🎜🎜##🎜🎜#Geben Sie den folgenden Befehl ein: #🎜🎜##🎜🎜#dfrgui#🎜🎜# #🎜🎜##🎜🎜#Wählen Sie die Festplatte Ihrer Wahl aus. Dies ist normalerweise #🎜🎜#Windows C:#🎜🎜# und klicken Sie auf „Optimieren“. #🎜🎜##🎜🎜##🎜🎜##🎜🎜#Warten Sie, bis die Defragmentierung abgeschlossen ist. Sie können dies auch für alle anderen Treiber tun, um die Gesamt-CPU-Auslastung zu reduzieren. #🎜🎜##🎜🎜##🎜🎜#Um den oben genannten Vorgang zu überspringen, können Sie O&O Defrag 25 zur einfachen Optimierung verwenden. Anstelle einer langen Liste hervorgehobener Prozesse installieren Sie einfach die Software und entspannen sich, während sie sich um den Rest kümmert. #🎜🎜##🎜🎜#Du hast alles. Zum jetzigen Zeitpunkt glauben wir, dass eine der bisher erläuterten Lösungen Ihnen bei der Lösung des Problems mit der hohen CPU-Auslastung von Explorer.exe helfen wird. #🎜🎜#Das obige ist der detaillierte Inhalt vonSo beheben Sie die hohe CPU-Auslastung von Explorer.exe unter Windows 11. Für weitere Informationen folgen Sie bitte anderen verwandten Artikeln auf der PHP chinesischen Website!

