Heim >Backend-Entwicklung >Python-Tutorial >So konfigurieren Sie die virtuelle Python-Umgebung mit Conda
So konfigurieren Sie die virtuelle Python-Umgebung mit Conda
- WBOYWBOYWBOYWBOYWBOYWBOYWBOYWBOYWBOYWBOYWBOYWBOYWBnach vorne
- 2023-05-01 22:52:185419Durchsuche
1. Erstellen Sie eine virtuelle Python-Umgebung
Wählen Sie zunächst die Datei aus, um die Umgebung
wie folgt zu konfigurieren: #🎜🎜 #
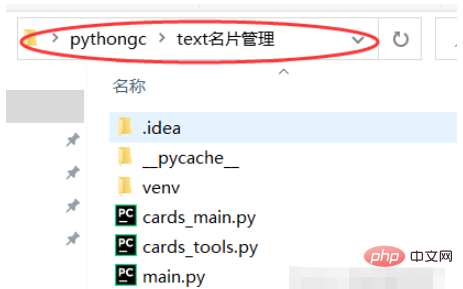
Hier erstelle ich eine Umgebung mit dem Namen „hands3dtext“. Die Umgebungsversion ist die ursprüngliche Umgebung von 3.7.2# 🎜 🎜#
conda create -n hands3dtext python==3.7.2
 Die Erstellung gelingt wie folgt:
Die Erstellung gelingt wie folgt:
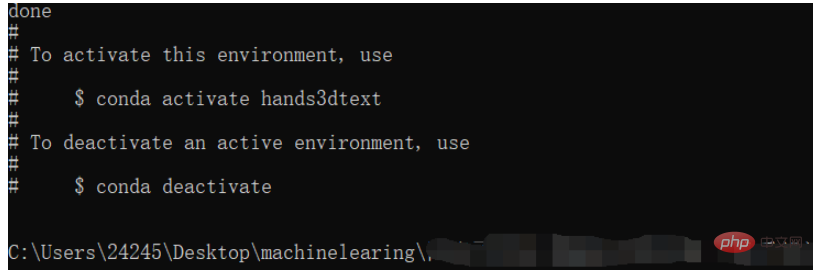 2. Konfigurieren die neu erstellte virtuelle Umgebung
2. Konfigurieren die neu erstellte virtuelle Umgebung
Aktivieren Sie zuerst die neu erstellte virtuelle Umgebung
conda activate hands3dtext
 Wie in den Klammern oben gezeigt, erfolgt die Aktivierung ist erfolgreich und befindet sich in einer virtuellen Umgebung mediapipe
Wie in den Klammern oben gezeigt, erfolgt die Aktivierung ist erfolgreich und befindet sich in einer virtuellen Umgebung mediapipe
conda install opencv-contrib-python
Der vorherige Artikel kann schief gehen. Sie können die inländische Tsinghua-Spiegelquelle wie folgt verwenden
pip install opencv-python -i https://pypi.tuna.tsinghua.edu.cn/simple#🎜 🎜#Dann installieren Sie mediapipe und das Terminal führt aus
conda install mediapipe# 🎜🎜#Ich muss auch das tqdm-Modul installieren (je nach persönlichen Bedürfnissen)
conda install tqdmWenn Sie der Meinung sind, dass die Installation auch so ist langsam, Sie können zur Installation zur heimischen Spiegelquelle wechseln und den folgenden Befehl ausführen
conda config --remove-key channels conda config --add channels https://mirrors.ustc.edu.cn/anaconda/pkgs/main/ conda config --add channels https://mirrors.ustc.edu.cn/anaconda/pkgs/free/ conda config --add channels https://mirrors.bfsu.edu.cn/anaconda/cloud/pytorch/ conda config --set show_channel_urls yes pip config set global.index-url https://mirrors.ustc.edu.cn/pypi/web/simplePytorch-Installation (GPU-Version und CPU-Versionsinstallation) Für bestimmte Schritte der GPU-Version Installation finden Sie in diesem Artikel: Installation der GPU-Version von Tensorflow und Pytorch_dejahus Blog unter Windows im Jahr 2021 – CSDN-Blog #🎜🎜 #
Sie müssen auf die folgenden Punkte achten:
1. Stellen Sie sicher, dass Sie Ihren Grafikkartentreiber vor der Installation aktualisieren, um die Treiberinstallation des entsprechenden Modells
2 herunterzuladen. Nur Versionen, die cuda113 verwenden können Stellen Sie sicher, dass Sie eine virtuelle Umgebung erstellen, damit es nicht zu Konflikten zwischen den verschiedenen Deep-Learning-Frameworks kommt. 3. Konfigurieren Sie die virtuelle Umgebung für das entsprechende Projekt.
Öffnen Sie zunächst das entsprechende Projekt und folgen Sie der Symbolführung, um die neu erstellte virtuelle Umgebung zu finden #
Klicken Sie auf OK und warten Sie, bis die Konfiguration abgeschlossen istDas obige ist der detaillierte Inhalt vonSo konfigurieren Sie die virtuelle Python-Umgebung mit Conda. Für weitere Informationen folgen Sie bitte anderen verwandten Artikeln auf der PHP chinesischen Website!

