Heim >häufiges Problem >Fix: In Word, Excel oder PowerPoint ist ein Fehler aufgetreten, der die ordnungsgemäße Funktion verhindert hat
Fix: In Word, Excel oder PowerPoint ist ein Fehler aufgetreten, der die ordnungsgemäße Funktion verhindert hat
- PHPznach vorne
- 2023-05-01 22:52:058659Durchsuche
Viele Benutzer haben gemeldet, dass beim Versuch, auf MS Word, Excel oder Powerpoint zuzugreifen, Fehler aufgetreten sind, was darauf hindeutet, dass ein Fehler aufgetreten ist. Die vollständige Fehlermeldung, die Benutzern beim Zugriff auf Word angezeigt wird, lautet wie folgt:
Es tut uns leid, aber Word ist auf einen Fehler gestoßen, der die ordnungsgemäße Funktion verhindert. Daher muss Word geschlossen werden.
Möchten Sie, dass wir das Problem jetzt beheben?
Unter dieser Meldung sehen Sie die Schaltfläche „Jetzt reparieren“. Auch wenn die Reparaturaufgabe ausgeführt wird, wird das Problem nicht behoben. Dieselbe Fehlermeldung wird auch beim Starten von Excel und PowerPoint angezeigt, mit der Ausnahme, dass Word durch Excel und PowerPoint ersetzt wird.
Der Hauptgrund, warum bei diesem Word/Excel/PowerPoint ein Fehler auftritt, der die ordnungsgemäße Funktion verhindert , liegt darin, dass Benutzer versuchen, ein Upgrade auf MS Office-Anwendungen durchzuführen. Bei Aktualisierungen beginnen diese Anwendungen damit, sich selbst so zu konfigurieren, dass sie im Kompatibilitätsmodus arbeiten.
Wenn dieses Problem bei der Verwendung von MS Word, Excel oder PowerPoint immer noch auftritt, lesen Sie bitte diesen Artikel weiter. Hier haben wir einige Fixes aufgelistet, die einzeln behoben werden können, um diesen Fehler zu beheben.
Fix 1 – Windows-Sicherheit aktualisieren
1. Verwenden Sie die Tastenkombination Windows und R, um Ausführen#🎜🎜 zu öffnen #Dialogfeld.
2. Geben Siems-settings:windowsdefender ein und drücken Sie Enter, um Windows-Sicherheit zu öffnen.
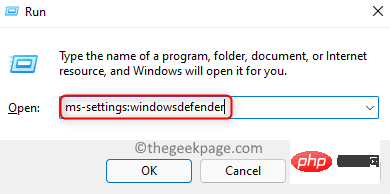
Viren- und Bedrohungsschutz.
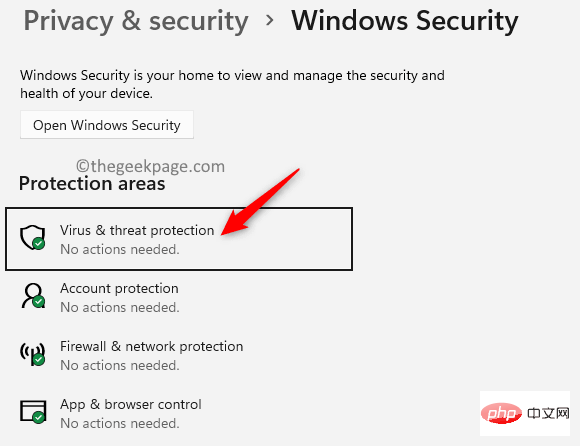
Viren- und Bedrohungsschutz-Updates zu finden.
5. Klicken Sie hier fürSchutz-Update.
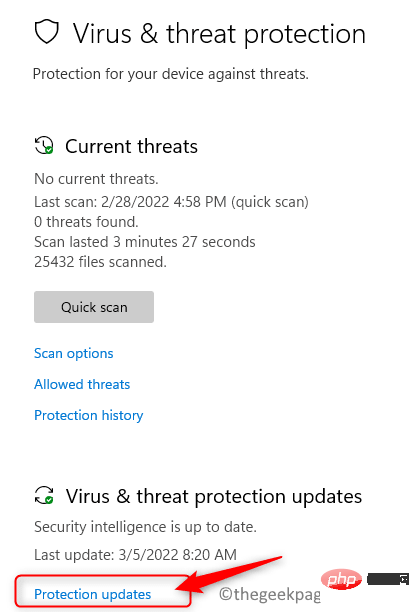
, um nach Updates zu suchen.
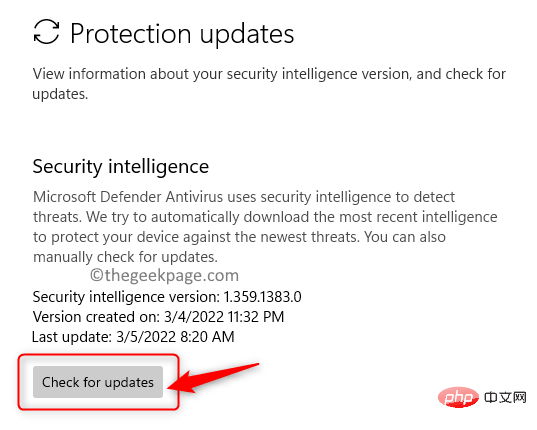
Starten Sie Ihr System neu. Überprüfen Sie, ob Sie die Office-Anwendung fehlerfrei öffnen können.
Fix 2 – Microsoft Office aktualisieren1 Öffnen Sie eine beliebigeOffice-Anwendung (Word, Excel, PowerPoint oder Outlook).
2. Drücken Sie die TasteWindows, geben Sie Word ein und wählen Sie die Anwendung Word in der Liste aus.

Konto.
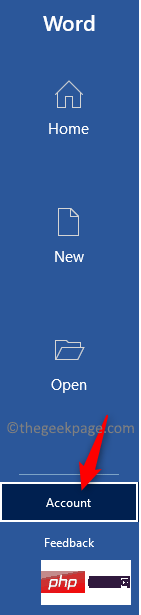
Update neben Office Update .
5. Wählen Sie in der sich öffnenden Dropdown-Liste die OptionJetzt aktualisieren.
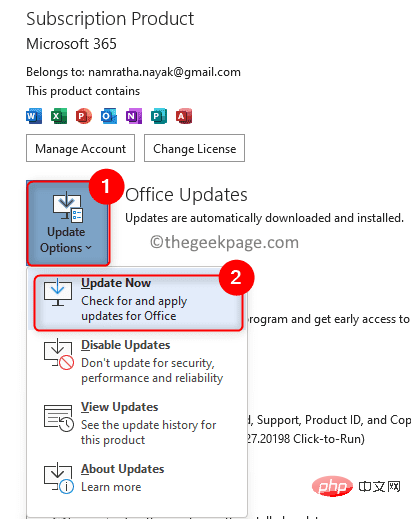
starten Sie die Office-Anwendung neu und prüfen Sie, ob die Fehlermeldung behoben ist.
Fix 3 – Microsoft Office reparieren1. Drücken Sie einfach die TastenkombinationWindows und R Öffnen Sie das Feld run .
2. Geben Sie ms-settings:appsfeaturesin die -Einstellungen ein, um die Seite Apps und Funktionen zu öffnen.
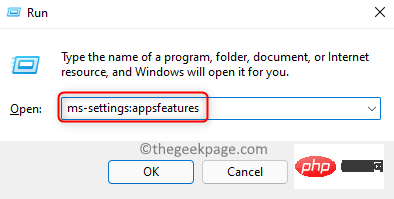 3. Suchen Sie
3. Suchen Sie
applist. 4. Klicken Sie auf die
drei vertikalen Punkte, die mit Microsoft 365/Microsoft Office verknüpft sind, und wählen Sie #🎜🎜 #Überarbeiten.
5. Wenn Sie zur 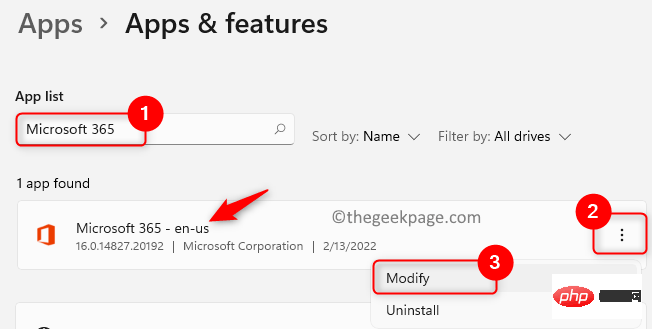 Benutzerkontensteuerung
Benutzerkontensteuerung
Ja. 6. Wählen Sie Schnellkorrektur
in der Eingabeaufforderung und fragen Siewie Sie Ihr Office-Programm reparieren möchten. 7. Klicken Sie auf die Schaltfläche Reparieren
.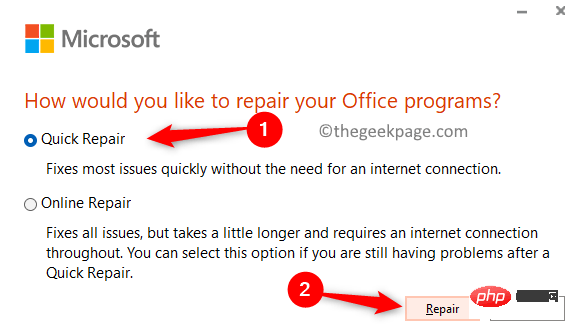
8. Klicken Sie erneut auf Reparieren, um den Vorgang zu bestätigen.
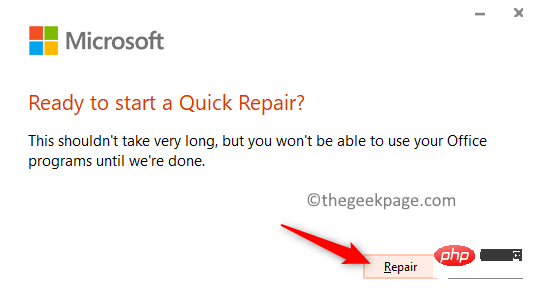
9.Starten Ihren PC neu und prüfen Sie, ob das Problem behoben ist.
Wenn das Problem weiterhin besteht, befolgen Sie alle oben genannten Schritte, wählen Sie jedoch „Online-Reparatur“ in Schritt 6 aus und fahren Sie mit dem Reparaturvorgang fort.
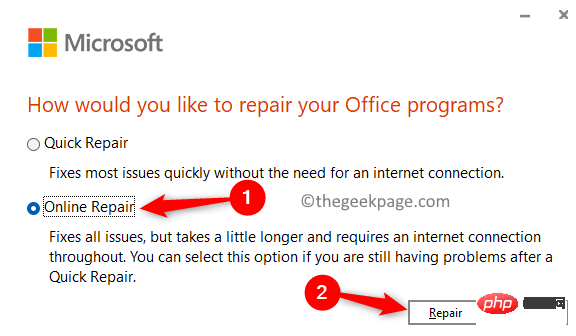
Fix 4 – Windows Update durchführen
1. Drücken Sie Windows + R, um das Dialogfeld Ausführen zu öffnen.
2. Geben Sie ms-settings:windowsupdate ein und drücken Sie Enter, um die Seite Windows Update zu öffnen.

3. Klicken Sie hier auf die Schaltfläche Nach Updates suchen.
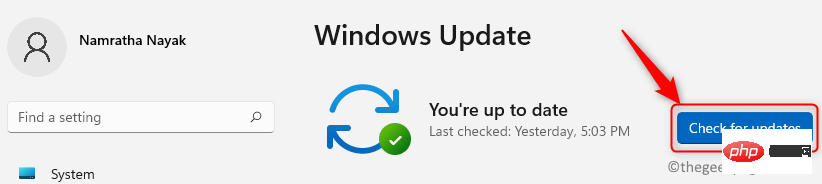
4. Windows beginnt mit der Suche nach neuen Updates. Warten Sie, bis das Update heruntergeladen und installiert ist.
5. Nachdem das Update abgeschlossen ist, startenIhren Computer.
6. Überprüfen Sie, ob Sie normal auf Office-Anwendungen zugreifen können.
Fix 5 – MS Office deinstallieren und neu installieren
Hinweis: Speichern Sie Ihre gesamte Arbeit, bevor Sie Office deinstallieren. Stellen Sie sicher, dass Sie über die E-Mail-Adresse und das Kennwort Ihres Microsoft-Kontos verfügen, um den digitalen Download für Office erneut zu installieren.
1. Klicken Sie auf diesen Link, um die EXE-Datei herunterzuladen, das Office-Deinstallations-Support-Tool.
2. Öffnen Sie nach dem Herunterladen die Datei auf Ihrem PC. Dadurch wird die Anwendung „Microsoft Support and Recovery Assistant“ auf Ihrem PC installiert. 3. Wählen Sie im Support- und Wiederherstellungsassistenten die Office-Anwendung aus, mit der Sie Probleme haben.
Klicken Sie aufWeiter.
4. Wählen Sie die entsprechende Frage, denn 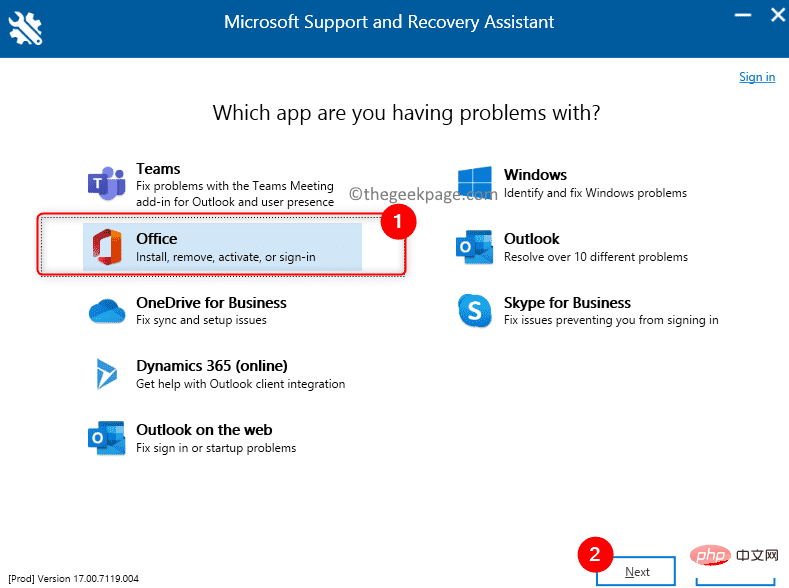 Ich habe Office installiert, kann es aber nicht deinstallieren
Ich habe Office installiert, kann es aber nicht deinstallieren
Weiter.
5. Wählen Sie die Office-Version aus, die Sie deinstallieren möchten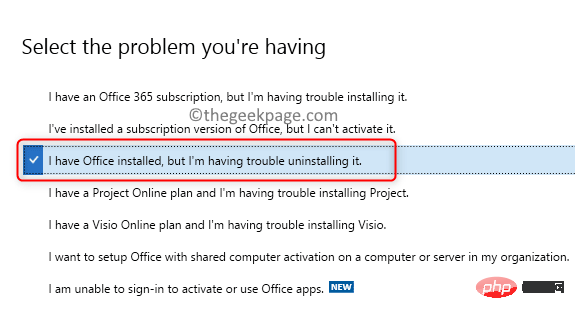 .
.
Weiter.
6. 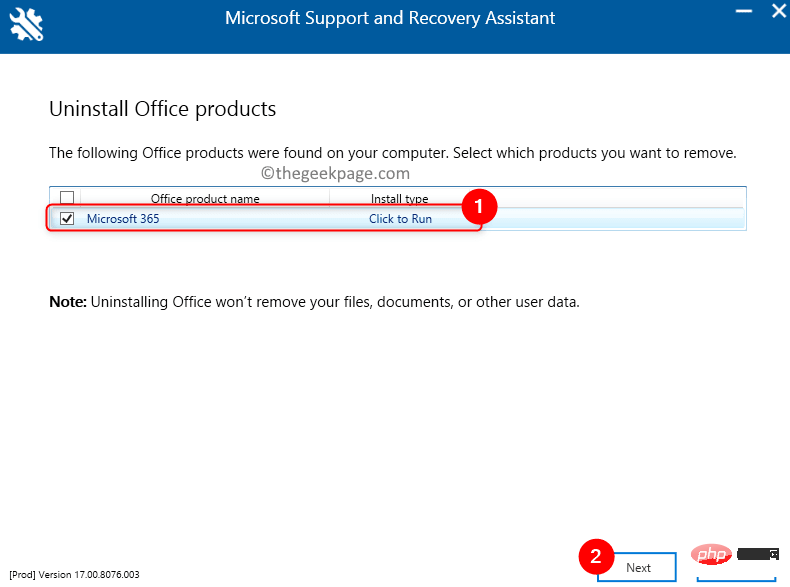 Starten Sie Ihren Computer nach dem Deinstallationsvorgang neu.
Starten Sie Ihren Computer nach dem Deinstallationsvorgang neu.
7. Jetzt Office neu installieren, indem Sie mit Ihrem Microsoft-Konto eine digitale Kopie von Office von der Microsoft-Website herunterladen.
HINWEIS: Wenn Sie eine gedruckte Version von Office haben, können Sie eine CD/DVD verwenden. Stellen Sie sicher, dass Sie über den Lizenzschlüssel für Office verfügen und dass Sie Office nach der Neuinstallation aktivieren müssen.
8. Melden Sie sich mit Ihren Anmeldeinformationen bei Ihrem Microsoft-Konto an .
9. Gehen Sie zu Ihren Abonnements, um Ihre Einkäufe anzuzeigen. Klicken Sie hier auf Installieren, um das Office-Programm zu installieren.
Überprüfen Sie, ob der Fehler dadurch für Sie behoben wird.
Das obige ist der detaillierte Inhalt vonFix: In Word, Excel oder PowerPoint ist ein Fehler aufgetreten, der die ordnungsgemäße Funktion verhindert hat. Für weitere Informationen folgen Sie bitte anderen verwandten Artikeln auf der PHP chinesischen Website!

