Heim >häufiges Problem >3 Möglichkeiten zum Einrichten des automatischen Herunterfahrens in Windows 10/11
3 Möglichkeiten zum Einrichten des automatischen Herunterfahrens in Windows 10/11
- 王林nach vorne
- 2023-05-01 22:40:053774Durchsuche
In einer geschäftigen Welt möchten wir Dinge automatisieren, die regelmäßig oder zeitnah ausgelöst werden sollen. Automatisierung hilft bei der Steuerung von Aufgaben und reduziert Ihren Aufwand bei deren Ausführung. Eine dieser Aufgaben könnte darin bestehen, Ihren Computer herunterzufahren. Möglicherweise möchten Sie, dass Ihr Computer regelmäßig heruntergefahren wird, dass er zu einer bestimmten Tageszeit oder an bestimmten Wochentagen heruntergefahren wird, oder dass er auf einmal heruntergefahren wird. Sehen wir uns an, wie Sie einen Timer einstellen, damit das System automatisch herunterfährt.
Methode 1: Verwenden Sie das Dialogfeld „Ausführen“
Schritt 1: Drücken Sie Win+R, geben Sie shutdown -s -t 600 ein und klicken Sie auf OK.
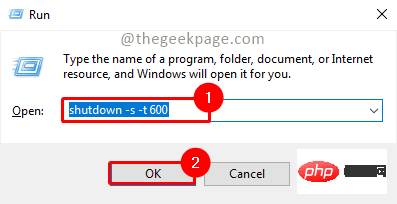
Hinweis: Im obigen Befehl stellt 600 die Zeit in Sekunden dar. Sie können es nach Bedarf ändern. Es sollte immer in Sekunden angegeben werden, nicht in Minuten oder Stunden.
Schritt 2: Es erscheint eine Meldung, die angibt, dass der Computer zu einem bestimmten Zeitpunkt heruntergefahren wird. Sobald die Bedingungen erfüllt sind, wird das System heruntergefahren.
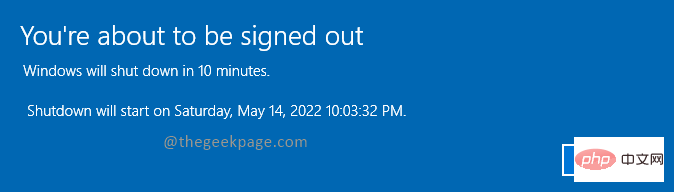
Methode 2: Eingabeaufforderung oder Windows Powershell verwenden
Schritt 1: Drücken Sie Win+R, geben Sie cmd ein und klicken Sie auf OK.
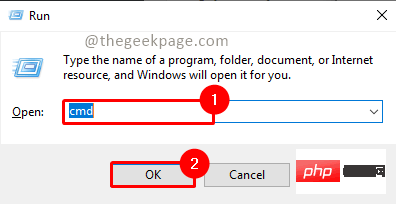
Schritt 2: Geben Sie den folgenden Befehl ein und drücken Sie Enter.
关机-s -t 600
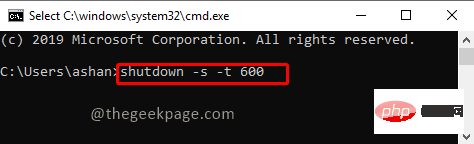
Hinweis: Im obigen Befehl steht 600 für die Zeit in Sekunden. Sie können es nach Bedarf ändern.
Schritt 3: Nachdem der Befehl ausgeführt wurde, wird die Aufgabe zum automatischen Herunterfahren geplant und heruntergefahren, sobald die Bedingungen erfüllt sind.
Hinweis: Sie können den obigen Befehl auch mit PowerShell ausführen. Um PowerShell zu öffnen, drücken Sie Win+R, geben Sie PowerShell ein und klicken Sie auf OK.
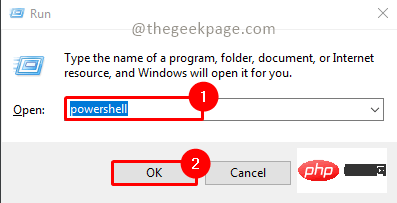
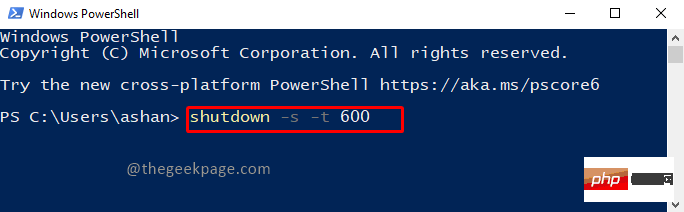
Methode 3: Taskplaner verwenden
Schritt 1: Drücken Sie Win+R, geben Sie taskschd.msc ein und klicken Sie auf OK.
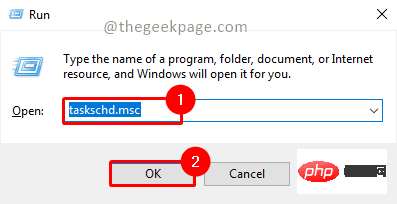
Hinweis: Klicken Sie im UAC-Popup (Benutzerkontensteuerung) auf Ja, um den Taskplaner zu öffnen.
Schritt 2: Klicken Sie im Fenster „Taskplaner“ auf „Basisaufgabe erstellen“.
Schritt 3: Geben Sie einen 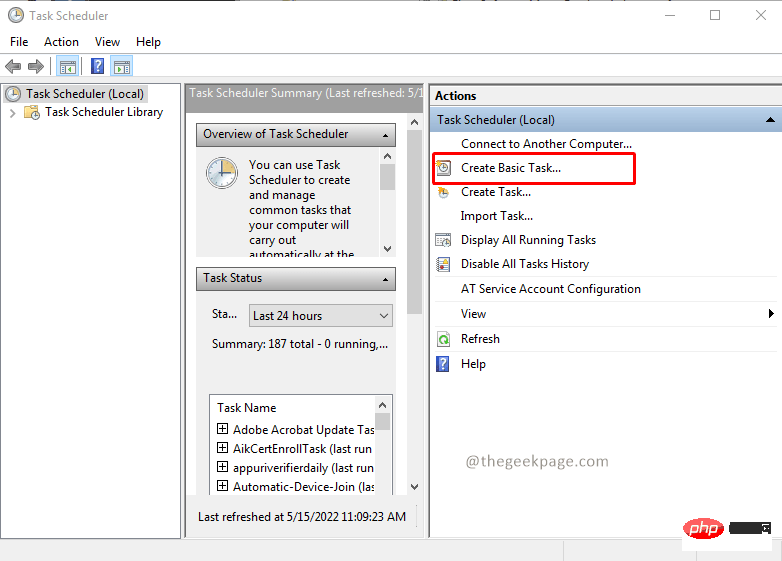 Namen
Namen
Beschreibung ein und klicken Sie auf Weiter.
Schritt 4: Wählen Sie nach Bedarf den 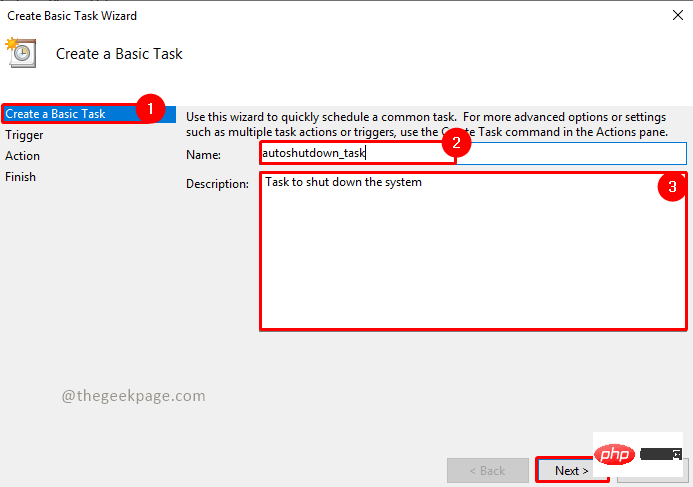 Triggerpunkt
Triggerpunkt
Weiter. Hier habe ich Wöchentlich ausgewählt.
Schritt 5: Wählen Sie die 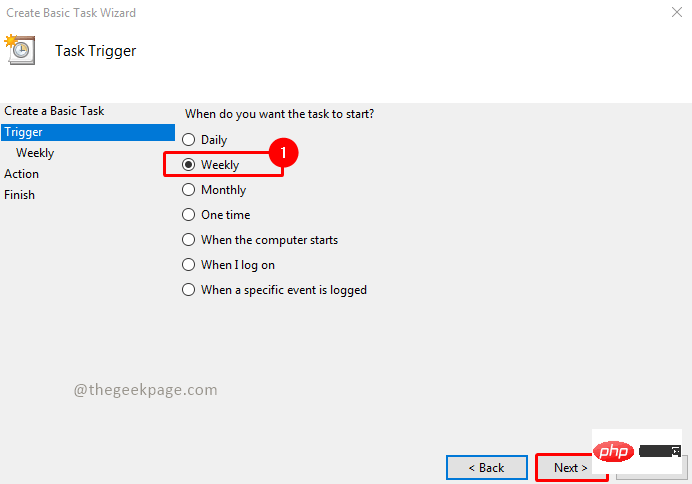 Uhrzeit und das Datum aus, an dem Sie Ihr System herunterfahren möchten, und klicken Sie auf
Uhrzeit und das Datum aus, an dem Sie Ihr System herunterfahren möchten, und klicken Sie auf
Weiter.
Schritt 6: In Aufgabenaktion auswählen 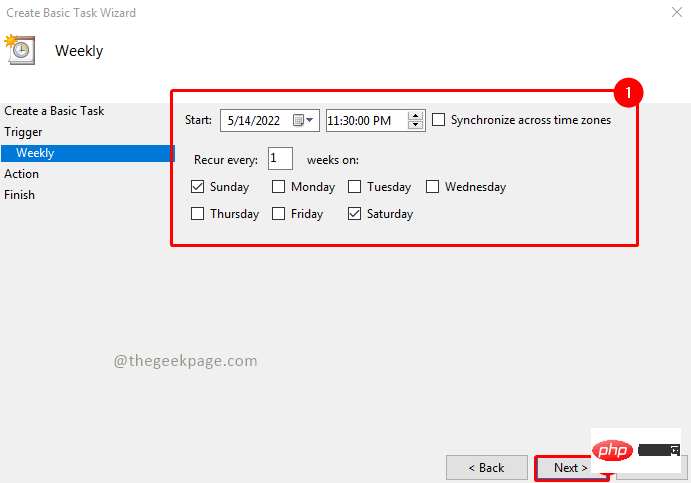 Starten Sie das Programm und klicken Sie auf
Starten Sie das Programm und klicken Sie auf
Weiter.
Schritt 7: Klicken Sie auf die Schaltfläche „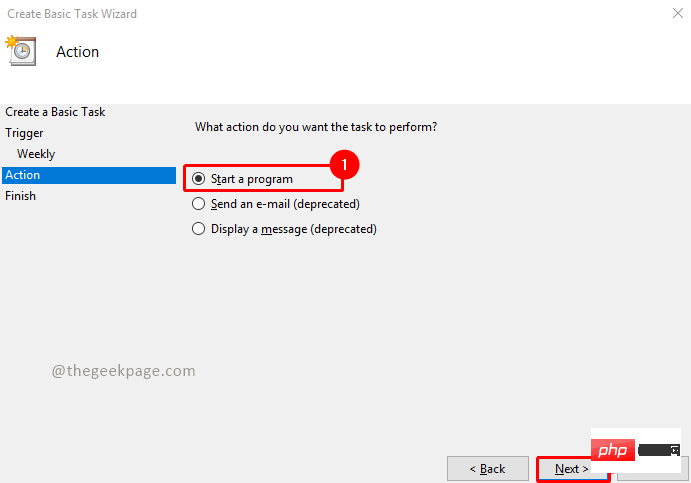 Durchsuchen
Durchsuchen
C:\Windows\System32
Wählen Sie 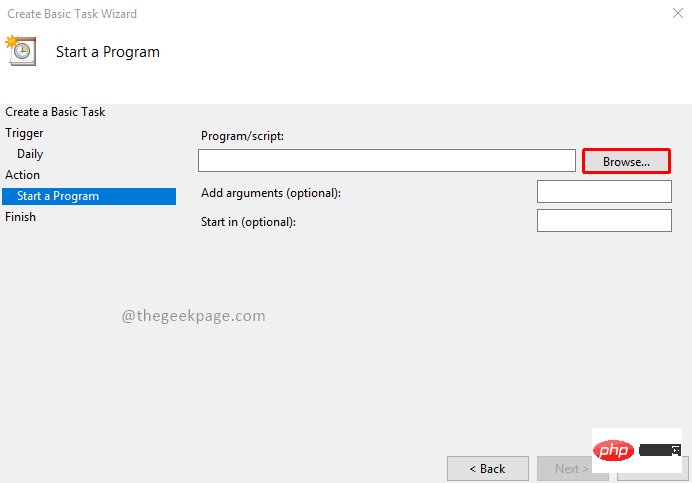 Shutdown.exe
Shutdown.exe
Öffnen.
Schritt 8: Fügen Sie nun die Parameter 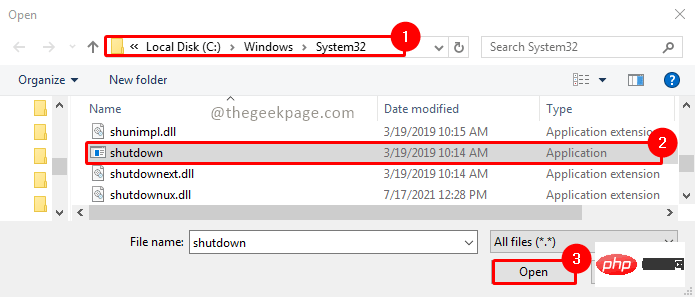 -s -t 600
-s -t 600
Weiter.
Schritt 9: Nun wird eine Zusammenfassung der zu planenden Aufgaben angezeigt. Nachdem Sie die Details überprüft haben, klicken Sie auf Fertig stellen.
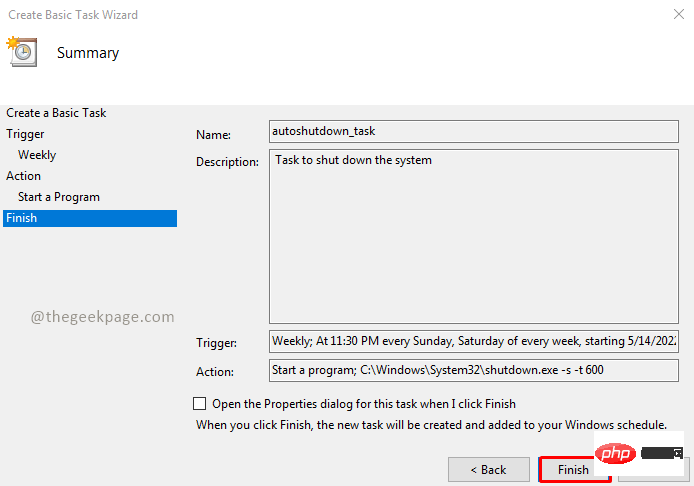
Schritt 10: Nun sind Ihre Aufgaben geplant. Wenn Sie die geplanten Aufgaben sehen möchten, klicken Sie auf Task Scheduler Library und Sie sehen Ihre Aufgaben in der Liste.
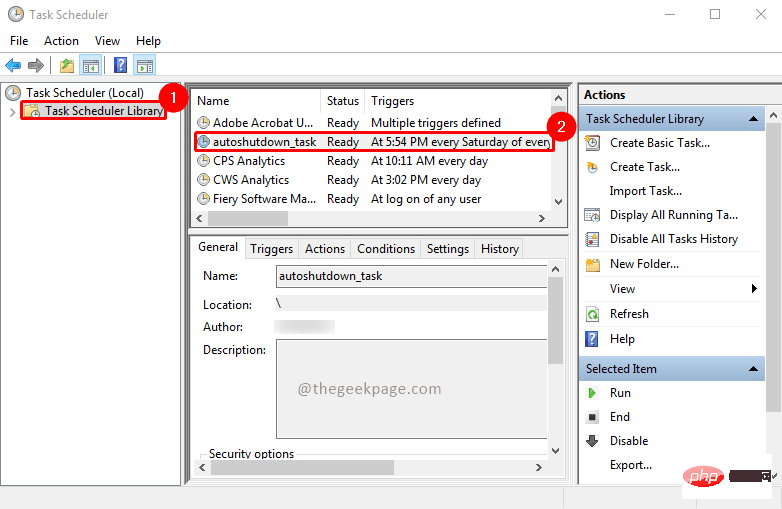
Schritt 11: Sie können mit der rechten Maustaste darauf klicken und Sie können deaktivieren Oder Aufgaben löschen.
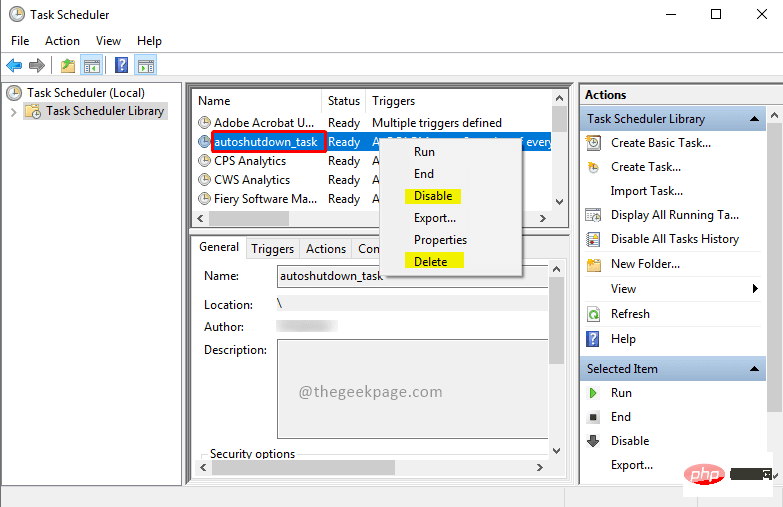
Das obige ist der detaillierte Inhalt von3 Möglichkeiten zum Einrichten des automatischen Herunterfahrens in Windows 10/11. Für weitere Informationen folgen Sie bitte anderen verwandten Artikeln auf der PHP chinesischen Website!

