Heim >häufiges Problem >Fix: Die Windows 11-Firewall blockiert den Drucker
Fix: Die Windows 11-Firewall blockiert den Drucker
- WBOYWBOYWBOYWBOYWBOYWBOYWBOYWBOYWBOYWBOYWBOYWBOYWBnach vorne
- 2023-05-01 20:28:052973Durchsuche
Firewall überwacht den Netzwerkverkehr und kann Netzwerkverbindungen für bestimmte Programme und Hardware blockieren.
Windows 11 enthält eine eigene Windows Defender-Firewall, die möglicherweise den Druckerzugriff auf das Internet blockiert.
Betroffene Benutzer können ihren Brother-Drucker also nicht verwenden, wenn die Firewall ihn blockiert. Bedenken Sie, dass dieses Problem auch andere Marken betrifft. Heute zeigen wir Ihnen jedoch, wie Sie es beheben können.
Warum wird mein Brother-Drucker von der Firewall blockiert?
Es gibt mehrere Ursachen für dieses Problem. Höchstwahrscheinlich müssen Sie bestimmte Ports öffnen, bevor Ihr Drucker auf das Netzwerk zugreifen kann.
Druckersoftware kann ebenfalls Probleme verursachen. Aktualisieren Sie sie daher unbedingt ebenso wie Ihren Druckertreiber. Lesen Sie weiter, um zu erfahren, wie das geht.
Was soll ich tun, wenn mein Drucker durch die Windows 11-Firewall blockiert wird?
1. Deaktivieren Sie die Windows-Firewall
- Öffnen Sie die Windows-Suche.
- Geben Sie Firewall ein und wählen Sie Windows Defender Firewall.

- Klicken Sie auf Windows Defender Firewall ein- oder ausschalten , um die direkt unten angezeigten Optionen zu öffnen.

- Wählen Sie dann die beiden Optionsfelder „Windows Defender-Firewall deaktivieren“ aus, um WDF zu deaktivieren.
 Drücken Sie die OK
Drücken Sie die OK - -Taste. 2.Eingehende Regeln für den Druckeranschluss festlegen
- Windows-Suche
- . Geben Sie Firewall ein und wählen Sie Windows Defender Firewall mit erweiterter Sicherheit
- .
 Als nächstes klicken Sie im direkt darunter angezeigten Fenster auf Eingehende Regeln.
Als nächstes klicken Sie im direkt darunter angezeigten Fenster auf Eingehende Regeln. -
 Wählen Sie rechts Neue Regel aus, um den Assistenten
Wählen Sie rechts Neue Regel aus, um den Assistenten - Neue eingehende Regel zu öffnen.
 Wählen Sie die Option Port
Wählen Sie die Option Port - und klicken Sie auf die Schaltfläche Weiter.
 Wählen Sie UDP und einen bestimmten lokalen Port. Geben Sie 54925
Wählen Sie UDP und einen bestimmten lokalen Port. Geben Sie 54925 - als gewünschten Port ein.
 Drücken Sie die Schaltfläche Weiter
Drücken Sie die Schaltfläche Weiter - . Wählen Sie die Option Verbindung zulassen
- und klicken Sie auf die Schaltfläche Weiter.
 Aktivieren Sie alle Profil-Kontrollkästchen und klicken Sie auf die Schaltfläche Weiter
Aktivieren Sie alle Profil-Kontrollkästchen und klicken Sie auf die Schaltfläche Weiter - .
 Geben Sie einen Titel für die neue Regel ein. Benutzer können auch einige zusätzliche Regeldetails in zusätzliche Textfelder hinzufügen.
Geben Sie einen Titel für die neue Regel ein. Benutzer können auch einige zusätzliche Regeldetails in zusätzliche Textfelder hinzufügen. - Drücken Sie die Schaltfläche Fertig
- . Wiederholen Sie die obigen Schritte, um zwei weitere Eingangsregeln für die Brother-Portnummern 137 (zum Drucken und Remote-Setup) und 54926 (Netzwerk-PC-Fax) einzurichten.
 3. Installieren Sie die neueste Druckersoftware und Treiber.
3. Installieren Sie die neueste Druckersoftware und Treiber. Besuchen Sie die Website des Druckerherstellers.
- Finden Sie Ihr Modell auf der Website.
-
 Laden Sie jetzt die neuesten Treiber herunter.
Laden Sie jetzt die neuesten Treiber herunter. -
 Nachdem Sie die Treiber heruntergeladen haben, installieren Sie sie.
Nachdem Sie die Treiber heruntergeladen haben, installieren Sie sie. - Das manuelle Herunterladen von Treibern kann ein mühsamer Prozess sein, insbesondere wenn Sie Ihr Druckermodell nicht kennen oder nicht wissen, wie Sie die neuesten Treiber herunterladen.
Glücklicherweise gibt es Tools wie DriverFix, die Ihnen helfen. Die Software durchsucht Ihr System nach veralteten oder fehlenden Treibern und ermöglicht Ihnen die Aktualisierung dieser mit nur einem Klick.
Durch den Einsatz dieser Software können Sie sicher sein, dass alle Ihre Geräte ordnungsgemäß funktionieren und immer auf dem neuesten Stand sind.
⇒DriverFix holenUm einen Drucker durch die Firewall zu lassen, ist es wichtig zu wissen, welchen Port der Drucker verwendet. Diese Informationen finden Sie in Ihrem Druckerhandbuch. Danach müssen Sie nur noch benutzerdefinierte Regeln in Ihrer Firewall erstellen und diesen Ports den Zugriff auf das Internet erlauben. Wenn Ihr Drucker durch die Windows 11-Firewall blockiert wird, sollten Sie das Problem beheben können, indem Sie den Anweisungen in diesem Tutorial folgen. Möglicherweise haben Sie andere Probleme mit Ihrem Drucker. Um dieses Problem zu beheben, besuchen Sie unser Tutorial „Drucker funktioniert nicht unter Windows 11“. 4. Überprüfen Sie die Firewall-Berechtigungseinstellungen für die Datei- und Druckerfreigabe
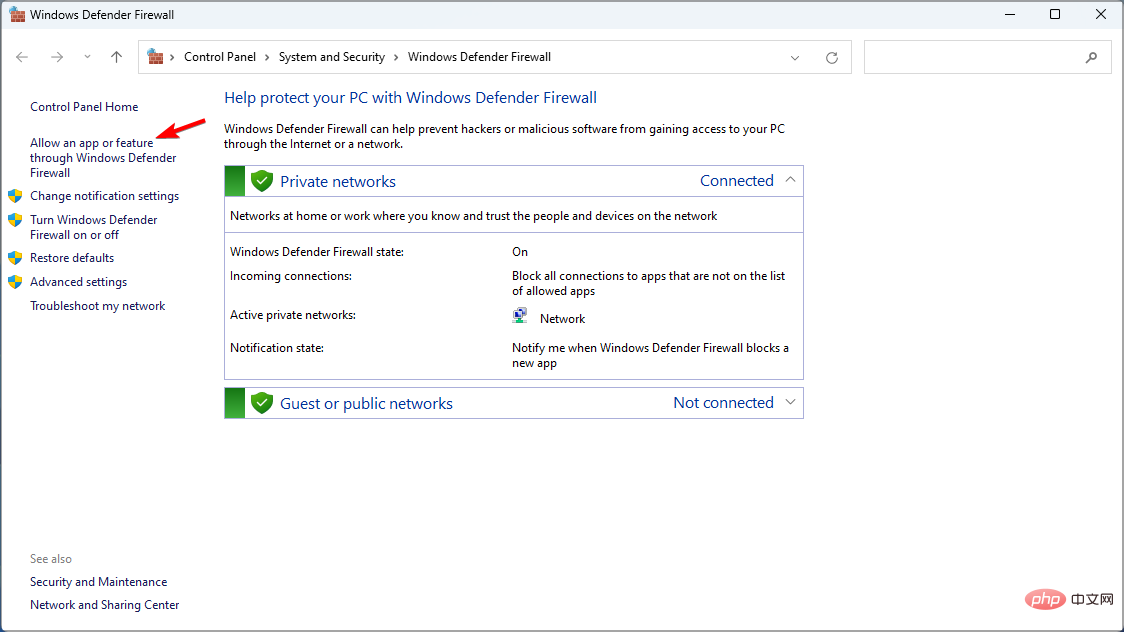
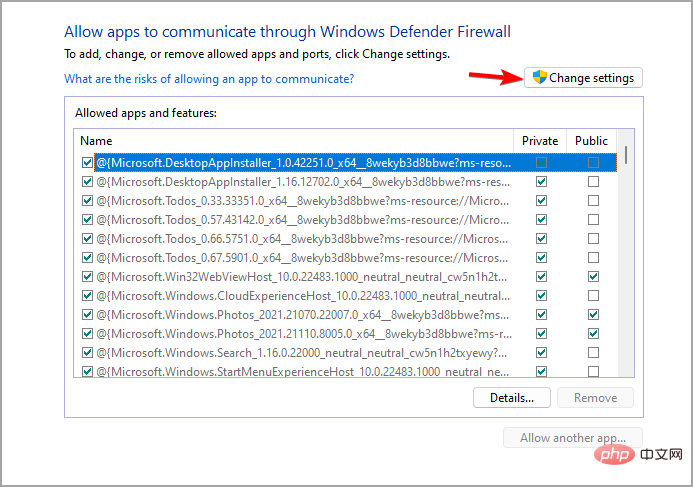
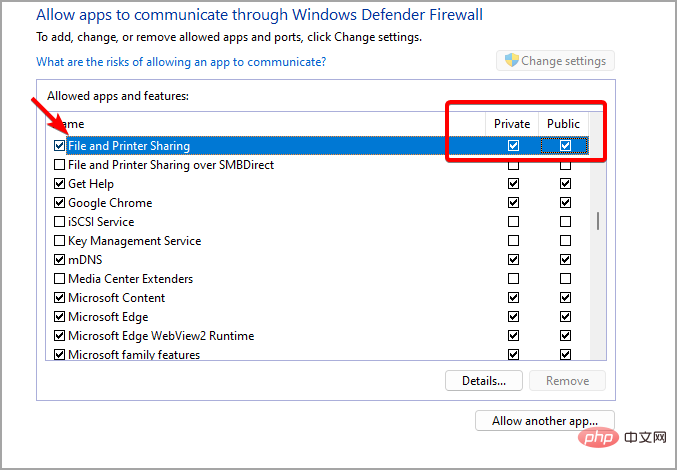
Wie lässt man den Drucker unter Windows 11 durch die Firewall zu?
Das obige ist der detaillierte Inhalt vonFix: Die Windows 11-Firewall blockiert den Drucker. Für weitere Informationen folgen Sie bitte anderen verwandten Artikeln auf der PHP chinesischen Website!


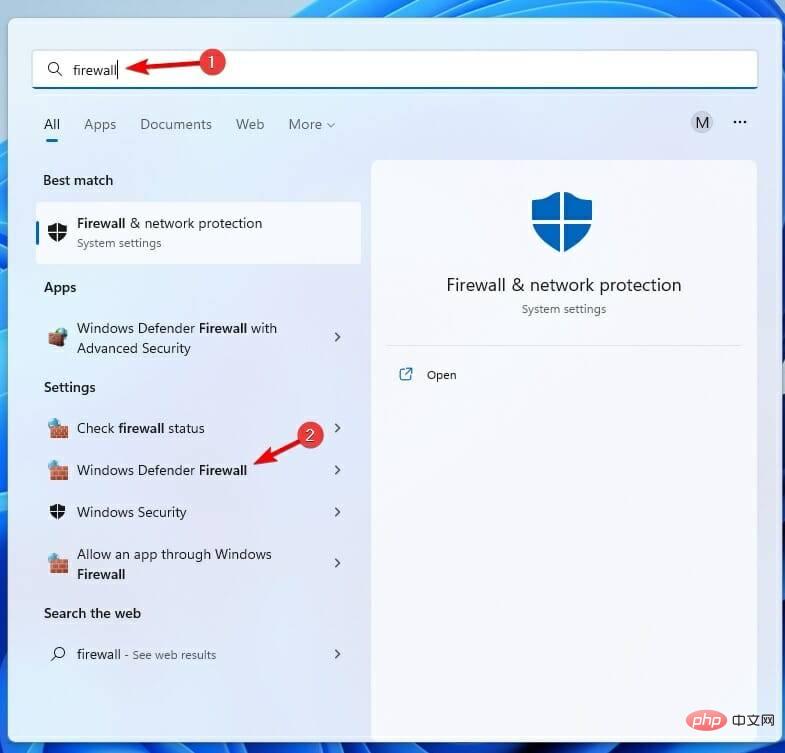
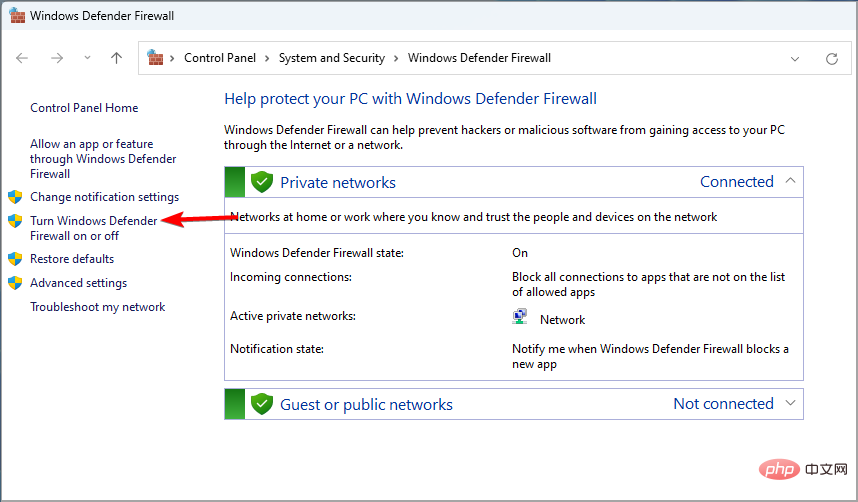
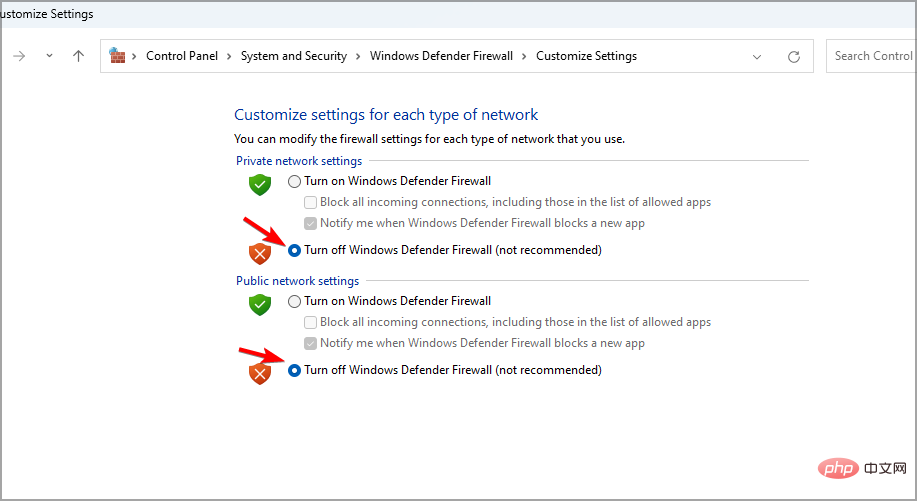 Drücken Sie die
Drücken Sie die 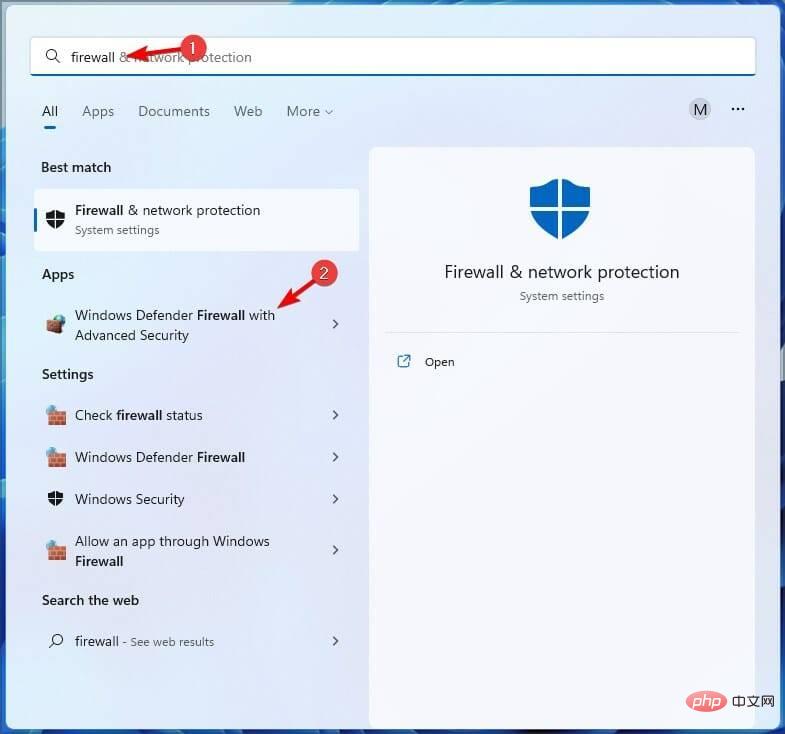 Als nächstes klicken Sie im direkt darunter angezeigten Fenster auf
Als nächstes klicken Sie im direkt darunter angezeigten Fenster auf 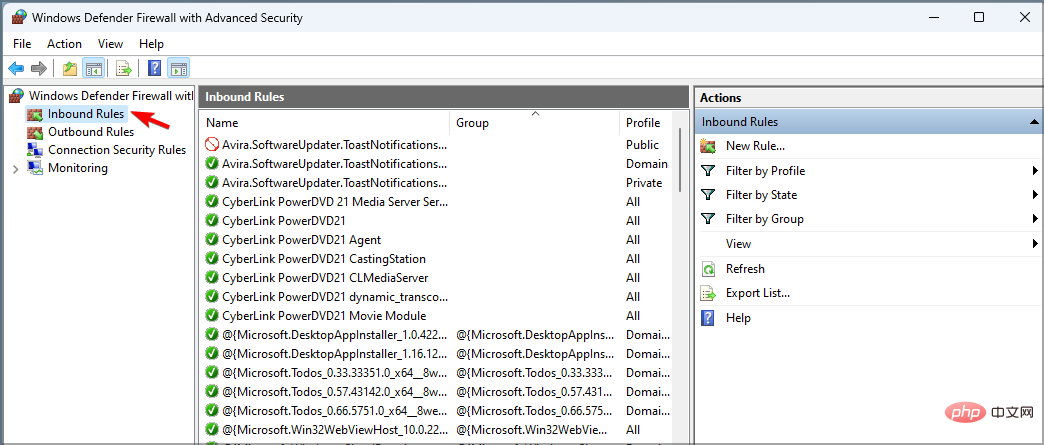 Wählen Sie rechts
Wählen Sie rechts 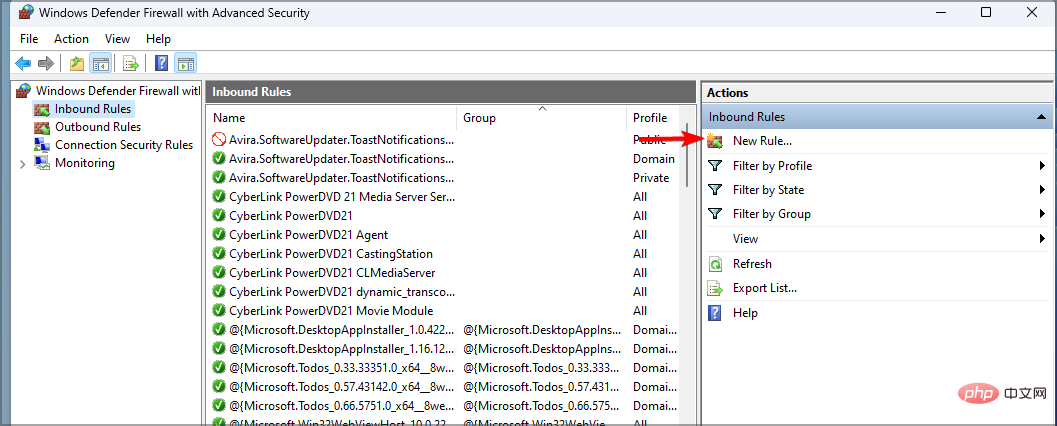 Wählen Sie die Option
Wählen Sie die Option 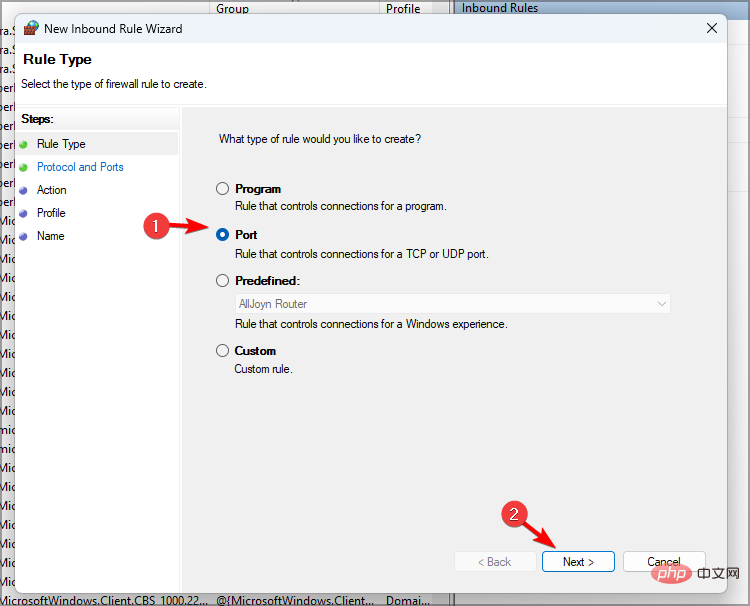 Wählen Sie UDP und einen bestimmten lokalen Port. Geben Sie
Wählen Sie UDP und einen bestimmten lokalen Port. Geben Sie 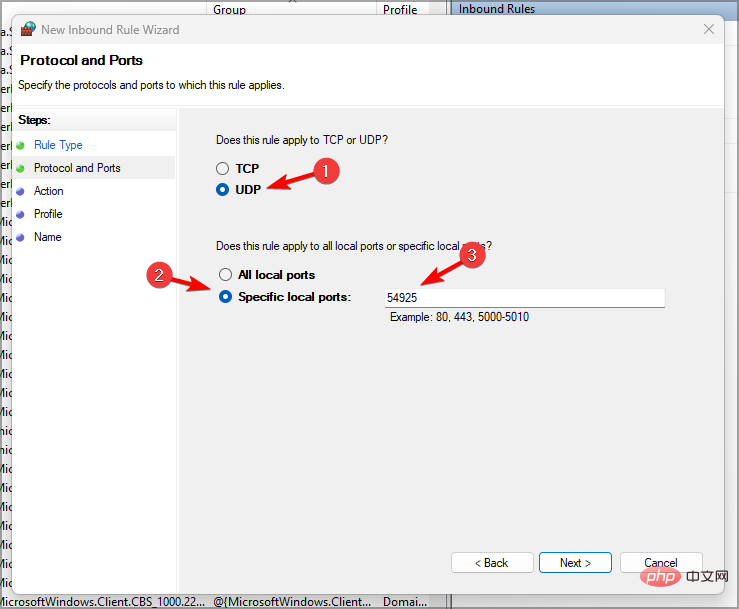 Drücken Sie die Schaltfläche
Drücken Sie die Schaltfläche 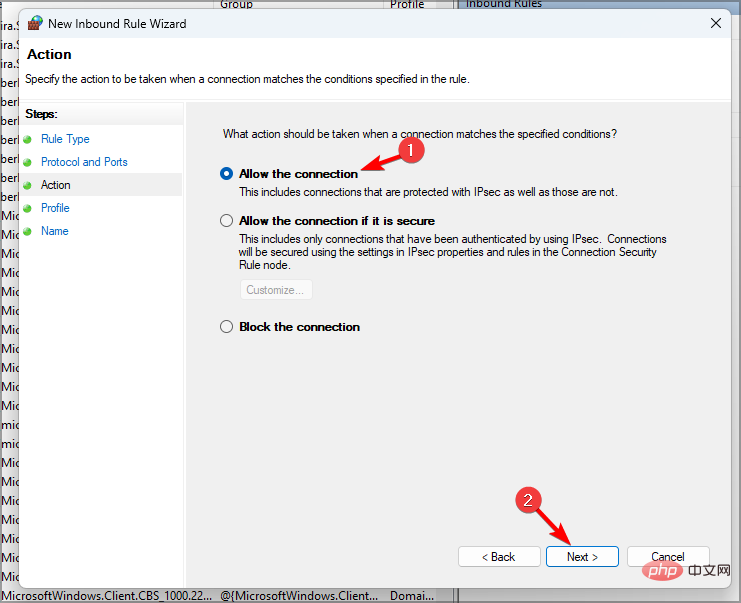 Aktivieren Sie alle Profil-Kontrollkästchen und klicken Sie auf die Schaltfläche
Aktivieren Sie alle Profil-Kontrollkästchen und klicken Sie auf die Schaltfläche 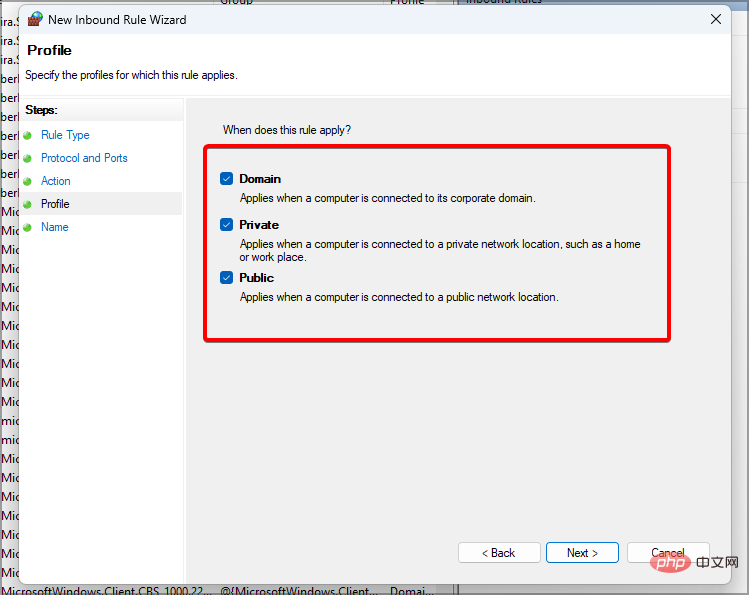 Geben Sie einen Titel für die neue Regel ein. Benutzer können auch einige zusätzliche Regeldetails in zusätzliche Textfelder hinzufügen.
Geben Sie einen Titel für die neue Regel ein. Benutzer können auch einige zusätzliche Regeldetails in zusätzliche Textfelder hinzufügen. 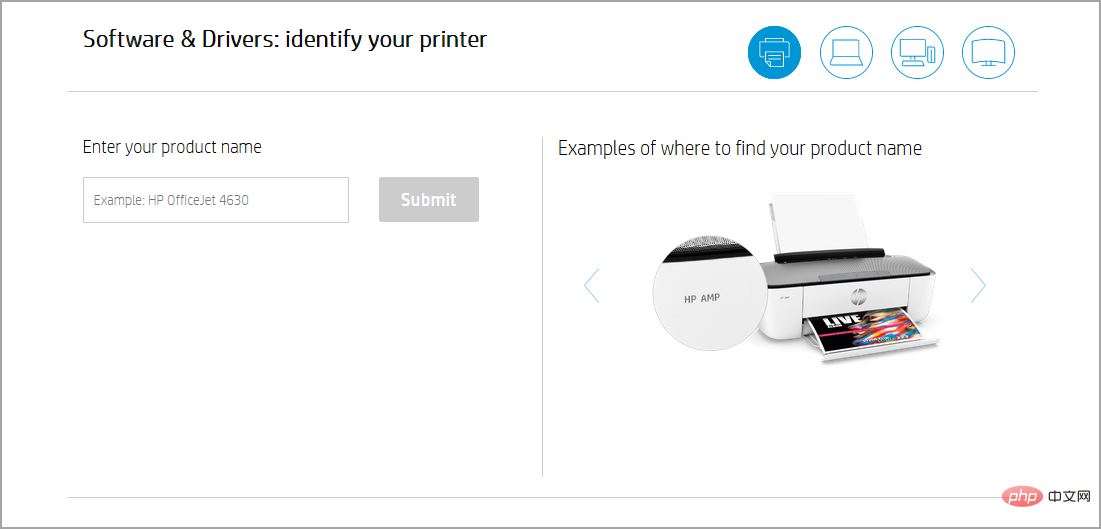 Laden Sie jetzt die neuesten Treiber herunter.
Laden Sie jetzt die neuesten Treiber herunter. 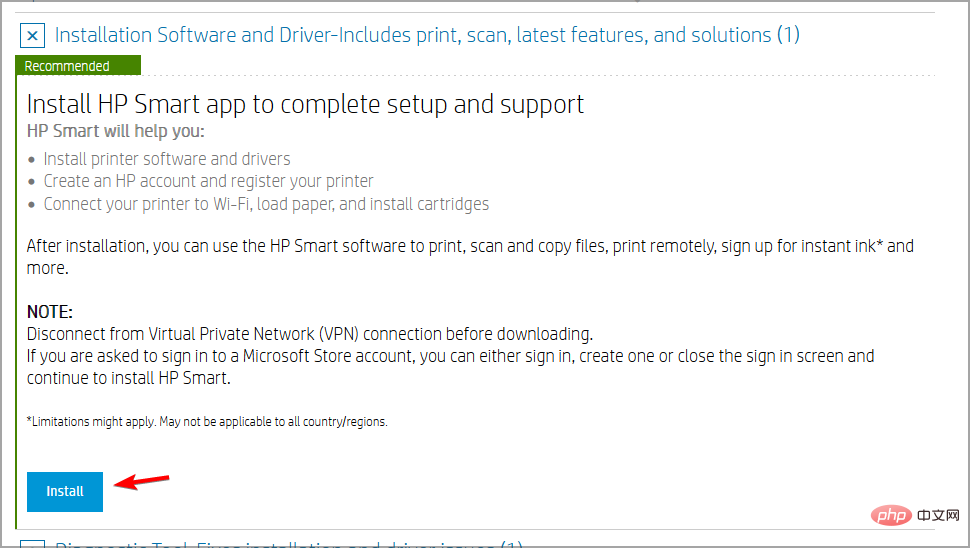 Nachdem Sie die Treiber heruntergeladen haben, installieren Sie sie.
Nachdem Sie die Treiber heruntergeladen haben, installieren Sie sie.