Heim >häufiges Problem >So deaktivieren oder verwalten Sie die automatische Helligkeit unter Windows 11
So deaktivieren oder verwalten Sie die automatische Helligkeit unter Windows 11
- 王林nach vorne
- 2023-05-01 19:34:136586Durchsuche
Konfigurieren Sie die Helligkeitseinstellungen von Windows 11
Bevor Sie beginnen, müssen Sie einige Dinge beachten.
Zunächst einmal geht jedes Windows 11-Gerät anders mit der automatischen Helligkeit um. Einige passen die Helligkeit an die Umgebung an, während andere über integrierte Lichtsensoren verfügen. Eine weitere von Microsoft eingeführte Funktion ist Content Adaptive Brightness Control (CABC) . Es passt Helligkeit und Kontrast an den angezeigten Inhalt an.
Die Ihnen in den Einstellungen zur Verfügung stehenden Steuerelemente variieren je nach den Funktionen Ihres Geräts. Automatische bzw. (adaptive) Helligkeit funktioniert nur auf Windows 11-Systemen mit integriertem Display, etwa einem Laptop, Tablet oder All-in-One-Desktop-PC. Wenn Sie beispielsweise einen Desktop mit einem externen Monitor verwenden, wird die Option für die automatische Helligkeit nicht angezeigt.
So deaktivieren oder verwalten Sie die automatische Helligkeit unter Windows 11
Um die automatische Helligkeit unter Windows 11 zu verwalten oder zu deaktivieren, befolgen Sie diese Schritte:
- Drücken Sie „Start“ oder drücken Sie die Windows-Taste, um es aufzurufen Klicken Sie dann im Menü auf "Einstellungen". Sie können auch die Tastenkombination Windows-Taste + I drücken, um die Einstellungen direkt zu starten.
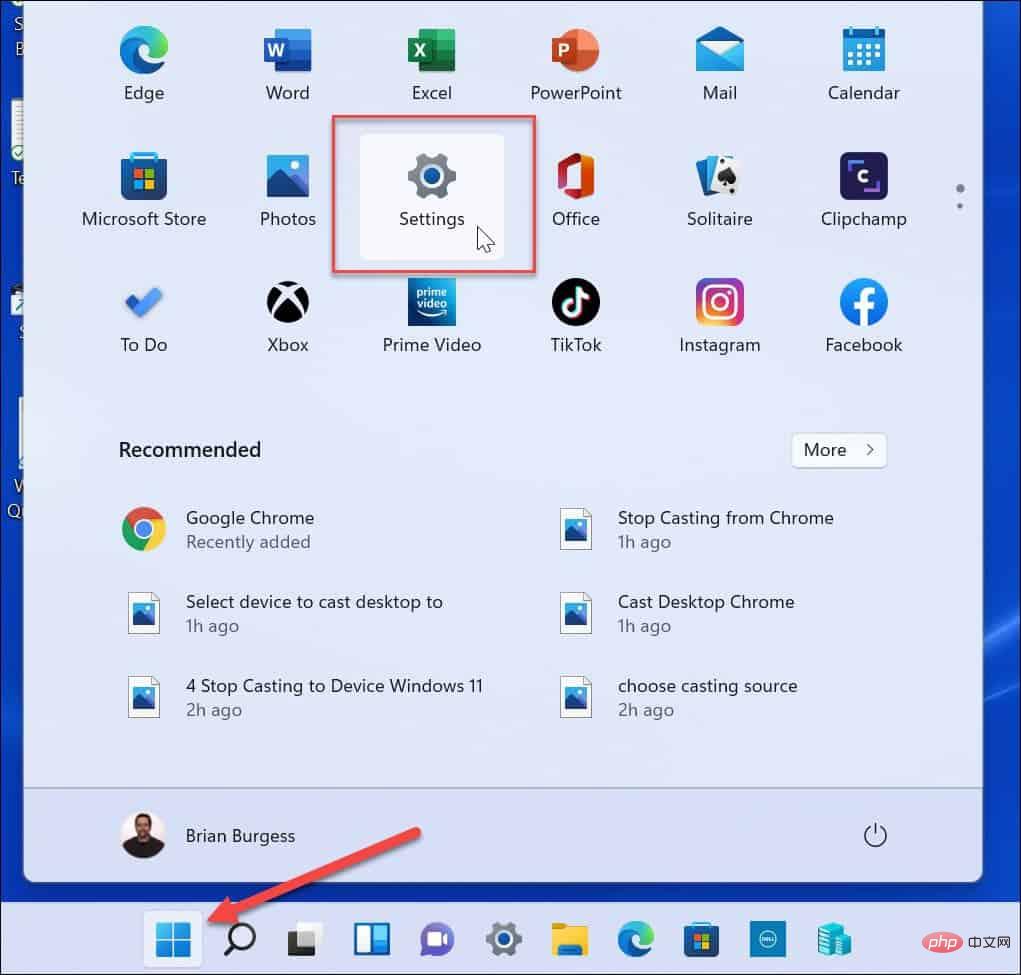
- Sobald
- Einstellungen geöffnet ist, klicken Sie im linken Bereich auf System und dann rechts auf Anzeige .
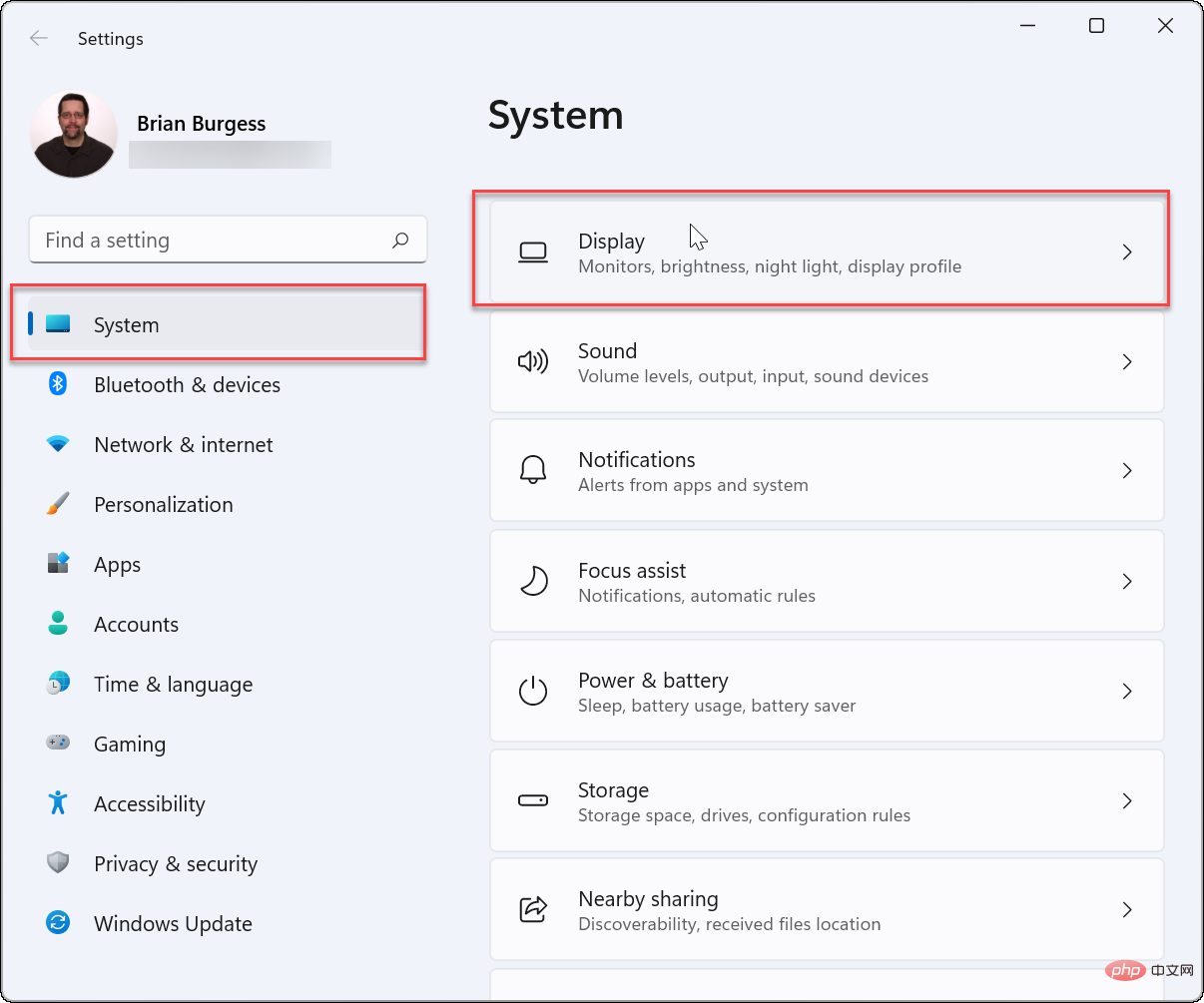
- Klicken Sie als Nächstes auf den Abschnitt „Helligkeit und Farbe“ unter „Helligkeit“ und deaktivieren Sie „Helligkeit ändern, wenn sich das Licht automatisch ändert“.
- Deaktivieren Sie die Option unten „Helfen Sie, den Akku zu verbessern, indem Sie den Inhalt und die Helligkeit des Displays optimieren Option“ .
- Von hier aus können Sie auch den Helligkeitsregler anpassen, um die Helligkeit Ihres Displays manuell anzupassen.
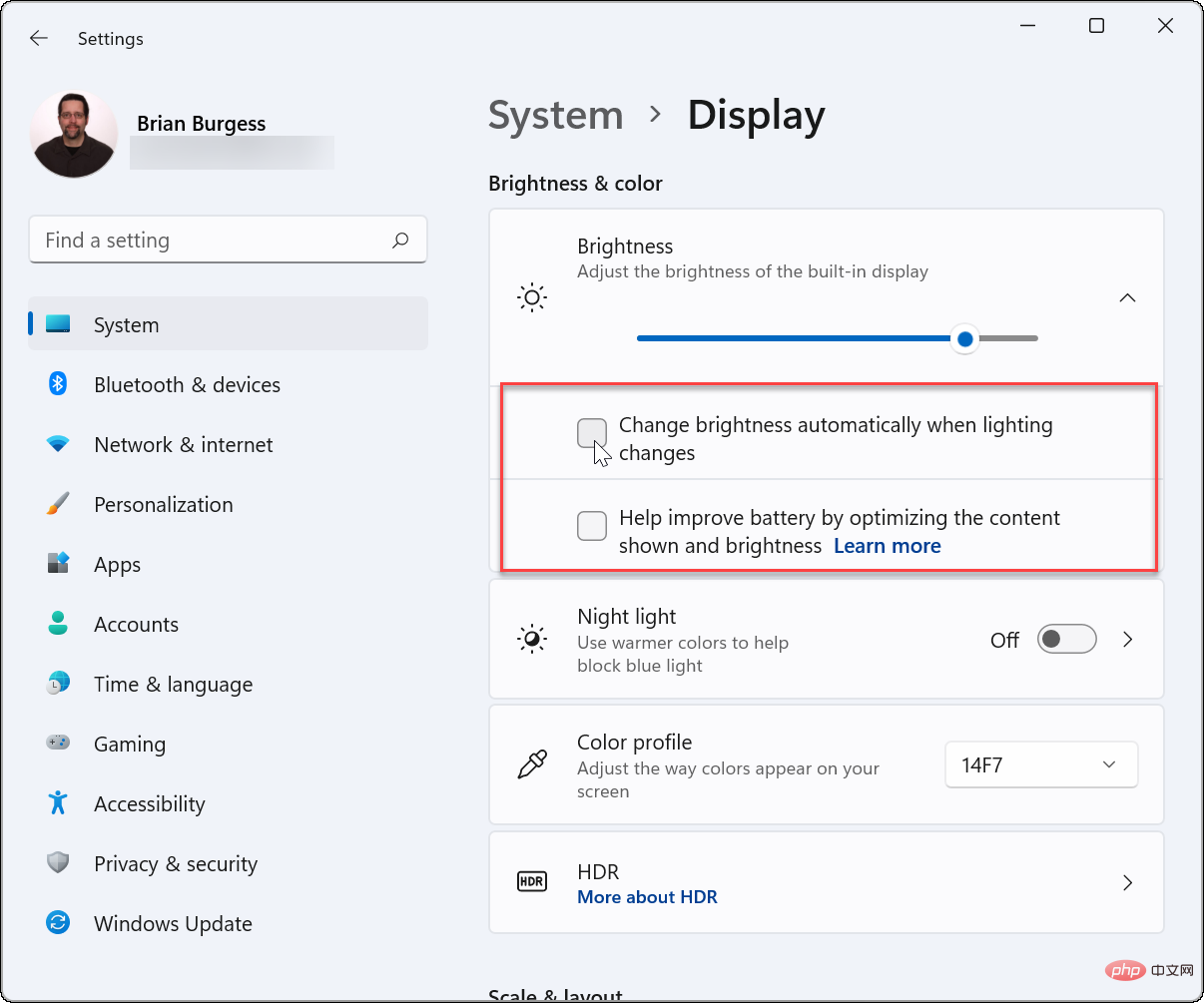
- So verwalten Sie die Displayhelligkeit mit dem Schnellzugriff unter Windows 11 Wenn Sie nach einer schnellen und einfachen Möglichkeit suchen, die Helligkeit Ihres Monitors anzupassen, können Sie auch das Schnelleinstellungsmenü
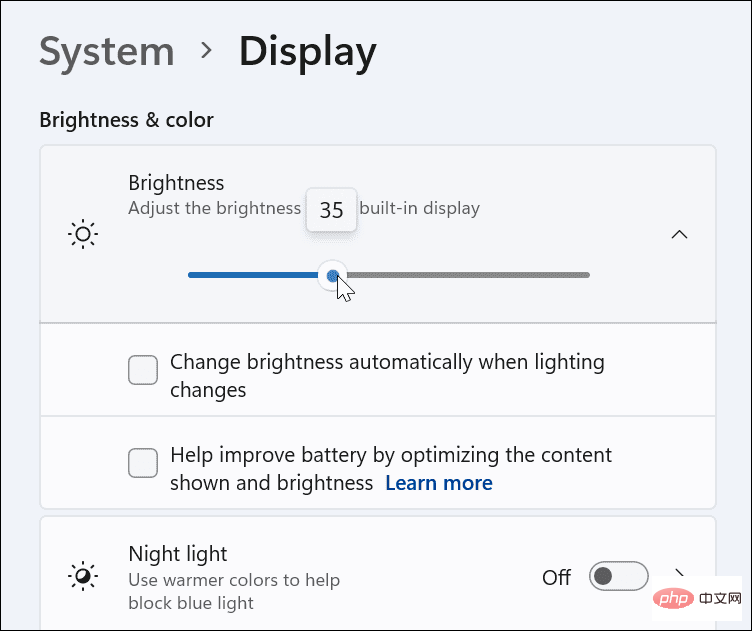
Windows-Taste + A
starten.Ziehen Sie im Menü „Schnelleinstellungen“ den Helligkeitsregler, um die Helligkeit des integrierten Displays zu erhöhen oder zu verringern.
- Nachdem Sie die Helligkeit auf den gewünschten Wert eingestellt haben, klicken Sie auf einen leeren Bereich auf dem Desktop, um das Menü „Schnelleinstellungen“ zu verlassen. So verwalten Sie die automatische Helligkeit im Energiesparmodus von Windows 11
- Windows 11 reduziert die Helligkeit Ihres Displays im Energiesparmodus. Dies ist sinnvoll, da das Erhöhen der Helligkeit Ihres Displays viel Akkuleistung verbraucht. Sie können jedoch die Einstellungen ändern, um zu verhindern, dass Windows 11 die Helligkeit ändert. Führen Sie die folgenden Schritte aus: Klicken Sie auf die Schaltfläche
und öffnen Sie 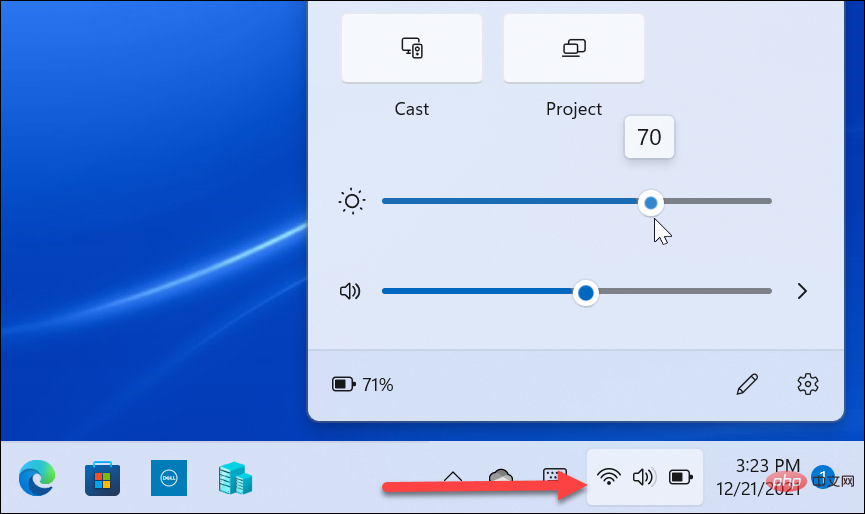 Einstellungen
Einstellungen
- Windows-Taste + I
- öffnen. Gehen Sie in den Einstellungen zu System > Strom und Akku
Nach dem Deaktivieren dieser Einstellung bleibt die Bildschirmhelligkeit beim nächsten Aktivieren des Batteriesparmodus auf dem von Ihnen eingestellten Wert.
- Kontrollieren Sie die Anzeigeeinstellungen von Windows 11 Die automatische Anpassung Ihres Monitors an unterschiedliche Lichtverhältnisse kann eine nette Funktion sein – wenn sie richtig funktioniert. Wenn es funktioniert, hilft es, die Akkulaufzeit zu verlängern und Ihnen die bestmögliche Anzeige auf dem Bildschirm zu ermöglichen. Manchmal funktioniert es jedoch nicht nach Ihren Wünschen. Durch Befolgen der oben genannten Schritte kann Microsoft die automatische Helligkeit in Windows 11 ganz einfach deaktivieren oder verwalten.
Das obige ist der detaillierte Inhalt vonSo deaktivieren oder verwalten Sie die automatische Helligkeit unter Windows 11. Für weitere Informationen folgen Sie bitte anderen verwandten Artikeln auf der PHP chinesischen Website!

