Heim >häufiges Problem >So aktivieren Sie die Tastaturbeleuchtung unter Windows 10/11
So aktivieren Sie die Tastaturbeleuchtung unter Windows 10/11
- WBOYWBOYWBOYWBOYWBOYWBOYWBOYWBOYWBOYWBOYWBOYWBOYWBnach vorne
- 2023-05-01 18:01:077753Durchsuche
Die meisten modernen Laptops verfügen über eine Tastaturhintergrundbeleuchtung. Diese Funktion hilft beim Arbeiten in Umgebungen mit wenig Licht. In einigen Fällen kann es jedoch sein, dass diese Funktion aus verschiedenen Gründen deaktiviert ist oder nicht ordnungsgemäß funktioniert. Nur wenige von Ihnen haben darüber nachgedacht, wie Sie die Hintergrundbeleuchtung der Tastatur aktivieren können, und dieser Artikel hilft dabei, einen Weg zu finden. Es gibt verschiedene Möglichkeiten, einige davon zu aktivieren, einschließlich der Verwendung des Windows Mobility Centers, der Verwendung von Tastatur-Hotkeys und mehr. Erfahren Sie mehr darüber, wie Sie diese Funktion aktivieren.
Methode 1: Windows Mobility Center
Schritt 1: Verwenden Sie gleichzeitig die Tasten Windows + R , um die Eingabeaufforderung „Ausführen“ zu öffnen. Geben Sie „Systemsteuerung“ ein und drücken Sie die Eingabetaste.
Schritt 2: Wählen Sie im Dropdown-Menü „Anzeigen nach“ auf der rechten Seite „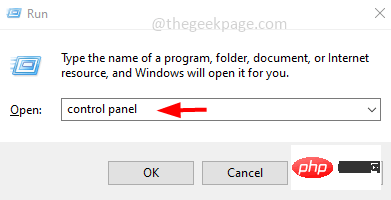
Schritt 3: Suchen Sie nach
Windows Mobility Center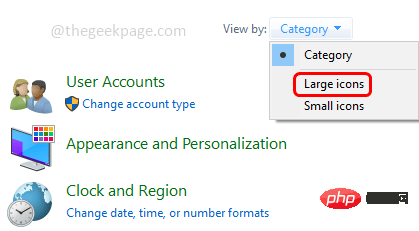 und klicken Sie darauf.
und klicken Sie darauf.
Schritt 4: Suchen Sie in der Menüliste nach
Tastaturbeleuchtung 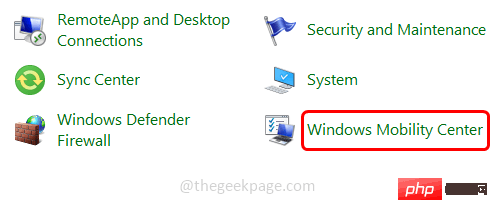 und bewegen Sie den Schieberegler nach rechts, um die Helligkeit zu erhöhen.
und bewegen Sie den Schieberegler nach rechts, um die Helligkeit zu erhöhen.
Schritt 5: Um auf zusätzliche Optionen zuzugreifen, klicken Sie auf das Feld „Tastatur-Hintergrundbeleuchtung“ und stellen Sie sicher, dass die Tastaturbeleuchtung „eingeschaltet“ ist, indem Sie auf das Optionsfeld daneben klicken.
Schritt 6: Stellen Sie außerdem die Helligkeitsstufe auf „Hell“ oder entsprechend Ihren Anforderungen unter „Tastaturhelligkeit“ ein.Schritt 7: Die Hintergrundbeleuchtung schaltet sich automatisch aus, wenn der Laptop inaktiv ist. Wenn Sie nicht möchten, dass sich die Hintergrundbeleuchtung ausschaltet, können Sie einen Zeitpunkt festlegen, zu dem sie automatisch ausgeschaltet wird, oder festlegen, dass sie nie ausgeschaltet wird. Schritt 8: Klicken Sie dazu auf das Dropdown-Menü unter „Tastaturbeleuchtung einstellen“
und wählen Sie die Option „Niemals ausschalten
“. Schritt 9: Sobald Sie Ihre Änderungen vorgenommen haben, klicken Sie aufOK. Methode 2: Tastaturkürzel verwenden
Wenige Einstellungen können über Tastenkombinationen/Hotkeys gesteuert werden. Die Hintergrundbeleuchtung der Tastatur kann auch per Hotkey eingeschaltet werden. Das ist von Laptop zu Laptop unterschiedlich. Wird unten selten erwähnt.Schalten Sie die Hintergrundbeleuchtung der Tastatur auf HP-Laptops ein
Bei den meisten HP-Laptops schaltet sich die Hintergrundbeleuchtung ein, wenn die Tastenfn und f5
(fn + f5) gleichzeitig gedrückt werden. Nun, bei einigen HP-Modellen kann dadurch die Hintergrundbeleuchtung ein-/ausgeschaltet oder die Helligkeit der Hintergrundbeleuchtung angepasst werden. Einige Modelle verwenden unterschiedliche Tasten. Versuchen Sie es mit den Tastenfn + f11 und auch mit den Tasten fn + f9
.Schalten Sie die Hintergrundbeleuchtung der Tastatur auf einem Dell-Laptop ein. Um auf einem Dell-Laptop die Hintergrundbeleuchtung der Tastatur einzuschalten, drücken Sie gleichzeitig die Tasten fn + f10
. Dies variiert je nach Modell. Versuchen Sie es mit den Tastenfn + f6 und Alt + f10
.Wenn Sie einen anderen Laptop oder ein anderes Laptop-Modell verwenden, können Sie am besten herausfinden, welche Hotkeys funktionieren, indem Sie das Modell Ihres Laptops und den Satz „Wie aktiviere ich die Tastaturbeleuchtung“ in eine Google-Suche eingeben. Wenn diese Methode nicht funktioniert, versuchen Sie es mit der nächsten Methode. Methode 3: Windows-Einstellungen zur Fehlerbehebung verwenden Schritt 1: Geben Sie in Windows Einstellungen zur Fehlerbehebung in die Suchleiste ein
und klicken Sie in den Suchergebnissen darauf, um es zu öffnen.Schritt 2: Klicken Sie im linken Bereich auf Fehlerbehebung. Klicken Sie rechts auf
Zusätzliche Fehlerbehebungen. 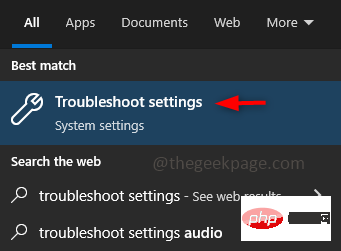
Schritt 3: Wählen Sie die Option Tastatur und klicken Sie auf
Ausführen 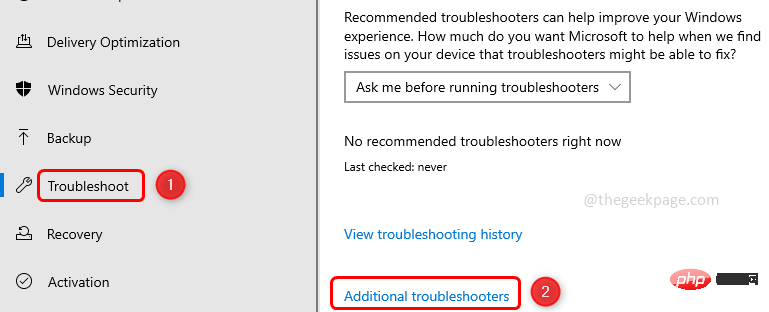 Fehlerbehebung
Fehlerbehebung
Schritt 4: Es dauert eine Weile, bis das Problem erkannt und (falls vorhanden) Lösungsvorschläge gemacht werden. Wenn es Lösungsvorschläge gibt, wenden Sie diese bitte an. und prüfen Sie, ob das Problem behoben ist.
Das obige ist der detaillierte Inhalt vonSo aktivieren Sie die Tastaturbeleuchtung unter Windows 10/11. Für weitere Informationen folgen Sie bitte anderen verwandten Artikeln auf der PHP chinesischen Website!

