Heim >häufiges Problem >Fix: Das Farbmanagement von Windows 11 funktioniert nicht
Fix: Das Farbmanagement von Windows 11 funktioniert nicht
- PHPznach vorne
- 2023-05-01 17:37:072935Durchsuche
Farbmanagement spielt eine wichtige Rolle für Fotografen, Grafikdesigner, Videofilmer, Verleger und Menschen in verwandten Bereichen. Allerdings berichteten viele Nutzer nach dem Upgrade auf Windows 11, dass die Farbmanagementoptionen nicht funktionierten.
Wir haben mehrere Foren durchsucht, in denen Benutzer das Problem mit ihren Bedenken und möglichen Lösungen geteilt haben. In den meisten Fällen handelt es sich jedoch um ein Problem mit dem Betriebssystem selbst, das höchstwahrscheinlich Adobe Photoshop und Google Chrome betrifft.
Da dieses Problem schon seit einiger Zeit besteht, haben wir uns entschieden, dieses Tutorial zu widmen, um Ihnen dabei zu helfen, Farbmanagementprobleme zu beseitigen oder verfügbare Problemumgehungen zu finden.
Wie funktioniert das Farbmanagement in Windows?
Jeder Monitor ist anders und die Farben können je nach angeschlossener Grafikkarte leicht variieren. Auch wenn es den meisten Menschen nicht auffällt, stellt es für Fotografen und Grafikdesigner oft ein Problem dar, da für sie die Farbgenauigkeit von entscheidender Bedeutung ist.
Hier kommt das Farbmanagement ins Spiel. Um auf allen Geräten oder Displays die gleichen Farben zu haben, müssen Benutzer auf jedem Gerät oder Display das gleiche Farbprofil installieren. Sie können diese Farbprofile von Ihrem Monitorhersteller und anderen Drittanbieterquellen erhalten.
Es besteht auch die Möglichkeit, Displaykalibrierungshardware, Farbprofile, ICC (International Color Consortium) oder ICM (Image Color Management) zu verwenden, die in der Lage sind, die beste Farbgenauigkeit zu erzielen.
Da Sie nun die Grundlagen kennen, lassen Sie sich von uns durch die relevantesten Methoden führen, um das Problem mit der nicht funktionierenden Farbverwaltung in Windows 11 zu beheben.
Was soll ich tun, wenn das Farbmanagement unter Windows 11 nicht funktioniert?
1. Aktualisieren Sie Windows 11
- Drücken Sie Windows+I, um die Einstellungen-App zu starten und wählen Sie Windows Update aus der Liste der Registerkarten im linken Navigationsbereich.

- Klicken Sie auf Nach Updates suchen, um zu prüfen, ob eine neuere Version Ihres Betriebssystems verfügbar ist.

- Wenn nach dem Scannen ein Update angezeigt wird, laden Sie es bitte herunter und installieren Sie es.
Nach umfangreichen Recherchen haben wir festgestellt, dass die erste Version des Betriebssystems ein Problem mit der Farbkalibrierung hatte. Daher wird empfohlen, Windows 11 auf die neueste Version zu aktualisieren und zu prüfen, ob das Farbmanagement funktioniert.
2. Problematische Apps zurücksetzen
- Drücken Sie Windows+I, um die Einstellungen-App zu starten und wählen Sie im linken Navigationsbereich die Registerkarte Apps aus.

- Klicken Sie anschließend rechts auf Apps & Funktionen.

- Suchen Sie die problematische App, klicken Sie auf die Auslassungspunkte daneben und wählen Sie „Erweiterte Optionen“ aus dem Menü aus.
 Klicken Sie auf Zurücksetzen
Klicken Sie auf Zurücksetzen - .
 Klicken Sie erneut in der Popup-Eingabeaufforderung auf Zurücksetzen
Klicken Sie erneut in der Popup-Eingabeaufforderung auf Zurücksetzen - .
 3. Installieren Sie den Grafiktreiber neu
3. Installieren Sie den Grafiktreiber neu
- Windows
- +X, um das Schnellzugriffsmenü zu starten und wählen Sie Geräte-Manager aus der Liste der angezeigten Optionen.
 Doppelklicken Sie auf den Eintrag Display-Adapter
Doppelklicken Sie auf den Eintrag Display-Adapter - .
 Klicken Sie mit der rechten Maustaste auf den Grafikadapter und wählen Sie im Kontextmenü „Gerät deinstallieren“ aus.
Klicken Sie mit der rechten Maustaste auf den Grafikadapter und wählen Sie im Kontextmenü „Gerät deinstallieren“ aus. -
Aktivieren Sie das Kontrollkästchen Versuchen Sie, den Treiber für dieses Gerät zu entfernen
 und klicken Sie auf Deinstallieren.
und klicken Sie auf Deinstallieren. -
Jetzt starten Sie Ihr System neu und Windows installiert automatisch einen neuen Treiber für Ihr Gerät, um den alten beschädigten Treiber zu ersetzen.
 Wenn aufgrund eines beschädigten Treibers Probleme auftreten, sollte eine Neuinstallation helfen, die Fehler zu beheben. Überprüfen Sie nach der Neuinstallation des Grafiktreibers, ob das Problem mit der nicht funktionierenden Farbverwaltung in Windows 11 behoben ist.
Wenn aufgrund eines beschädigten Treibers Probleme auftreten, sollte eine Neuinstallation helfen, die Fehler zu beheben. Überprüfen Sie nach der Neuinstallation des Grafiktreibers, ob das Problem mit der nicht funktionierenden Farbverwaltung in Windows 11 behoben ist. -
4. Aktualisieren Sie den Grafikkartentreiber.
- Drücken Sie Windows+S, um das Suchmenü zu starten. Geben Sie „Geräte-Manager“ in das Textfeld ein und klicken Sie auf das entsprechende Suchergebnis, das angezeigt wird.
 Suchen Sie den Eintrag „Anzeigeadapter“ und doppelklicken Sie darauf, um die darunter liegenden Geräte zu erweitern und anzuzeigen.
Suchen Sie den Eintrag „Anzeigeadapter“ und doppelklicken Sie darauf, um die darunter liegenden Geräte zu erweitern und anzuzeigen. -
Klicken Sie mit der rechten Maustaste auf den Grafikadapter und wählen Sie im Kontextmenü „Treiber aktualisieren“ aus.
 Als nächstes wählen Sie das Programm „Automatisch nach Treibern suchen“ aus den im Fenster „Treiber aktualisieren“ aufgeführten Optionen aus.
Als nächstes wählen Sie das Programm „Automatisch nach Treibern suchen“ aus den im Fenster „Treiber aktualisieren“ aufgeführten Optionen aus. -
Warten Sie nun, bis Windows die beste Version des Treibers auf Ihrem System gefunden und installiert hat.

- Die oben aufgeführte Geräte-Manager-Methode hat einen großen Nachteil. Es sucht nur nach neueren Versionen auf Ihrem System und fungiert somit als Offline-Update. Wenn Sie es noch nicht heruntergeladen haben, suchen Sie in Windows Update nach der neuesten Version oder laden Sie es manuell von der Website des Herstellers herunter und installieren Sie es.
 Falls Ihnen die Arbeitsbelastung zu viel vorkommt, besteht immer die Möglichkeit, eine zuverlässige Drittanbieter-App zu nutzen. Wir empfehlen die Verwendung dieser Website, eines speziellen Tools, das alle verfügbaren Treiber-Update-Quellen scannt und die installierten Quellen auf dem neuesten Stand hält.
Falls Ihnen die Arbeitsbelastung zu viel vorkommt, besteht immer die Möglichkeit, eine zuverlässige Drittanbieter-App zu nutzen. Wir empfehlen die Verwendung dieser Website, eines speziellen Tools, das alle verfügbaren Treiber-Update-Quellen scannt und die installierten Quellen auf dem neuesten Stand hält. - Überprüfen Sie nach der Aktualisierung des Grafiktreibers, ob das Farbmanagement in Windows 11 funktioniert. Wenn der Fehler weiterhin besteht, fahren Sie mit dem nächsten Fix fort.
5. Wechseln Sie zum Entwicklungskanal
Wenn das Problem auf der aktuellen Version des Betriebssystems liegt und noch kein Patch veröffentlicht wurde, können Sie zum Entwicklungskanal wechseln. Funktions- und Fehlerpatches werden zunächst auf dem Entwicklungskanal veröffentlicht, damit Benutzer sie testen können, und dann nur für andere Benutzer freigegeben.
Allerdings kann es zu einer gewissen Instabilität kommen, da sich diese Funktionen noch in einem frühen Stadium befinden und möglicherweise einige Verbesserungen benötigen. Sobald jedoch ein Patch veröffentlicht wird, sind Sie einer der Ersten, der ihn erhält und das Farbmanagement in Windows 11 erhält. 6. Rückkehr zu Windows 10Viele Benutzer zögern, Dev-Kanälen beizutreten, und das ist völlig verständlich. In diesem Fall empfehlen wir Ihnen, vorübergehend auf Windows 10 zurückzusetzen, bis Microsoft einen Patch für die neueste Version veröffentlicht. Auch wenn die Rückkehr zu Windows 10 mühsam erscheinen mag, ist es im Moment die beste Lösung. Wenn Sie fertig sind, überprüfen Sie diese Seite weiterhin auf Updates für den Fall, dass Microsoft den Fehler beseitigt, der verhindert, dass das Farbmanagement in Windows 11 funktioniert.
Auch wenn die Rückkehr zu Windows 10 mühsam erscheinen mag, ist es im Moment die beste Lösung. Wenn Sie fertig sind, überprüfen Sie diese Seite weiterhin auf Updates für den Fall, dass Microsoft den Fehler beseitigt, der verhindert, dass das Farbmanagement in Windows 11 funktioniert. Wie ändere ich die Farben verschiedener Elemente in Windows 11?
Windows 11 und frühere Versionen ermöglichen es Ihnen, die Farbe verschiedener Elemente zu ändern. Sie können die Farbe der Taskleiste ganz einfach ändern. Wenn Sie mehr darüber erfahren möchten, schauen Sie sich an, wie Sie die Farbe Ihres Mauszeigers ändern.
Und das ist noch nicht alles. Sie können die Taskleiste in Windows 11 auch so einstellen, dass sie transparent erscheint. Erfahren Sie außerdem, wie Sie den Dunkelmodus in Microsoft Teams aktivieren. Dies sind alle Möglichkeiten, wie Sie das Problem beheben können, das verhindert, dass das Farbmanagement in Windows 11 funktioniert. Wenn Sie das Ende dieses Artikels erreicht haben, sollte das Problem längst behoben sein und Ihr System wieder einwandfrei funktionieren. - Drücken Sie Windows+S, um das Suchmenü zu starten. Geben Sie „Geräte-Manager“ in das Textfeld ein und klicken Sie auf das entsprechende Suchergebnis, das angezeigt wird.
Das obige ist der detaillierte Inhalt vonFix: Das Farbmanagement von Windows 11 funktioniert nicht. Für weitere Informationen folgen Sie bitte anderen verwandten Artikeln auf der PHP chinesischen Website!
In Verbindung stehende Artikel
Mehr sehen- PHP-Schulungseinrichtungen vermitteln verschiedene Frameworks
- Welche Ausbildungsstätten für PHP-Softwareentwickler gibt es?
- Microsoft veröffentlicht ein neues, leichtes, verifiziertes Windows 11-Betriebssystem, das bei Ihnen möglicherweise nicht funktioniert
- Bringen Sie Ihnen bei, wo Sie die Win7-Firewall deaktivieren können
- Win7-Bilddatei Download-Adresse des offiziellen Microsoft-Website-Systems


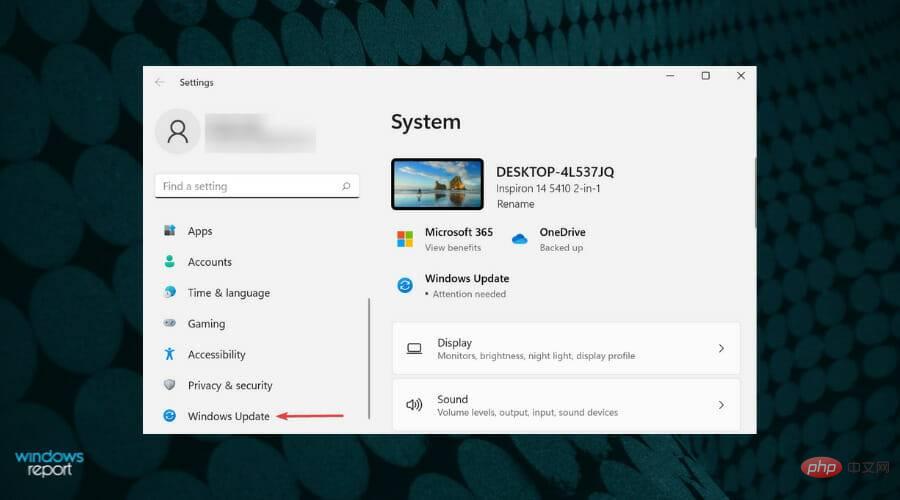
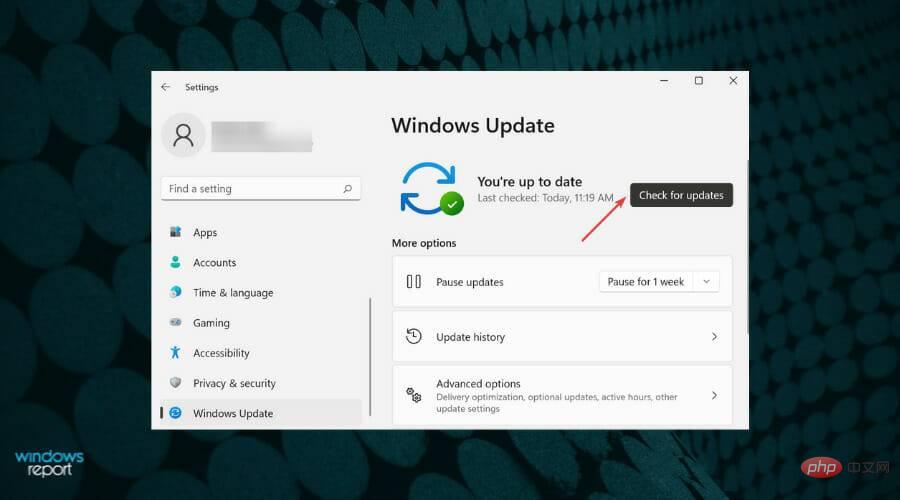
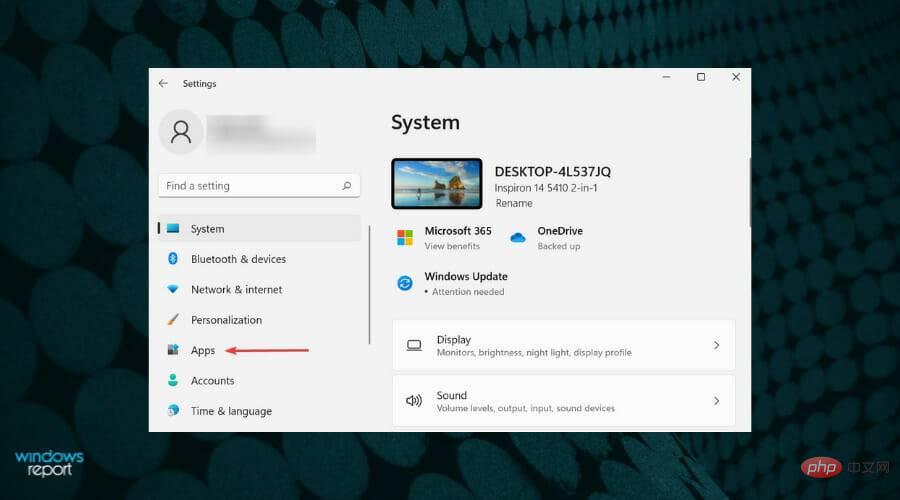
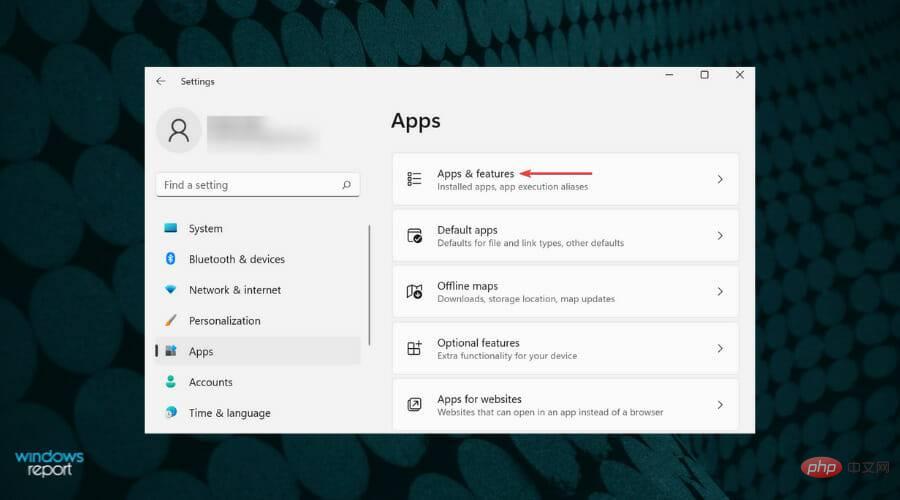
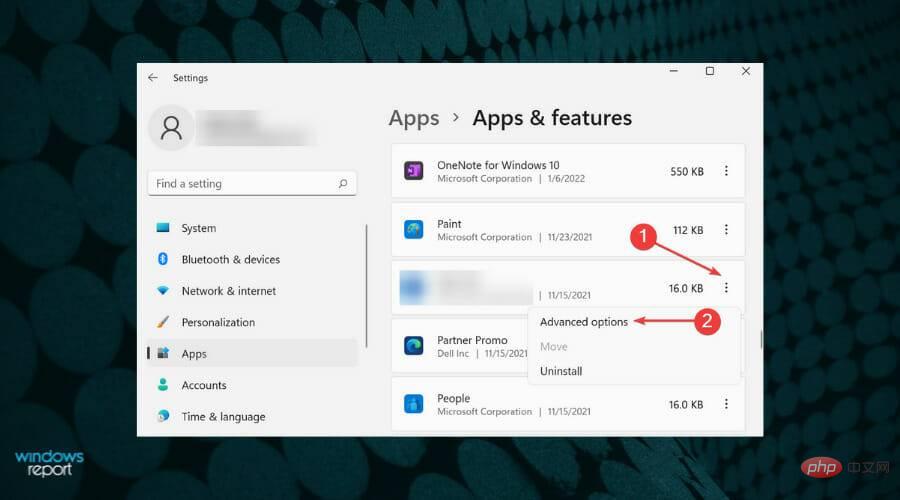 Klicken Sie auf
Klicken Sie auf 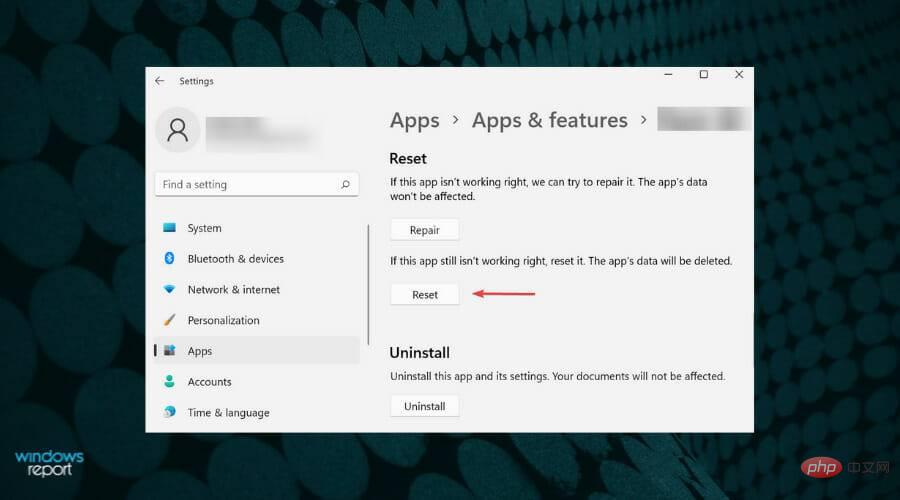 Klicken Sie erneut in der Popup-Eingabeaufforderung auf
Klicken Sie erneut in der Popup-Eingabeaufforderung auf 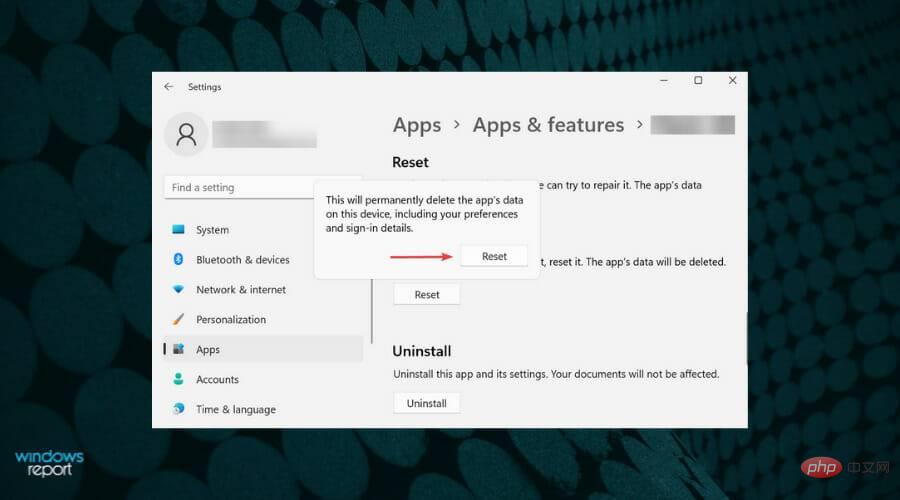
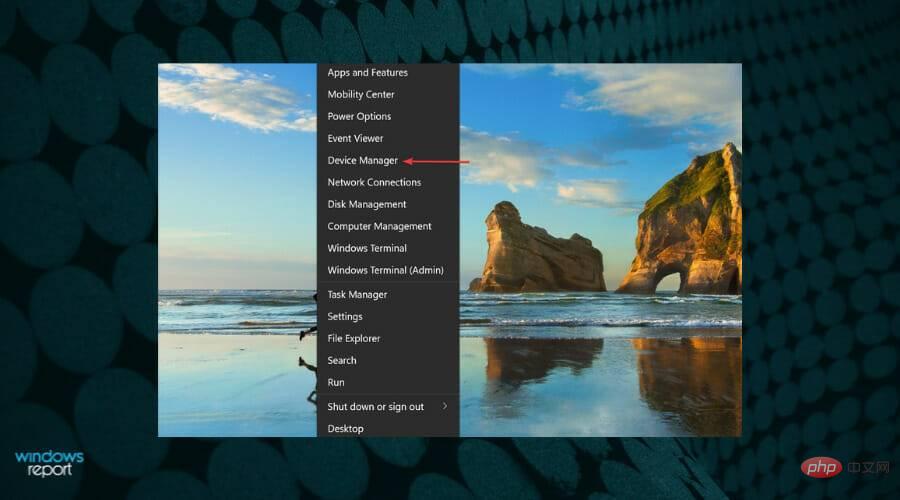 Doppelklicken Sie auf den Eintrag
Doppelklicken Sie auf den Eintrag 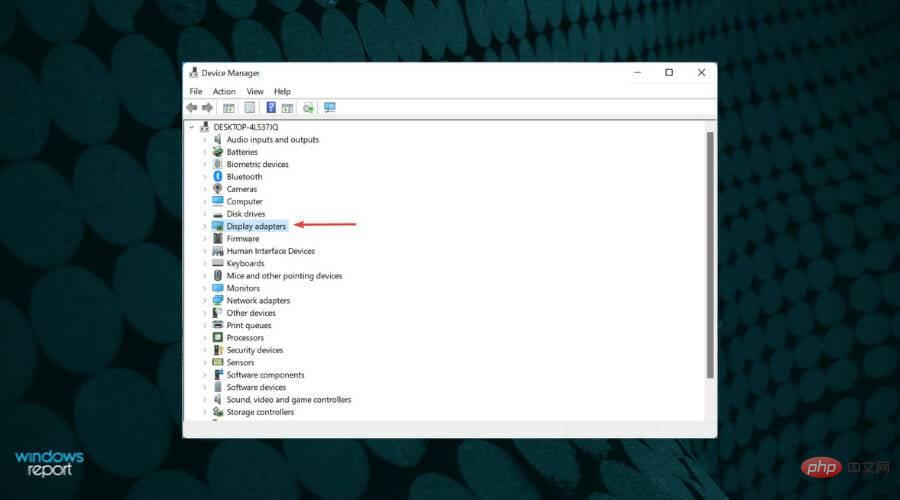 Klicken Sie mit der rechten Maustaste auf den Grafikadapter und wählen Sie im Kontextmenü „Gerät deinstallieren“ aus.
Klicken Sie mit der rechten Maustaste auf den Grafikadapter und wählen Sie im Kontextmenü „Gerät deinstallieren“ aus. 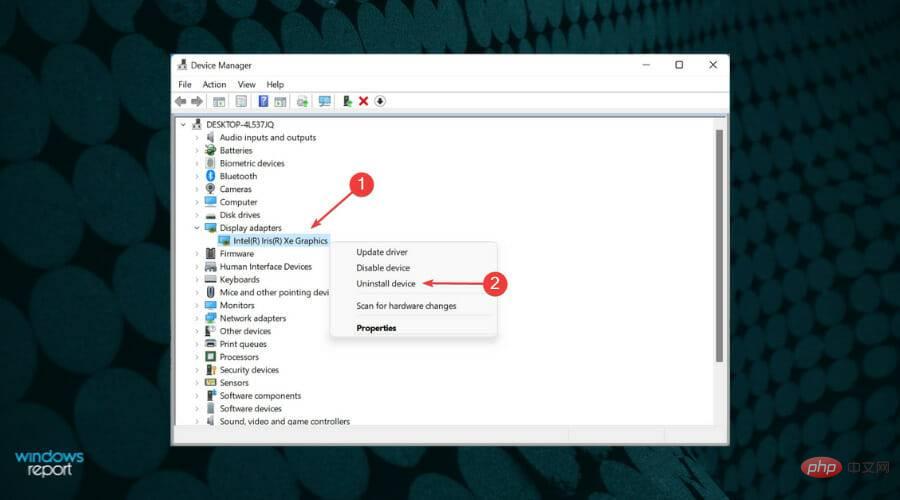 und klicken Sie auf Deinstallieren.
und klicken Sie auf Deinstallieren. 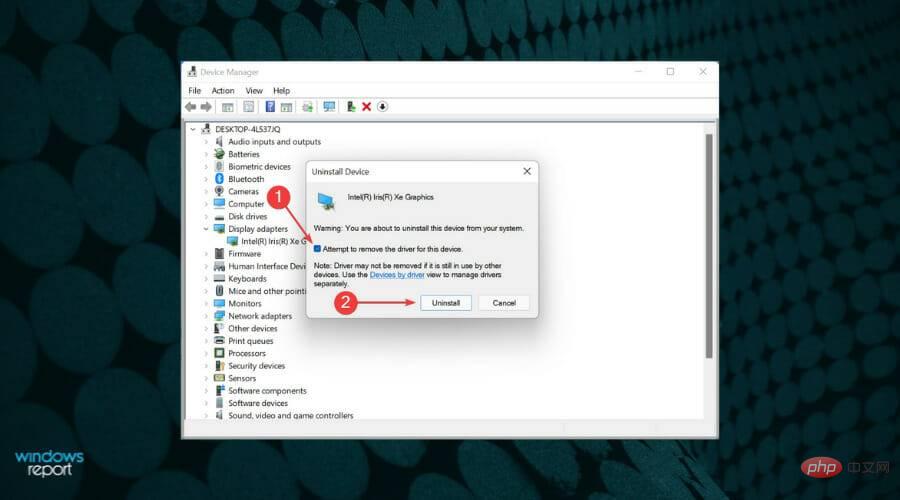
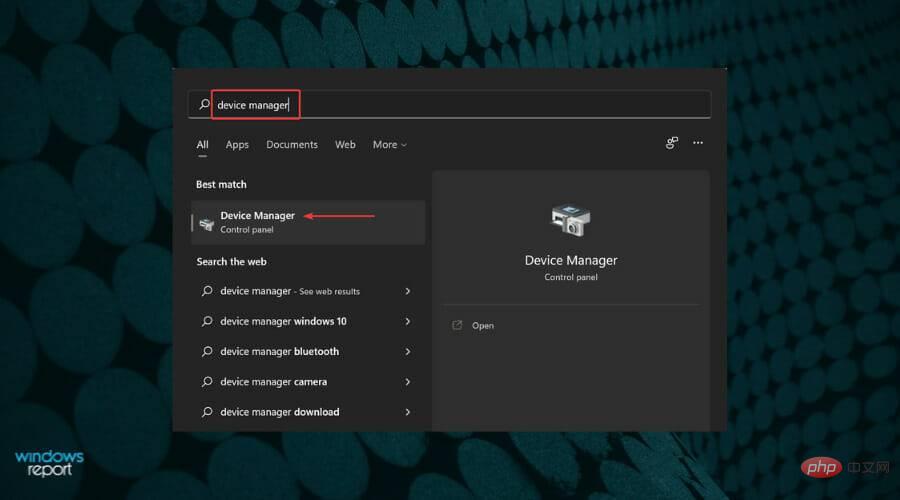 Suchen Sie den Eintrag „Anzeigeadapter“ und doppelklicken Sie darauf, um die darunter liegenden Geräte zu erweitern und anzuzeigen.
Suchen Sie den Eintrag „Anzeigeadapter“ und doppelklicken Sie darauf, um die darunter liegenden Geräte zu erweitern und anzuzeigen. 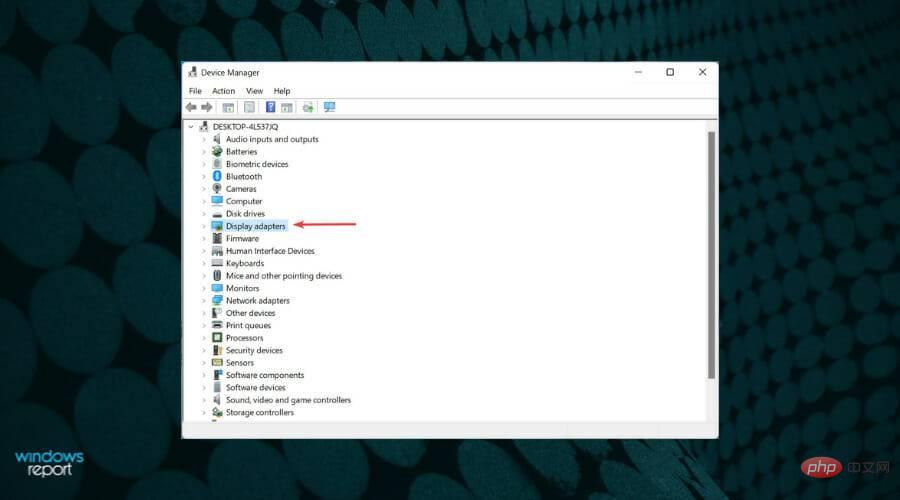
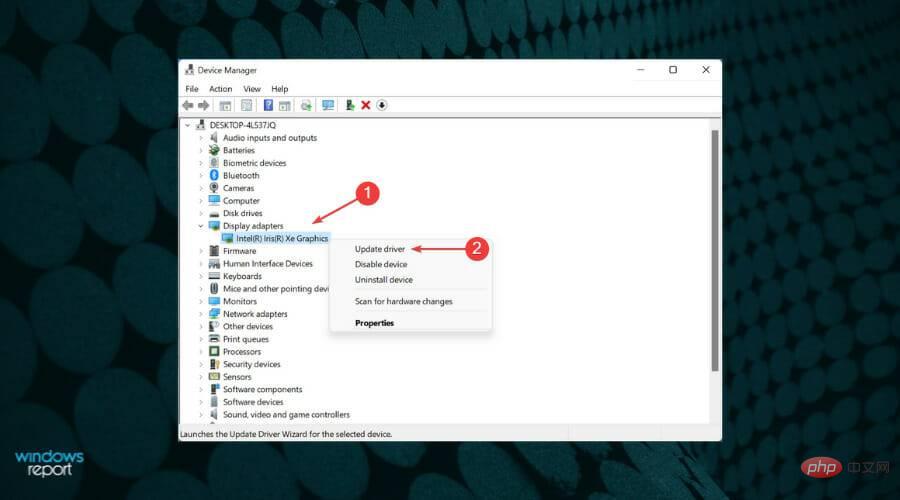
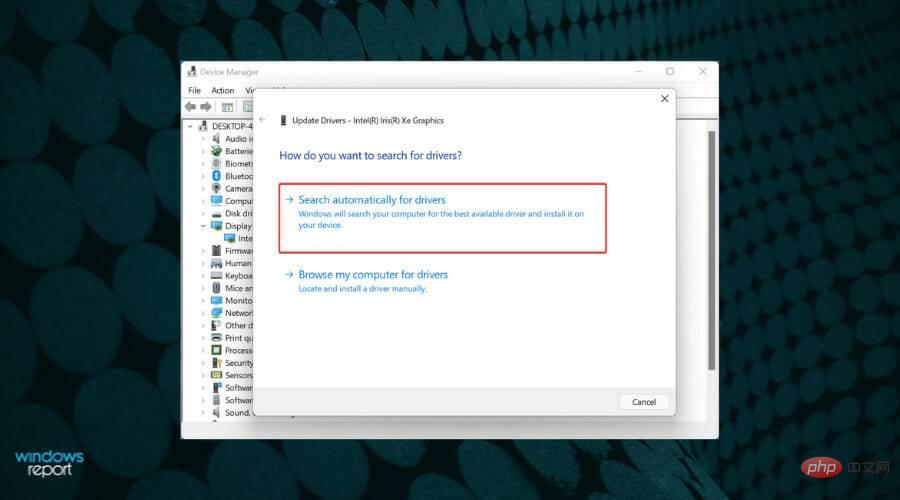
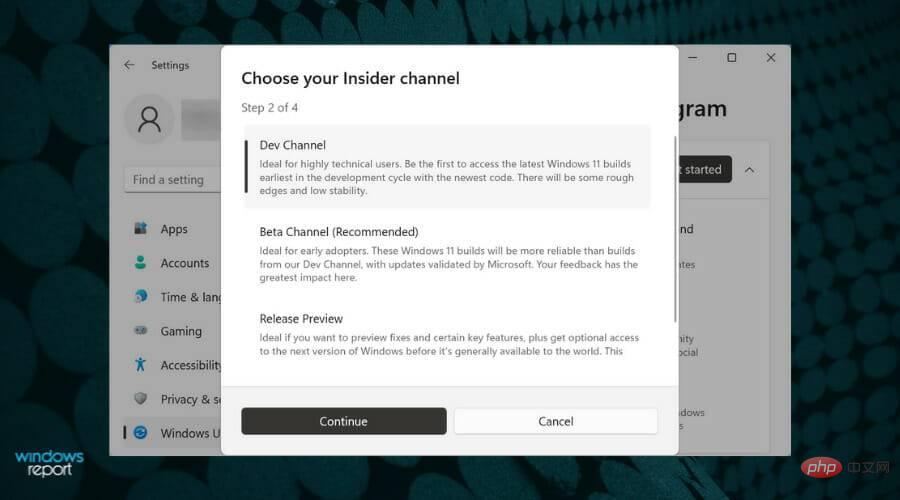 Auch wenn die Rückkehr zu Windows 10 mühsam erscheinen mag, ist es im Moment die beste Lösung. Wenn Sie fertig sind, überprüfen Sie diese Seite weiterhin auf Updates für den Fall, dass Microsoft den Fehler beseitigt, der verhindert, dass das Farbmanagement in Windows 11 funktioniert.
Auch wenn die Rückkehr zu Windows 10 mühsam erscheinen mag, ist es im Moment die beste Lösung. Wenn Sie fertig sind, überprüfen Sie diese Seite weiterhin auf Updates für den Fall, dass Microsoft den Fehler beseitigt, der verhindert, dass das Farbmanagement in Windows 11 funktioniert.