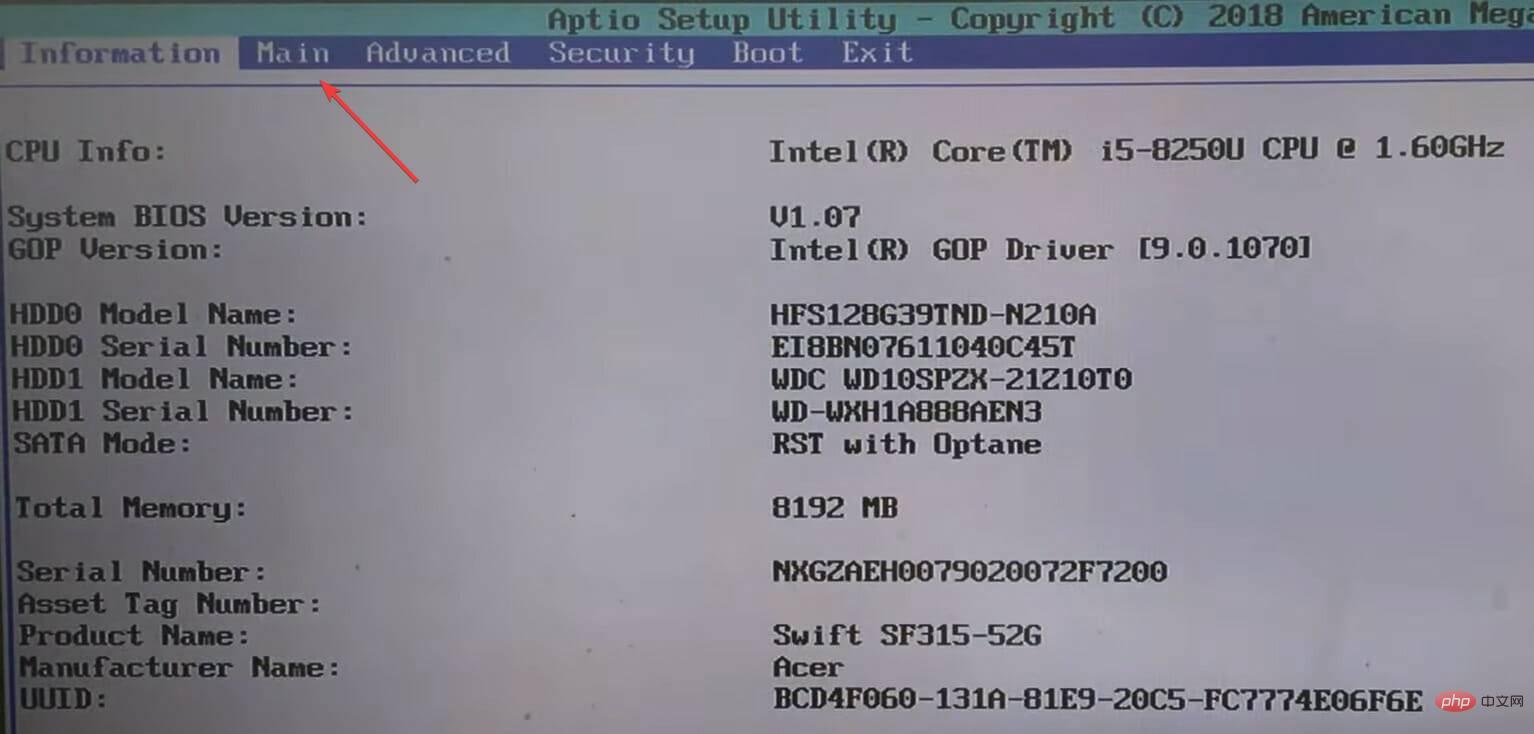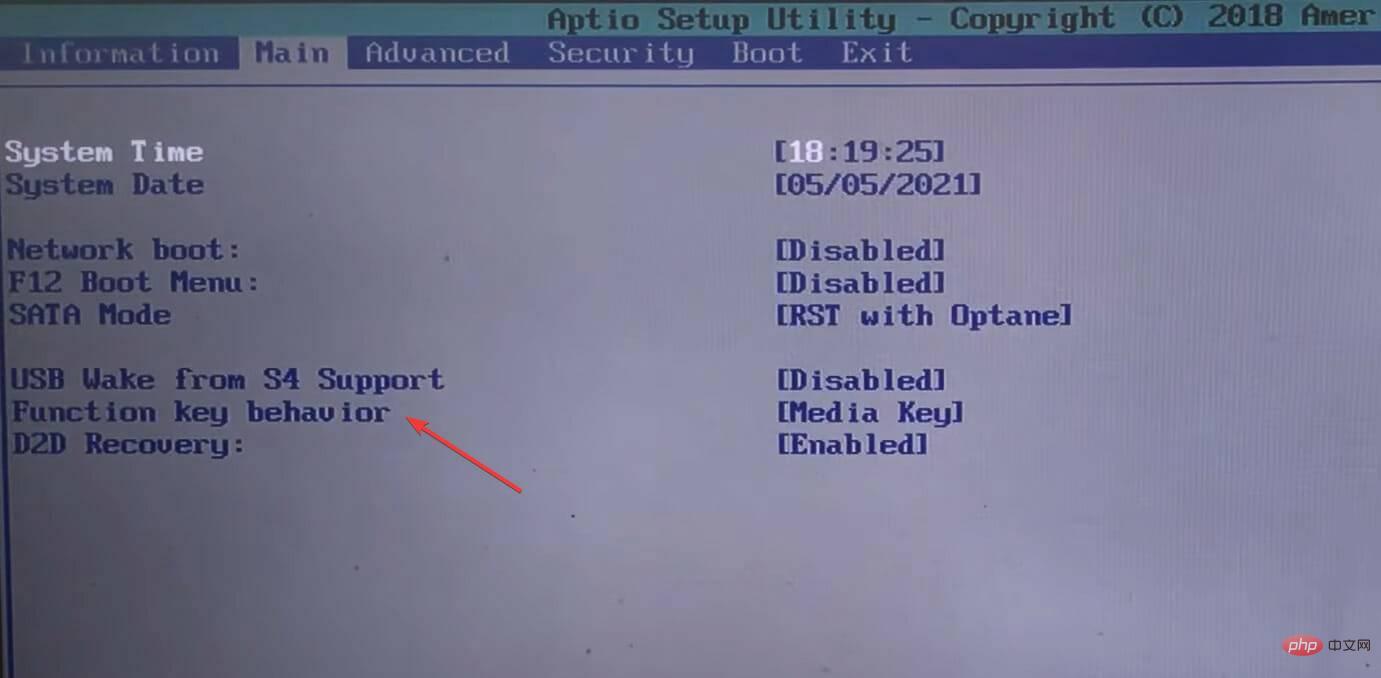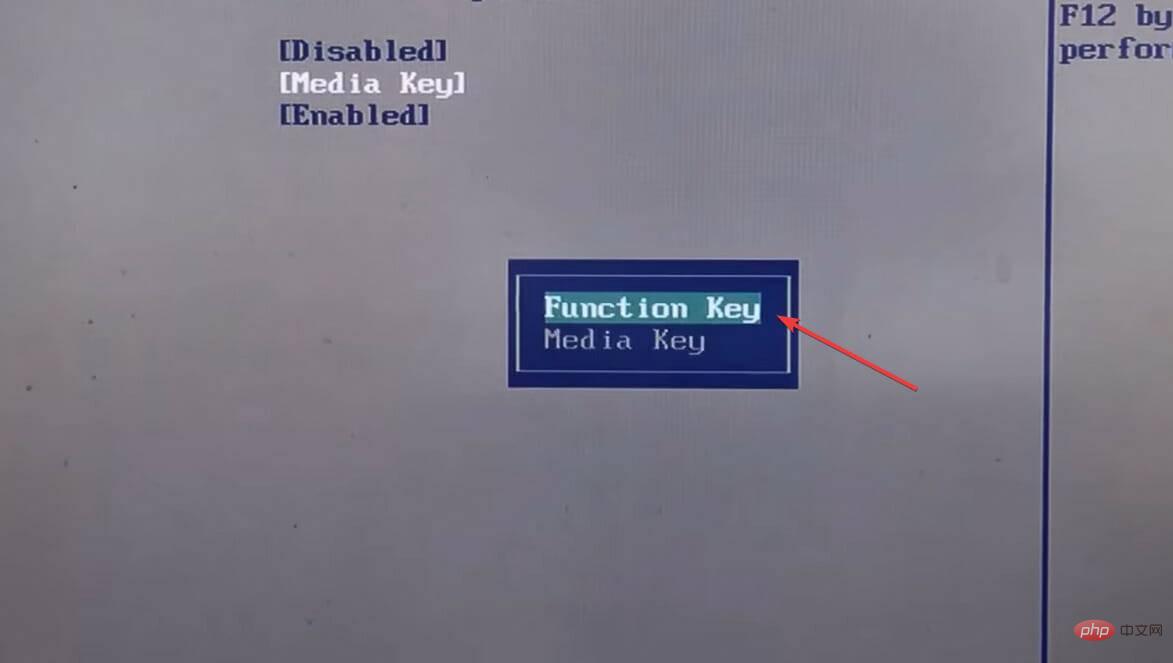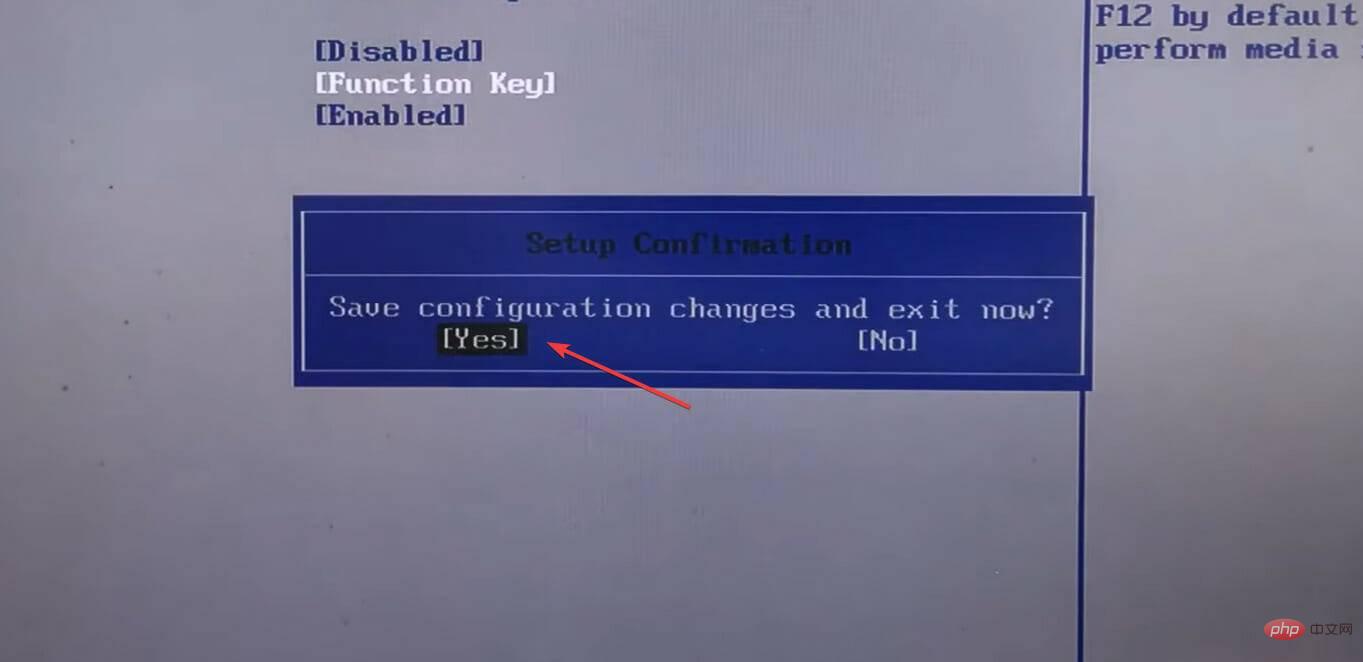Heim >häufiges Problem >So sperren und entsperren Sie die Funktionstaste (Fn) in Windows 11
So sperren und entsperren Sie die Funktionstaste (Fn) in Windows 11
- WBOYWBOYWBOYWBOYWBOYWBOYWBOYWBOYWBOYWBOYWBOYWBOYWBnach vorne
- 2023-05-01 17:22:066377Durchsuche
Die obere Reihe der Tastatur ist mit Funktionstasten (F1, F2, F3 usw.) gefüllt, die oft eine Doppelfunktion als Multimedia-Tasten und designierte Tasten haben. Einige Benutzer haben sich jedoch gefragt, wie die Windows 11-Funktionstastensperre (Fn) funktioniert.
Die Funktionstasten oder F-Tasten sind eine großartige Möglichkeit, einige schnelle Aktionen auszuführen, und da jede Taste mehrere Rollen übernimmt, wird die Sache noch einfacher. Dies verwirrt jedoch eine Gruppe von Benutzern, die Einfachheit und Einfachheit bevorzugen.
Das Beste daran ist, dass Sie jederzeit wählen können, ob Sie die F-Tasten verwenden möchten, um Multimedia-Änderungen/Einstellungen zu ändern, oder ob Sie sie als Standardzeichen verwenden möchten. Lassen Sie uns also das Konzept der Funktionstasten und die Sperrung der Fn-Taste in Windows 11 verstehen.
Wie funktionieren Funktionstasten?
Während dies nicht bei jeder Tastatur der Fall ist, verfügen die meisten über F-Tasten, die zwei Aktionen ausführen. Diese Aktionen werden im Allgemeinen auf diese Schaltflächen gedruckt.
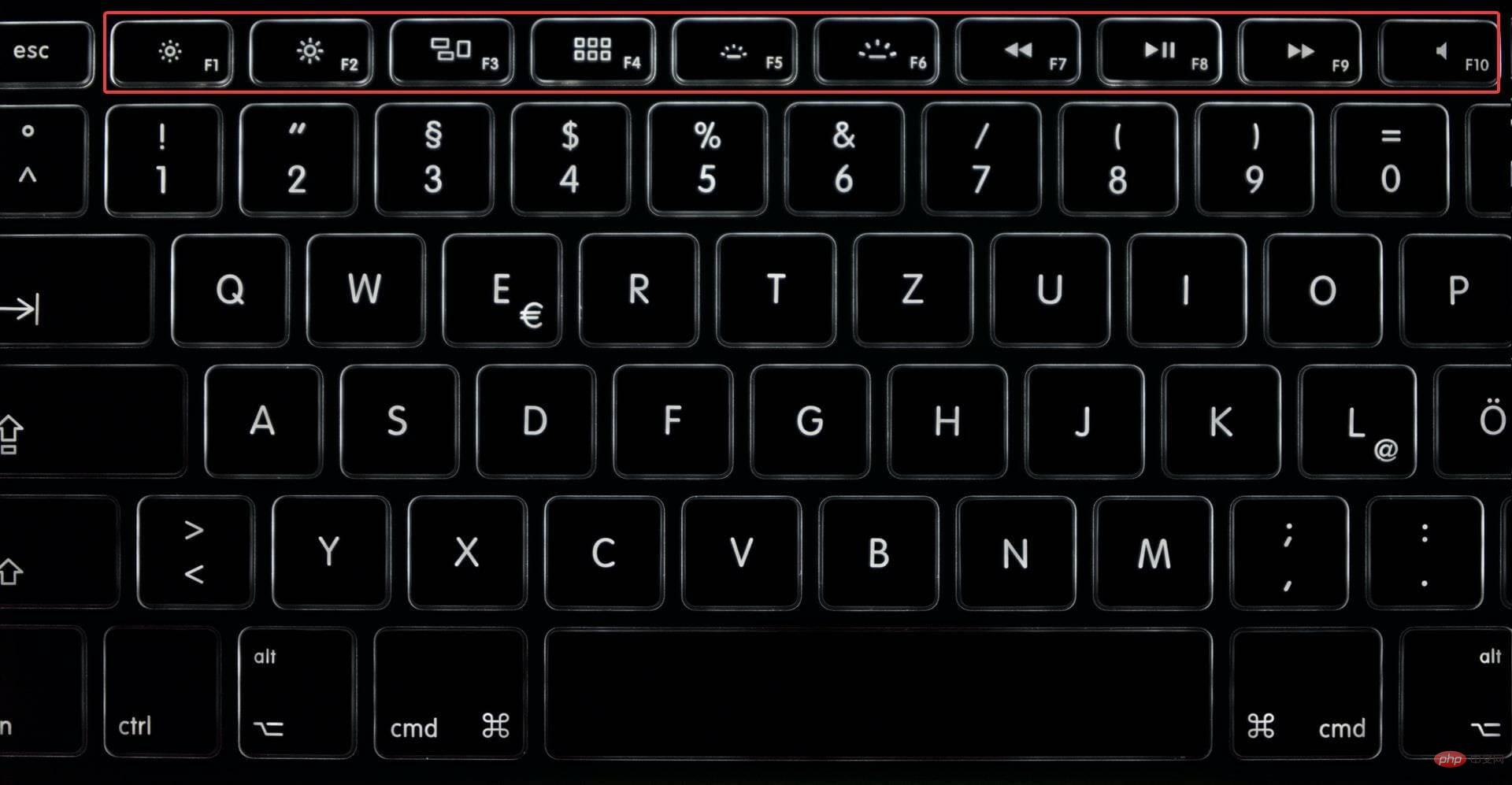
Nehmen Sie das obige Bild als Beispiel. Die Tasten und können auch zum Verringern bzw. Erhöhen der Helligkeit verwendet werden F1. Beim Ansehen eines Videos können Sie mit den Tasten , und F2 die Wiedergabe F7 F8 steuern. F9
Zusätzlich verfügen Sie möglicherweise über Tasten, mit denen Sie die Lautstärke ändern oder die Audioausgabe stumm schalten können.
Aber was ist, wenn Sie diese Schlüssel für Standardzwecke verwenden möchten? Benutzen Sie zum Beispiel die F5Aktualisierungstaste oder die Hilfetaste in Ihrem Browser. F1
Sie können Fn gedrückt halten und auf die gewünschte Taste tippen oder die Funktionstastensperre von Windows 11 verwenden. Letzteres ist jedoch praktischer, wenn Sie die F-Tasten in einem Standardzeichen verwenden möchten.
Wenn Sie über die Funktionstastensperre von Windows 11 verfügen, bedeutet dies im Grunde, dass die Fn-Taste immer gedrückt wird und Sie sie nicht gedrückt halten müssen, wenn Sie eine F-Taste, F1 wie F2, oder , drücken F3.
Und in diesem Fall müssen Sie zum Ausführen von Multimedia-Vorgängen die Fn-Taste gedrückt halten. In diesem Fall ist es also im Grunde genau das Gegenteil.
FeststelltasteDies ist der Funktionsweise von Tasten auf Ihrem System sehr ähnlich. Wenn Sie es aktivieren, werden alle Buchstaben in Großbuchstaben eingegeben. Wenn Sie jedoch die Umschalttaste gedrückt halten und dann ein Zeichen eingeben, erfolgt die Eingabe in Kleinbuchstaben. Das Gegenteil geschieht auch, wenn die Feststelltaste deaktiviert ist.
Da Sie nun eine Vorstellung davon haben, wie die Dinge funktionieren, werfen wir einen Blick darauf, wie Sie die Funktionstaste (Fn) in Windows 11 sperren.
Wie sperre und entsperre ich Fn-Tasten in Windows 11?
1. Tastaturkürzel verwenden
Tastaturkürzel sind normalerweise die einfachste Möglichkeit, Funktionstasten in Windows 11 zu sperren. Das Problem dabei ist jedoch, dass jeder Hersteller anders ist.
Normalerweise gibt es einen Schlüssel mit einem kleinen Schlosslogo und einer Fn-Prägung auf dem Schlosskörper. Alles, was Sie tun müssen, ist Fn gedrückt zu halten und auf die Taste mit dem Schlosssymbol zu tippen.
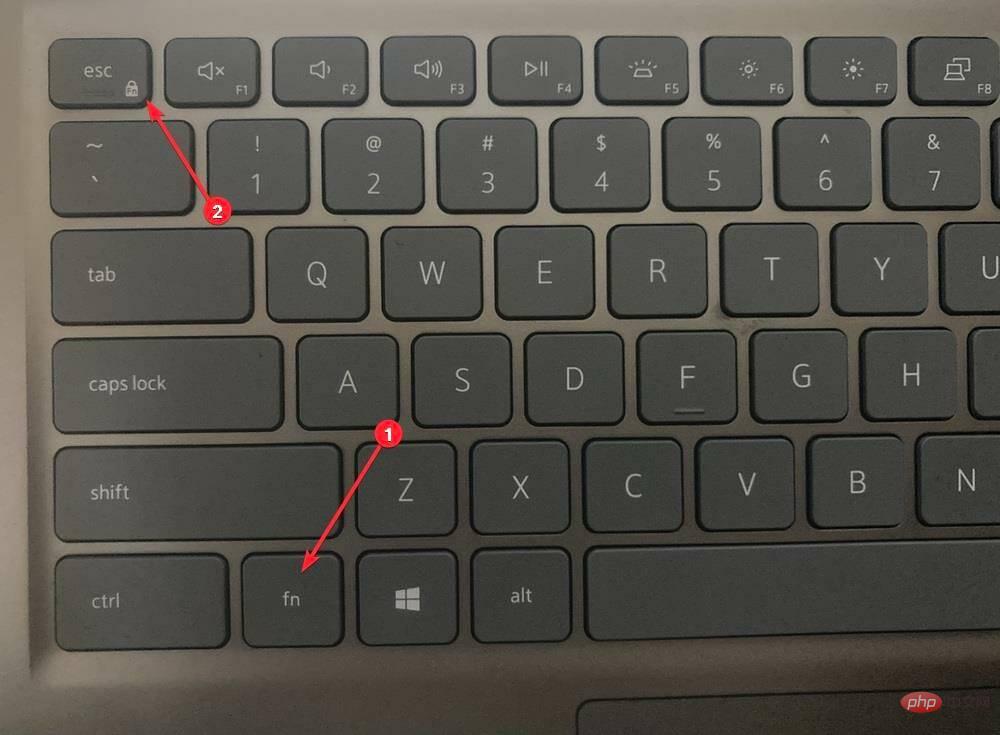
Für Dell-Systeme können Sie die Funktionstastensperre Esc verwenden. Einige Hersteller verwenden jedoch möglicherweise die linke oder rechte Taste der Windows 11-Feststelltaste Feststelltaste, während einige Hersteller überhaupt keine Tastenkombinationen bereitstellen. Shift
Wenn Ihre Tastatur über eine verfügt, können Sie auf einen Blick die entsprechende Taste zum Sperren von Fn in Windows 11 erkennen. Wenn Sie es nicht finden können, versuchen Sie es mit einer der beiden anderen hier aufgeführten Methoden.
Um die Funktionstasten zu entsperren, befolgen Sie außerdem den gleichen Vorgang: Halten Sie die Fn-Taste gedrückt und drücken Sie dann die dedizierte Sperrtaste, die Sie zuvor für Ihr System identifiziert haben.
2. Starten Sie das Suchmenü über die Systemsteuerung
- Drücken Sie Windows+S, geben Sie „Systemsteuerung“ in das Textfeld oben ein und klicken Sie auf die relevanten Suchergebnisse, die angezeigt werden.

- Klicken Sie als Nächstes auf das Dropdown-Menü „Anzeigen nach“ und wählen Sie „Kleine Symbole“ aus der Liste der Optionen aus.
 Klicken Sie hier für den Eintrag zum Windows Mobility Center
Klicken Sie hier für den Eintrag zum Windows Mobility Center - .
 Klicken Sie nun auf das Dropdown-Menü „Funktionstastenzeile“ und wählen Sie „Funktionstaste“.
Klicken Sie nun auf das Dropdown-Menü „Funktionstastenzeile“ und wählen Sie „Funktionstaste“. -
Nach Abschluss ist die Funktionstastensperre von Windows 11 nun aktiv und Sie müssen nicht jedes Mal die
 Fn -Taste gedrückt halten, um die F-Taste in ihrer Standardfunktion zu verwenden.
Fn -Taste gedrückt halten, um die F-Taste in ihrer Standardfunktion zu verwenden.
Um die Funktionstasten (Fn) in Windows 11 zu entsperren, müssen Sie im letzten Schritt nur den Eintrag „Multimedia-Tasten“ aus dem Dropdown-Menü auswählen und schon können Sie mit der Nutzung der Funktionstasten mit Doppelfunktion beginnen. Aber die Option zum Ändern dieser Einstellungen ist nicht auf allen Computern verfügbar. Wenn dies der Fall ist, können Sie die erste oder letzte hier aufgeführte Methode ausprobieren.
3. Über das BIOS
Die unten aufgeführten Schritte können je nach Hersteller variieren. Sie erhalten jedoch einen grundlegenden Überblick über das Konzept und können damit Änderungen auf Ihrem Computer vornehmen. Gehen Sie zum Desktop, drücken SieAlt
+- F4
- , um die Windows-Box zu starten, klicken Sie auf das Dropdown-Menü und wählen Sie Neustart aus der Liste der Optionen. Klicken Sie anschließend auf OK
 , um Ihren Computer neu zu starten.
, um Ihren Computer neu zu starten. -
Nachdem das System neu gestartet ist und das Herstellerlogo angezeigt wird, drücken Sie die Taste F2
 oder F12
oder F12 - (oder die dedizierte Taste Ihres Computers), um das BIOS aufzurufen. Wenn Sie nicht sicher sind, welche Taste Sie drücken sollen, schauen Sie auf der Website des Herstellers nach. Navigieren Sie nach dem Aufrufen des BIOS zur Registerkarte Main. Zum Navigieren im BIOS müssen Sie die Cursortasten verwenden, da die Maus höchstwahrscheinlich nicht funktioniert.
-
Wählen Sie nun die Option „Funktionstastenverhalten“ aus.
 Wählen Sie hier den Eintrag
Wählen Sie hier den Eintrag - Funktionstaste aus.
 Nachdem Sie Änderungen vorgenommen haben, drücken Sie zum Speichern
Nachdem Sie Änderungen vorgenommen haben, drücken Sie zum Speichern - F10 und klicken Sie dann in der Bestätigungsaufforderung auf Ja.

-
Das war‘s, die Fn-Tastensperre ist jetzt in Windows 11 vorhanden. Wenn Sie es wieder deaktivieren möchten, wählen Sie im vorletzten Schritt die Option Media Keys.

Das obige ist der detaillierte Inhalt vonSo sperren und entsperren Sie die Funktionstaste (Fn) in Windows 11. Für weitere Informationen folgen Sie bitte anderen verwandten Artikeln auf der PHP chinesischen Website!


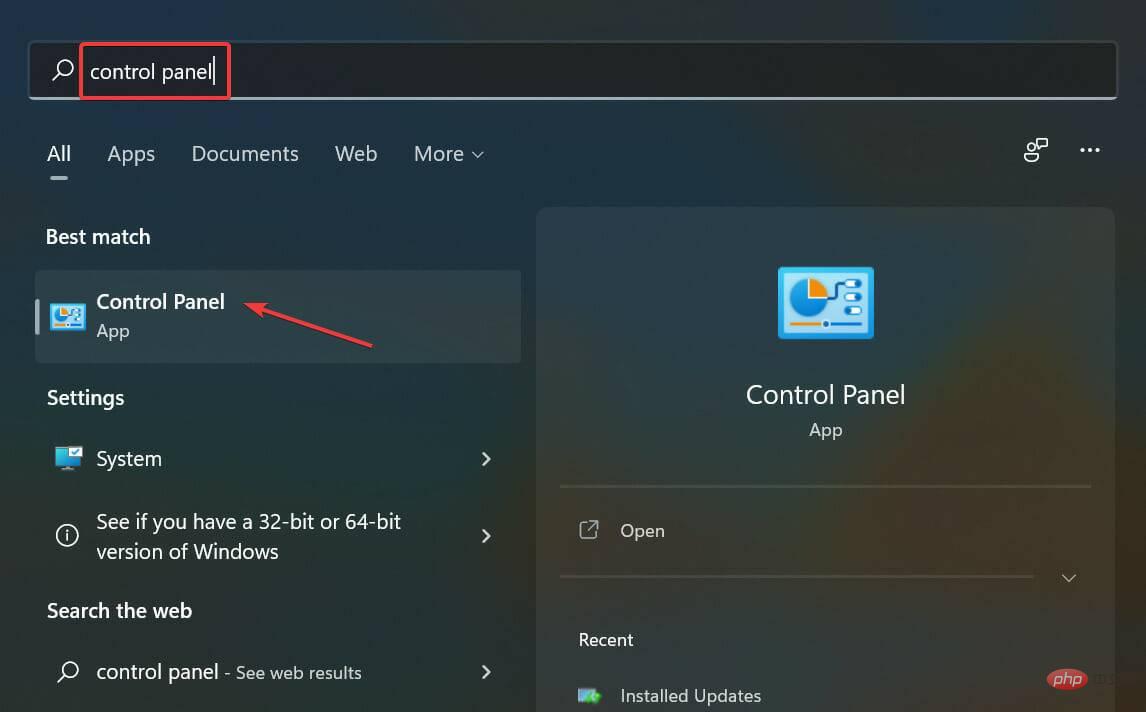
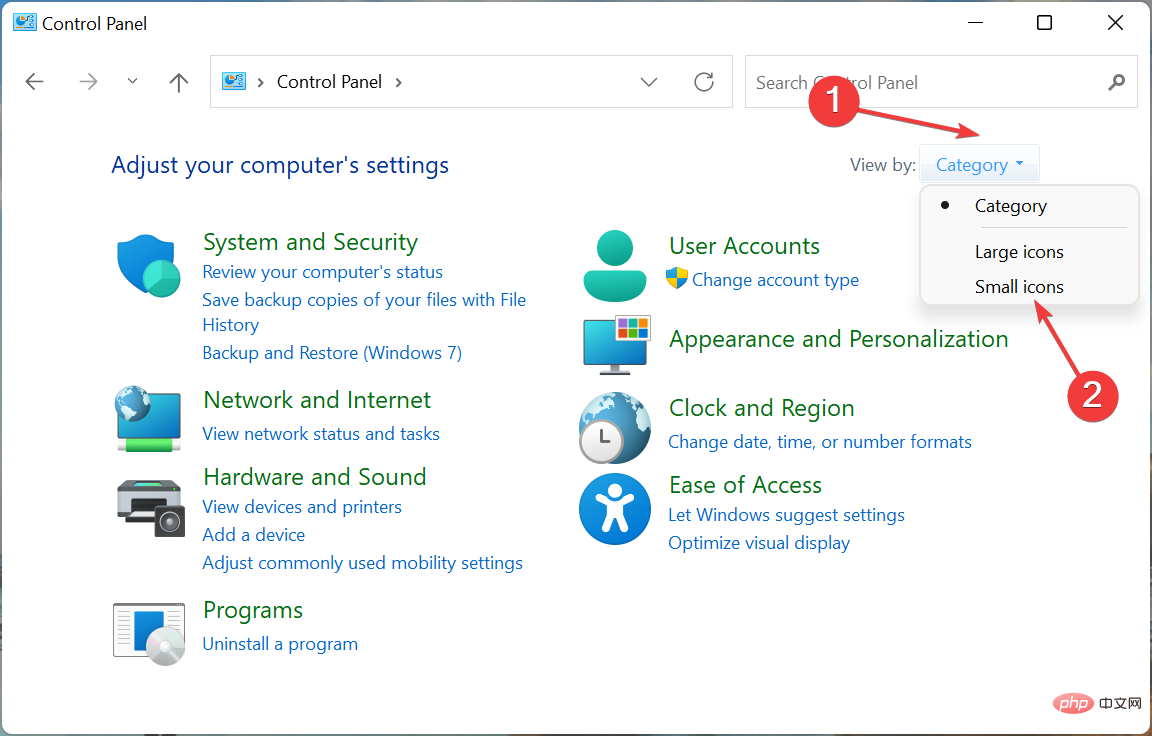 Klicken Sie hier für den Eintrag zum
Klicken Sie hier für den Eintrag zum 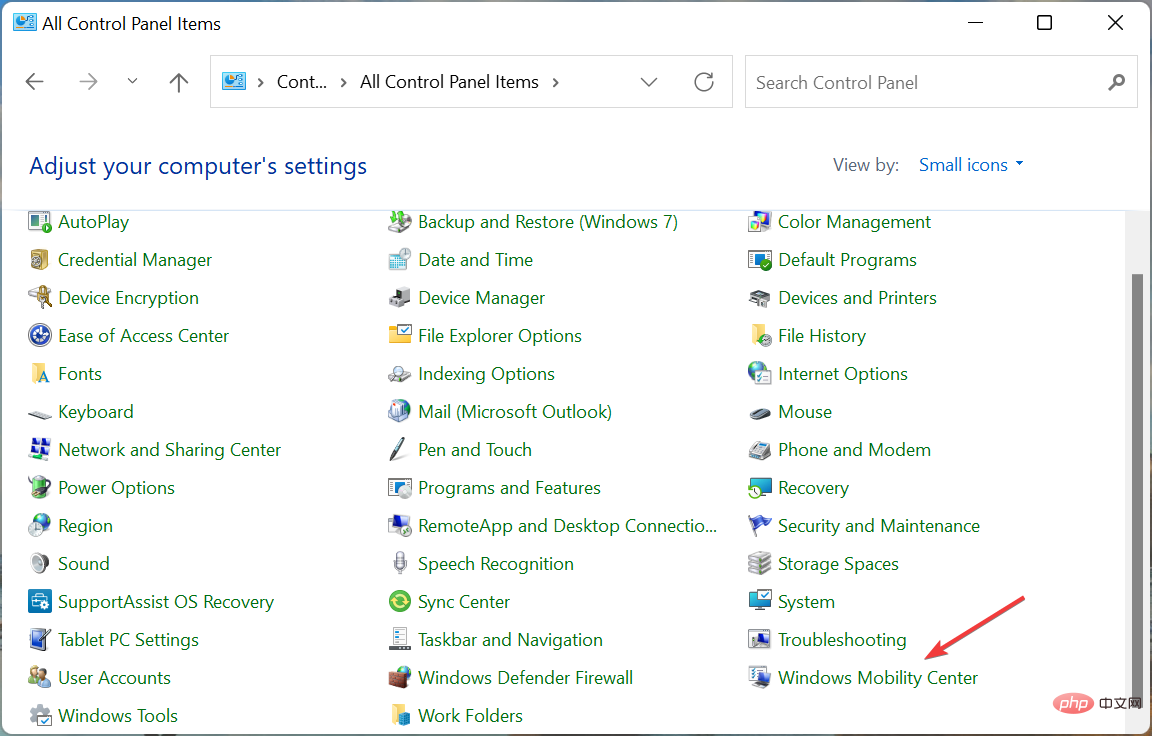 Klicken Sie nun auf das Dropdown-Menü „Funktionstastenzeile“ und wählen Sie „Funktionstaste“.
Klicken Sie nun auf das Dropdown-Menü „Funktionstastenzeile“ und wählen Sie „Funktionstaste“. 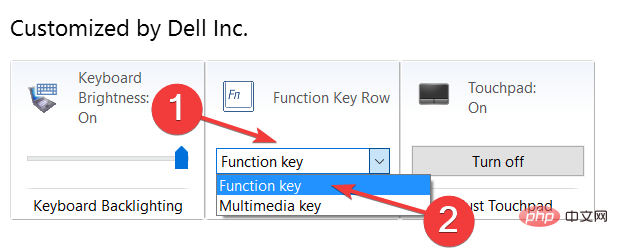 Fn
Fn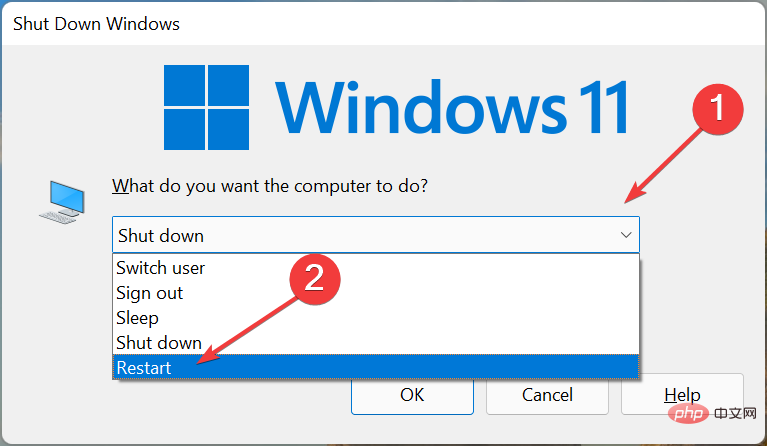 , um Ihren Computer neu zu starten.
, um Ihren Computer neu zu starten. 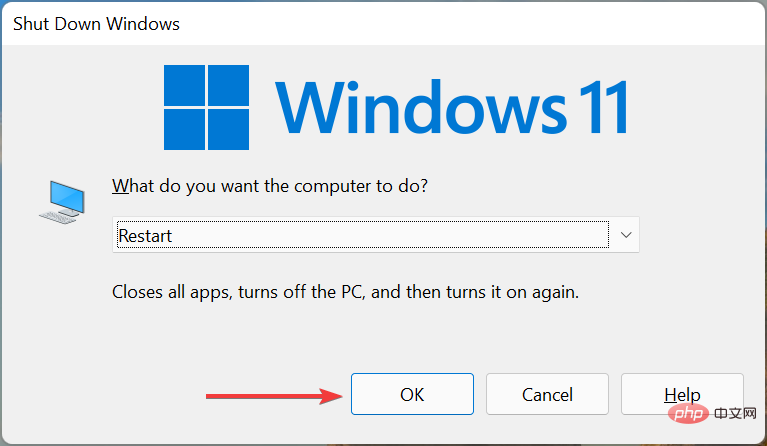 oder
oder