Heim >häufiges Problem >So ändern Sie die Kameraeinstellungen in Windows 11
So ändern Sie die Kameraeinstellungen in Windows 11
- WBOYWBOYWBOYWBOYWBOYWBOYWBOYWBOYWBOYWBOYWBOYWBOYWBnach vorne
- 2023-05-01 15:07:143569Durchsuche
Wenn Sie eine Workstation mit einem Windows 11-PC einrichten und Ihre Kameraeinstellungen für ein besseres Videoanruferlebnis ändern möchten, sind Sie hier genau richtig.
In diesem Tutorial stellen wir eine vollständige Schritt-für-Schritt-Anleitung zum Ändern der Kameraeinstellungen in Windows 11 bereit.
Im Gegensatz zu früheren Versionen hat Microsoft in Windows 11 eine Reihe von Einstellungen integriert, die Sie nach Ihren Wünschen anpassen und ändern können, um die beste Ausgabe von Ihrem Windows 11-PC zu erzielen.
Sie können Helligkeit und Kontraststufen ändern, Rotationseinstellungen festlegen, HDR für Videos aktivieren oder deaktivieren, Augenkontakt für Webcam-Einstellungen und mehr.
In Windows 11 hat Microsoft der Einstellungen-App eine eigene Kameraseite hinzugefügt. Hier können Sie nicht nur die Kameraeinstellungen ändern, sondern auch Fehler bei der Webcam beheben und beheben, falls Probleme auftreten.
Insbesondere die Augenkontaktfunktion nutzt KI (künstliche Intelligenz), um Ihren Blick während Videoanrufen anzupassen. Dadurch sieht es so aus, als würden Sie während eines Videoanrufs auf die Kamera und nicht auf den Monitor blicken.
Auf der Seite „Kameraeinstellungen“ von Windows 11 finden Sie einige praktische Einstellungen, mit denen Sie Ihr Videoanruferlebnis verbessern können. Das werden wir heute in diesem Tutorial lernen. Schauen wir es uns an.
Wie aktiviere ich die Kamera in Windows 11?
1. Verwenden Sie die Einstellungen
- Drücken Sie Win+I, um die Seite Einstellungen zu öffnen.
- Klicken Sie auf Bluetooth & Geräte.

- Wählen Sie rechts Kamera aus.

- Normalerweise wird die Kamera automatisch aktiviert, sobald Sie sie anschließen.
- Wenn es jedoch nicht angezeigt wird, klicken Sie im Abschnitt „Deaktivierte Kameras“ auf die Schaltfläche „Aktivieren“ Ihrer Kamera.
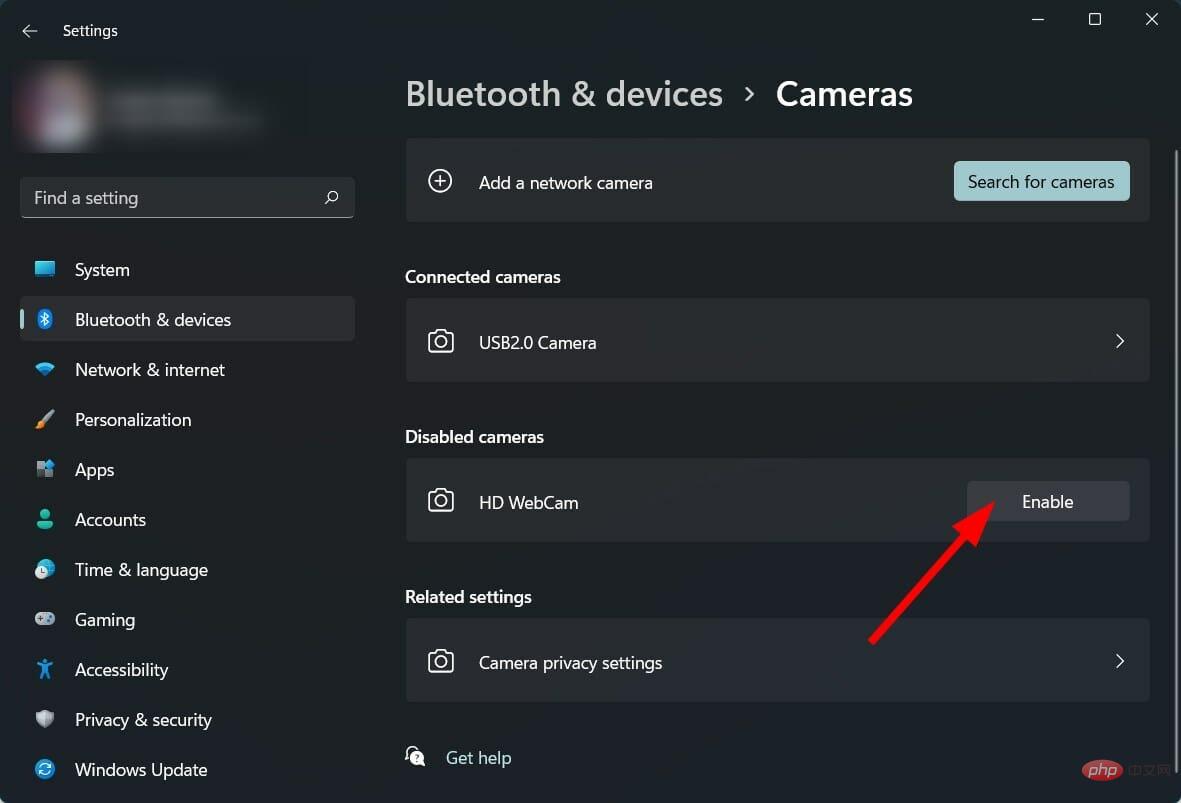 2. Verwenden des Geräte-Managers
2. Verwenden des Geräte-Managers
- Start
- . Wählen Sie Geräte-Manager
- .
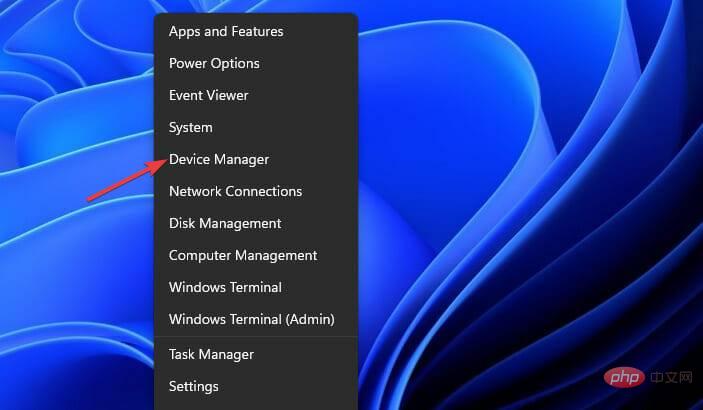 Erweitern Sie den Abschnitt Kamera
Erweitern Sie den Abschnitt Kamera - . Klicken Sie mit der rechten Maustaste auf Ihre Kamera und wählen Sie die Option Gerät aktivieren
- .
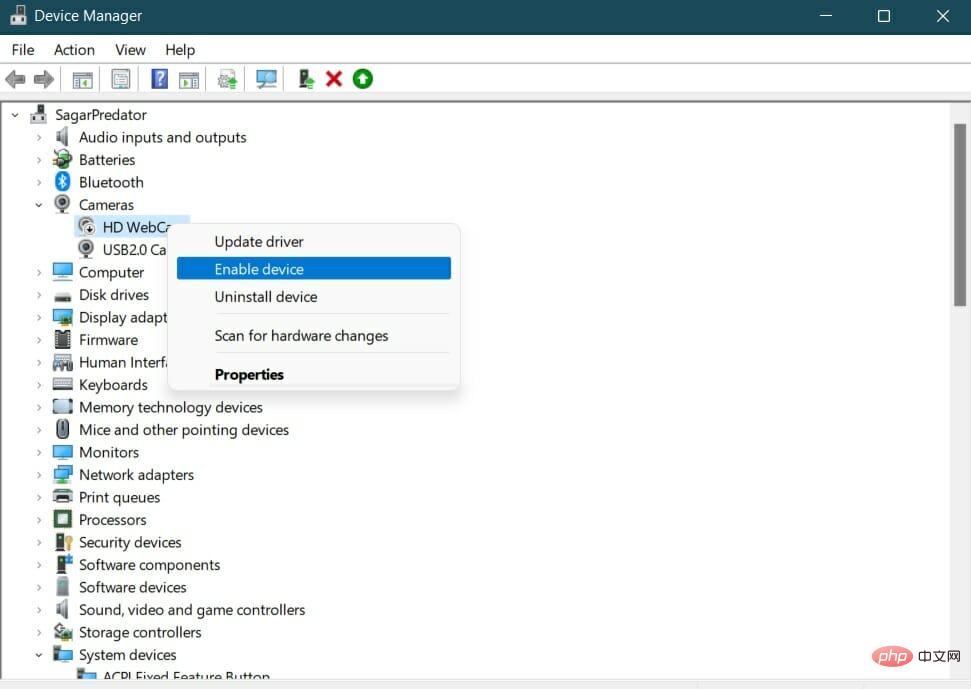 Klicken Sie auf Ja
Klicken Sie auf Ja - . Wie ändere ich die Kameraeinstellungen in Windows 11?
- Win
- +I, um die Seite Einstellungen zu öffnen. Klicken Sie auf Bluetooth & Geräte
- .
 Wählen Sie auf der rechten Seite Kamera
Wählen Sie auf der rechten Seite Kamera - aus.
 Wählen Sie Ihr Netzwerk
Wählen Sie Ihr Netzwerk - Kamera. Hier finden Sie verschiedene Kameraeinstellungen, die Sie ändern können : –
- Helligkeit
: Passen Sie den Helligkeitsregler an, um die Helligkeit Ihrer Webcam zu erhöhen/verringern. –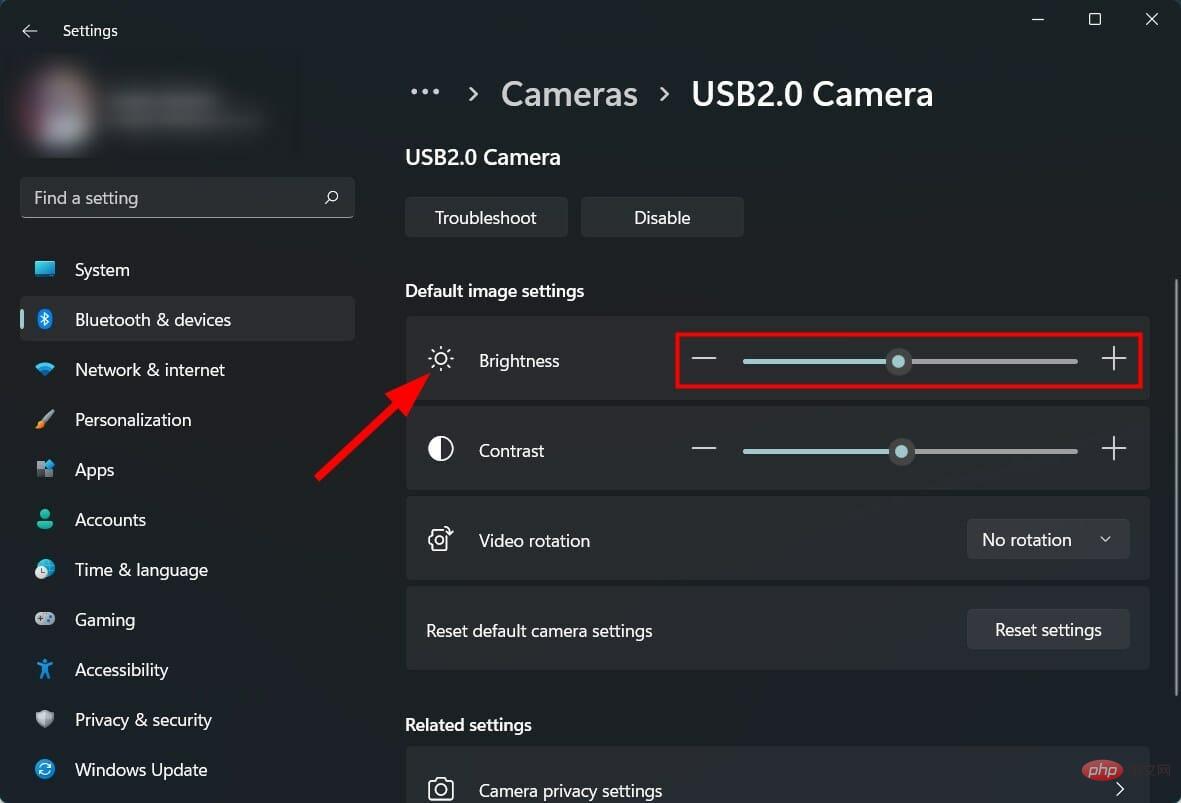 Kontrast
Kontrast
: Passen Sie den Kontrastregler an, um den Kontrast Ihrer Webcam zu erhöhen/verringern. –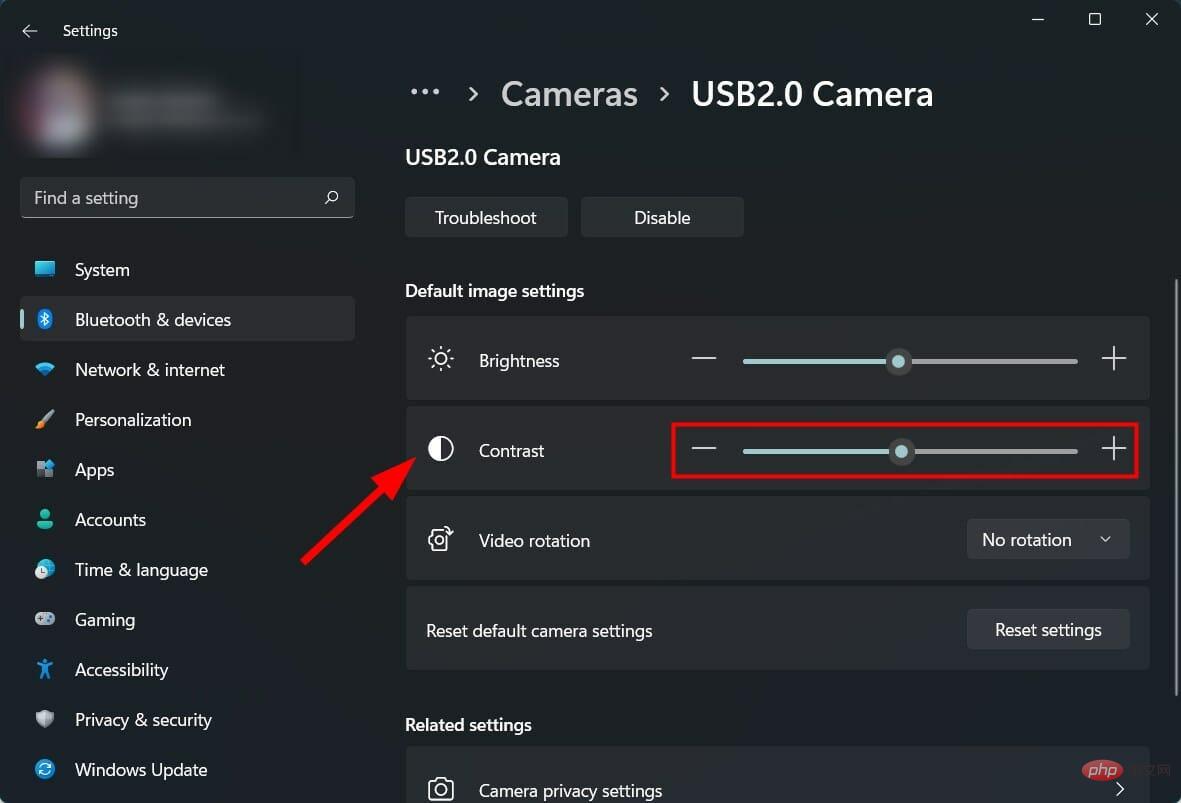 Videodrehung
Videodrehung
: Wählen Sie, ob Sie das Video um 90 Grad nach rechts, 90 Grad nach links oder um 180 Grad (auf den Kopf gestellt) drehen möchten.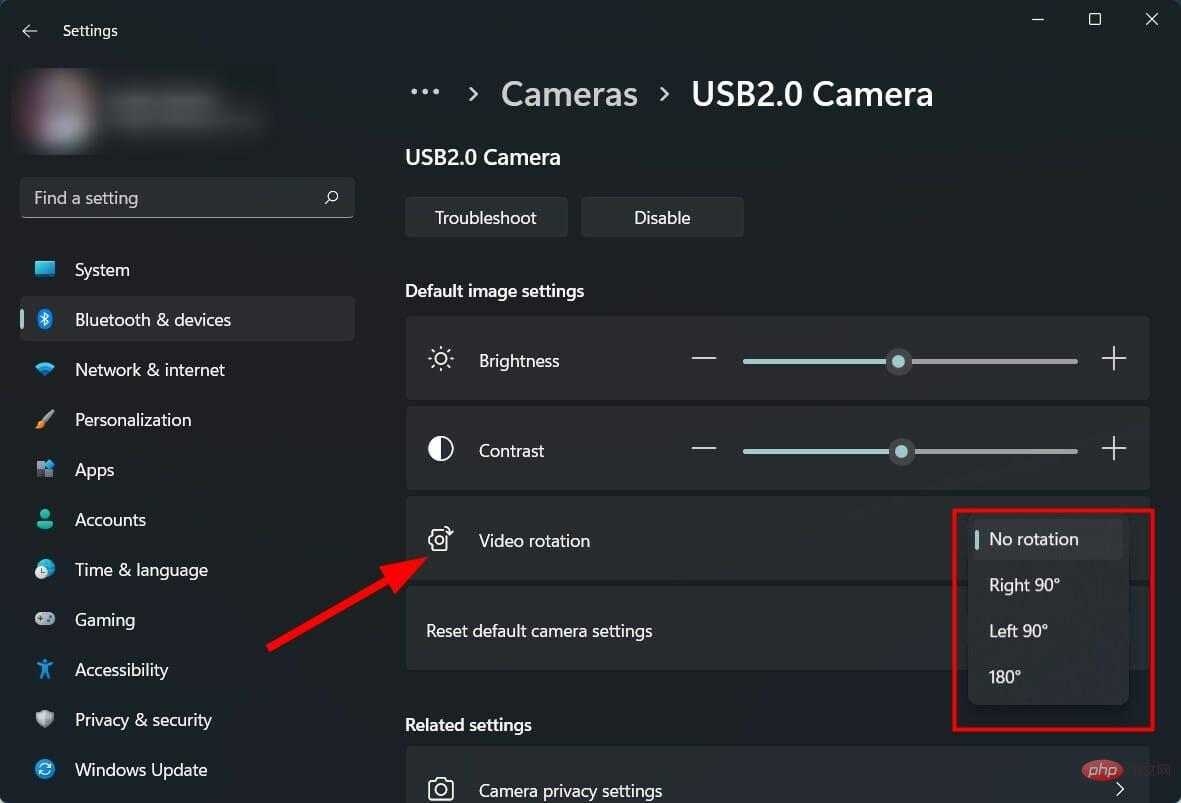 Wenn Sie der Meinung sind, dass Sie Ihre Kameraeinstellungen durcheinander gebracht haben, können Sie auf die Schaltfläche Einstellungen zurücksetzen neben der Option „Standardeinstellungen der Kamera zurücksetzen“ klicken.
Wenn Sie der Meinung sind, dass Sie Ihre Kameraeinstellungen durcheinander gebracht haben, können Sie auf die Schaltfläche Einstellungen zurücksetzen neben der Option „Standardeinstellungen der Kamera zurücksetzen“ klicken. -
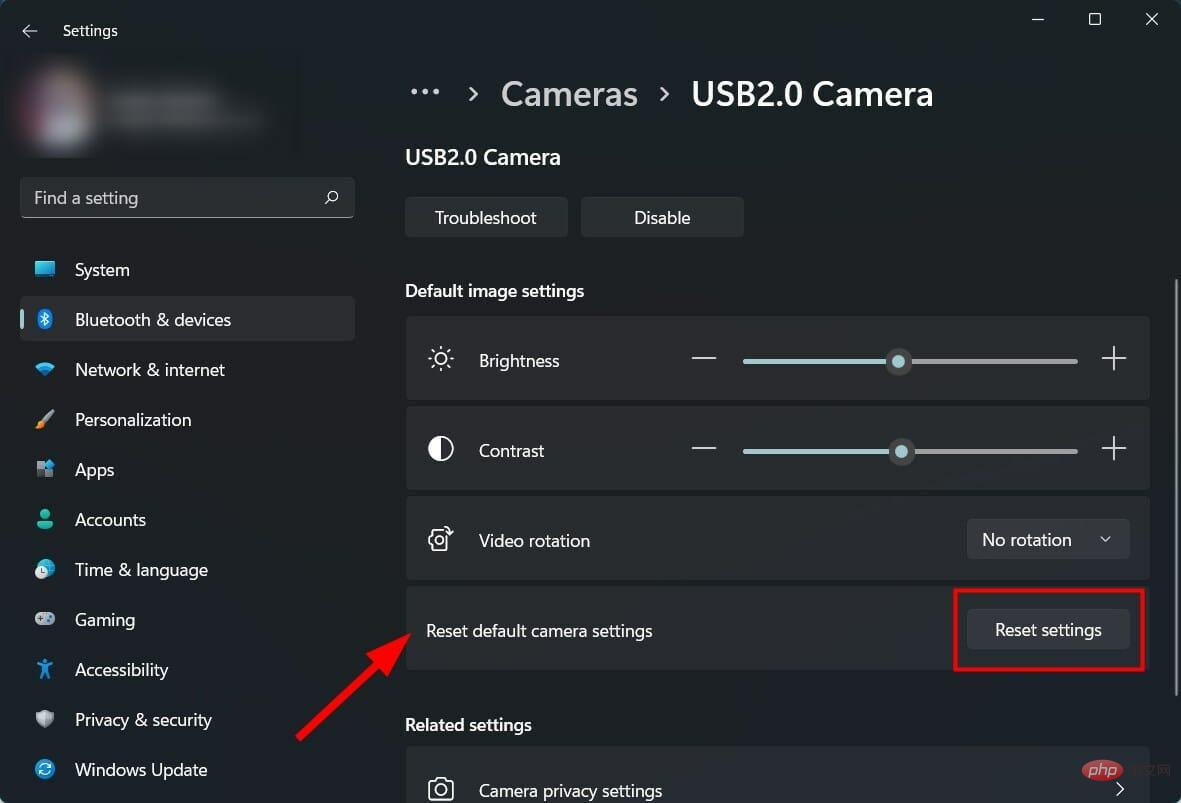 Um die Datenschutzeinstellungen der Kamera anzupassen, klicken Sie auf Kamera-Datenschutzeinstellungen
Um die Datenschutzeinstellungen der Kamera anzupassen, klicken Sie auf Kamera-Datenschutzeinstellungen - .
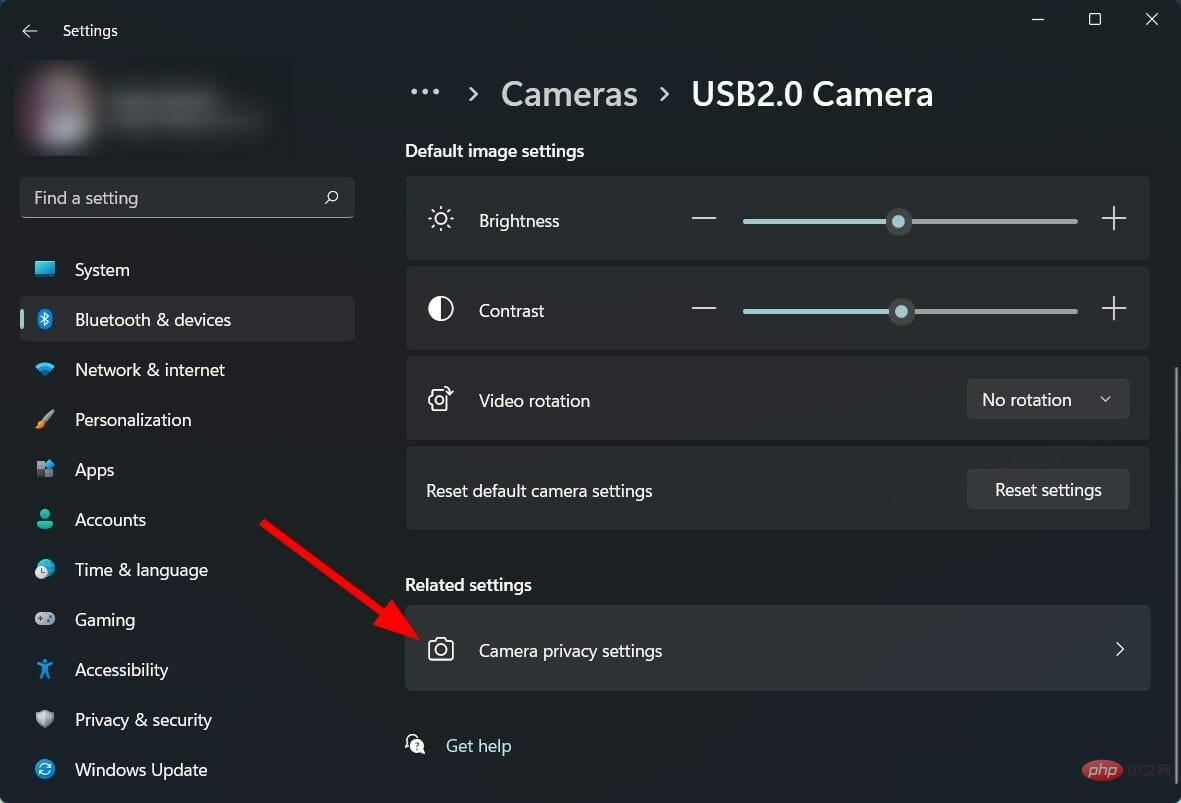 Hier können Sie die Einstellungen für die Apps ändern, die auf Ihre Kamera zugreifen können.
Hier können Sie die Einstellungen für die Apps ändern, die auf Ihre Kamera zugreifen können. 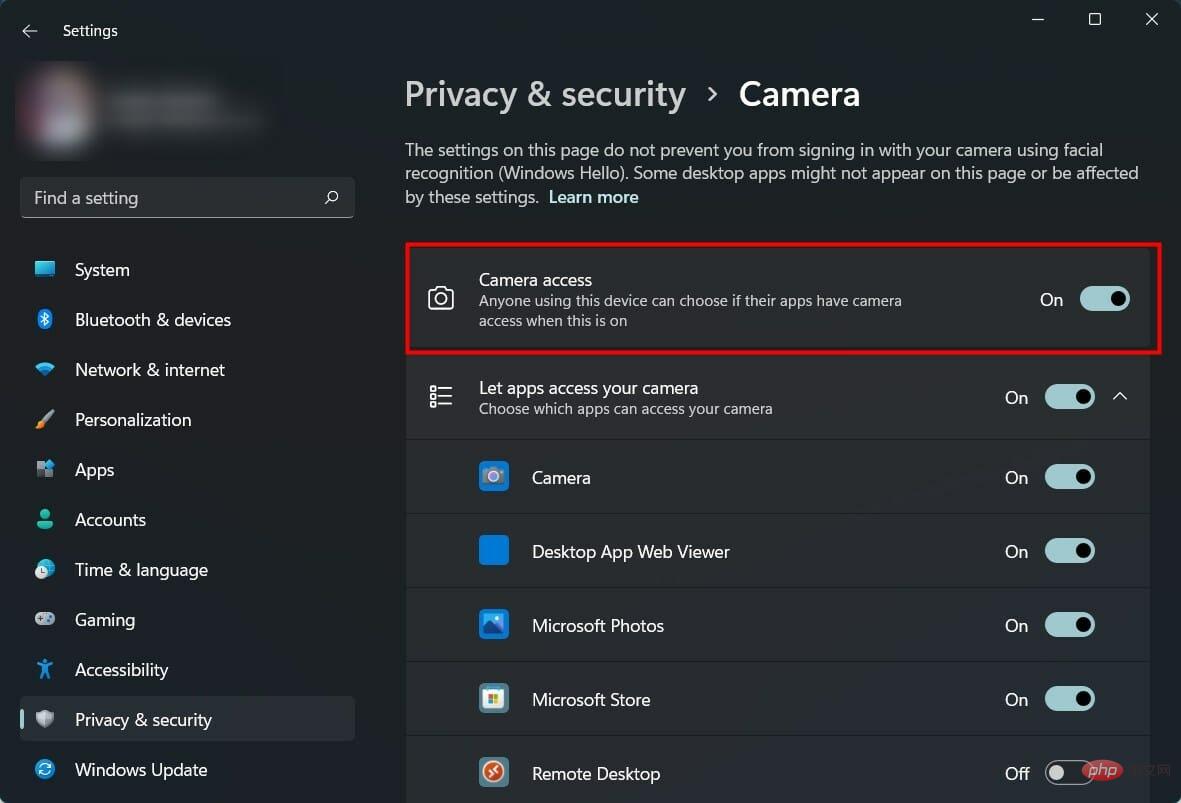
und die Funktion „Augenkontakt“ unterstützt, können Sie diese Optionen nutzen. Wenn Videoanrufe einen wichtigen Teil Ihrer Arbeit ausmachen, müssen Sie über die beste Kameraeinstellung verfügen. Sie können die oben genannten Schritte ausführen, um die Helligkeit, den Kontrast, die Videodrehung, HDR oder die Augenkontaktfunktionen Ihrer Webcam anzupassen. Es gibt jedoch einige Tricks, die die Gesamtqualität Ihres Videoanruferlebnisses verbessern können, und einige davon erfordern die Anpassung externer Faktoren. ➡ Halten Sie Ihre Videoanruf-Apps auf dem neuesten Stand. Wenn Sie Google Meet, Slack oder eine andere Videoanruf-App verwenden, achten Sie bitte darauf um auf dem Laufenden zu bleiben. Die aktualisierte Videoanruf-App bringt nicht nur Stabilität und behebt mehrere in der App vorhandene Fehler, sondern bringt manchmal auch bessere Funktionen für die Webcam. ➡ Passen Sie die Umgebungslichtbedingungen an. Wenn Sie die beste Bildqualität suchen, ist Licht sehr wichtig. Da bei optimalen Lichtverhältnissen bessere Fotos und Videos aufgenommen werden, gilt das Gleiche auch in Innenräumen. Für eine bessere Videoanrufqualität stellen Sie sicher, dass im Raum ausreichend Licht vorhanden ist. Es ist keine teure Einrichtung erforderlich, um die Lichtverhältnisse zu verbessern, aber eine gute Lichtquelle ist wichtig. ➡Vermeiden Sie einen überladenen Hintergrund Sie sollten die Verwendung von gemusterten oder überladenen Hintergründen vermeiden, da Sie im Mittelpunkt der Aufmerksamkeit stehen sollten, während Sie dies nicht tun Dein Hintergrund. Bereinigen Sie Elemente im Hintergrund und halten Sie es einfach. Vermeiden Sie es außerdem, Dinge im Hintergrund zu platzieren, die Licht reflektieren. ➡Bildschirmauflösung anpassen Wenn Ihre Webcam eine 720p-Ausgabeauflösung erzeugt und Sie eine Verzerrung in Ihrem Bild feststellen, können Sie versuchen, die zu verringern Bildschirmauflösung für bessere Qualität. Öffnen Sie einfach die Seite mit der Bildschirmauflösung und reduzieren Sie die Qualität oder passen Sie die Auflösung Ihrer Webcam an, um die beste Bildqualität zu erzielen. ➡ Halten Sie Ihre Grafiktreiber auf dem neuesten Stand. Mit der DriverFix-Software können Sie alle Treiber auf Ihrem Windows 11-PC aktualisieren. Dies ist ein nettes und einfaches Tool, das nach allen veralteten Treibern sucht, Ihnen die Ergebnisse anzeigt und Sie auffordert, etwaige Updates zu installieren. Anstatt die Website jedes Treibers zu besuchen und sie herunterzuladen, können Sie DriverFix verwenden, um alle Treiber auf Ihrem PC zu aktualisieren. Diese Tipps gelten nicht nur für extern angeschlossene Webcams, sondern auch für die integrierte Webcam, die Ihrem Laptop beiliegt. Webcam Kamerasoftware spielt ebenfalls eine wichtige Rolle dabei, die beste Ausgabe Ihrer Webcam zu erzielen. Es gibt mehrere Webcam-Softwarepakete, die Sie im Internet ansehen können. Auch wenn Sie Glück haben und Ihre Webcam reibungslos läuft, gibt es immer noch viele Benutzer, die ihre Webcam unter Windows 11 nicht verwenden können. In diesem Fall können Sie versuchen, alle Berechtigungen zu erteilen, den Kameratreiber zu aktualisieren oder die Kamera-App zurückzusetzen, um das Problem zu beheben. Wie verbessert man die Webcam-Qualität in Windows 11?
Das obige ist der detaillierte Inhalt vonSo ändern Sie die Kameraeinstellungen in Windows 11. Für weitere Informationen folgen Sie bitte anderen verwandten Artikeln auf der PHP chinesischen Website!

