Heim >häufiges Problem >So ändern Sie den Standardspeicherort für Dateien in „Nearby Shares' in Windows 11
So ändern Sie den Standardspeicherort für Dateien in „Nearby Shares' in Windows 11
- PHPznach vorne
- 2023-05-01 12:25:062754Durchsuche
Die Funktion „Nearby Sharing“ auf Windows-Systemen erleichtert Benutzern das Teilen von Dateien, ohne dass Dateien wie bisher über ein USB-Gerät übertragen werden müssen. Wenn ein Benutzer eine Datei von seinem System über Bluetooth oder WLAN mit einem anderen Windows-System teilen möchte, muss er lediglich diese Nearby-Sharing-Funktion aktivieren und die Datei senden.
Auf anderen Windows-Systemen empfangene Dateien werden im Download-Ordner gespeichert, der standardmäßig im System festgelegt ist. Manchmal möchten Benutzer nicht viele Dateien im Ordner „Downloads“ speichern, um Unklarheiten mit anderen Dateien zu vermeiden, die von anderen Orten heruntergeladen wurden.
In diesem Artikel zeigen wir Benutzern, wie sie den Standardspeicherort für Dateien in der Option „Nearby Sharing“ im Windows-System ändern oder festlegen. Lesen Sie weiter, um mehr zu erfahren.
So ändern Sie den Standardspeicherort für Dateien in den Nearby Sharing-Einstellungen unter Windows 11.
Das Ändern des Standardpfads für gespeicherte Dateien in den Nearby Sharing-Einstellungen unter Windows ist nicht schwierig und kann mit der App „Einstellungen“ durchgeführt werden, wie unten beschrieben.
Schritt 1: Öffnen Sie das Anwendungsfenster Einstellungenauf Ihrem System. Dazu müssen Sie gleichzeitig die Tasten Windows + I auf Ihrer Tastatur drücken.
Schritt 2: Stellen Sie sicher, dass Sie sich auf der Seite „System“ des Fensters „Einstellungen“ befinden. Klicken Sie links darauf, wie unten gezeigt.
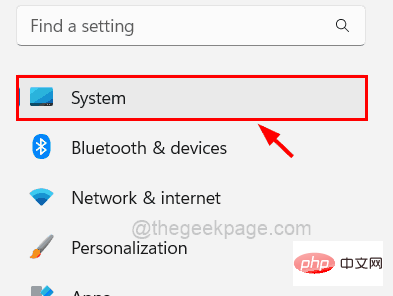 Schritt 3: Als Nächstes sollten Sie die Option „Nearby Sharing“ aus der Liste auf der rechten Seite des Einstellungsfensters auswählen, wie unten gezeigt.
Schritt 3: Als Nächstes sollten Sie die Option „Nearby Sharing“ aus der Liste auf der rechten Seite des Einstellungsfensters auswählen, wie unten gezeigt.
Schritt 4: Dann sehen Sie eine Option mit dem Namen 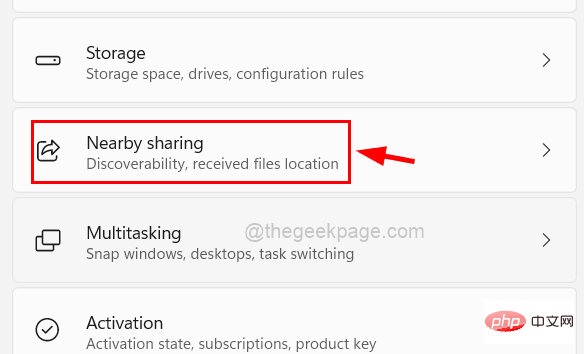 Dateien, die ich erhalten habe, unter
Dateien, die ich erhalten habe, unter
Schritt 5: Um die Schaltfläche „Ändern“ zu aktivieren, müssen Sie sicherstellen, dass die Funktion „Nearby Sharing“ aktiviert ist. 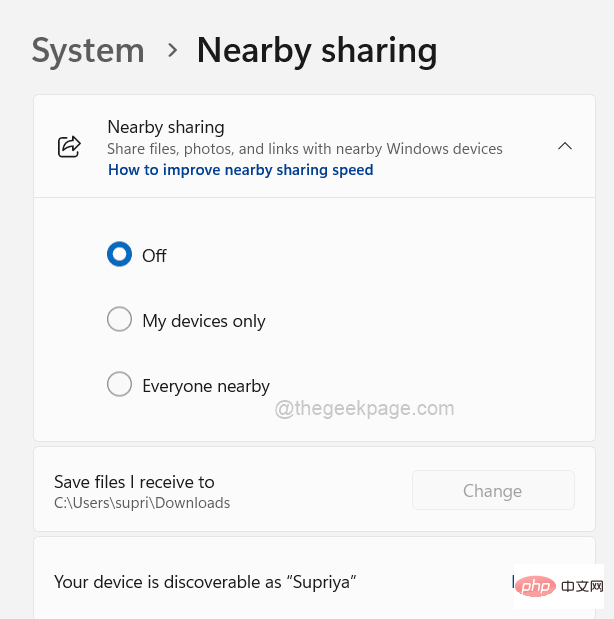
HINWEIS: Wenn Sie sich in einer sicheren Umgebung befinden, können Sie auch Alle in der Nähe auswählen.
(Nicht einige Cafés und öffentliche Orte)Schritt 7: Jetzt können Sie feststellen, dass das System Bluetooth auch automatisch einschaltet, wenn Bluetooth zuvor ausgeschaltet und die Schaltfläche „Ändern“ aktiviert wurde.
Schritt 8: Klicken Sie auf 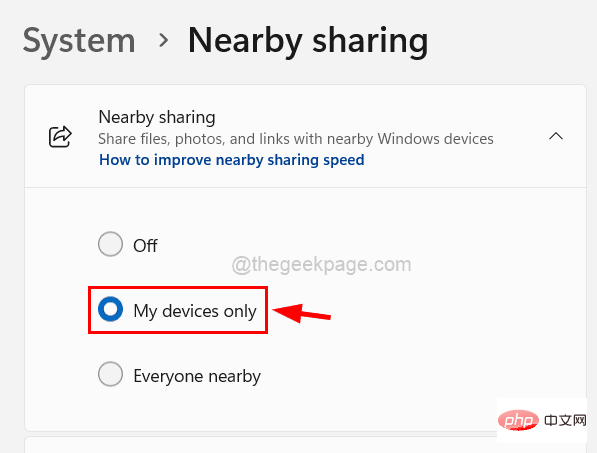 Ändern
Ändern
Schritt 9: Auf dem Bildschirm erscheint ein Fenster „Ordner auswählen“.
Schritt 10: Bitte navigieren Sie zu dem Ordner auf Ihrem Computer, in dem Sie den Speicherort auswählen möchten. 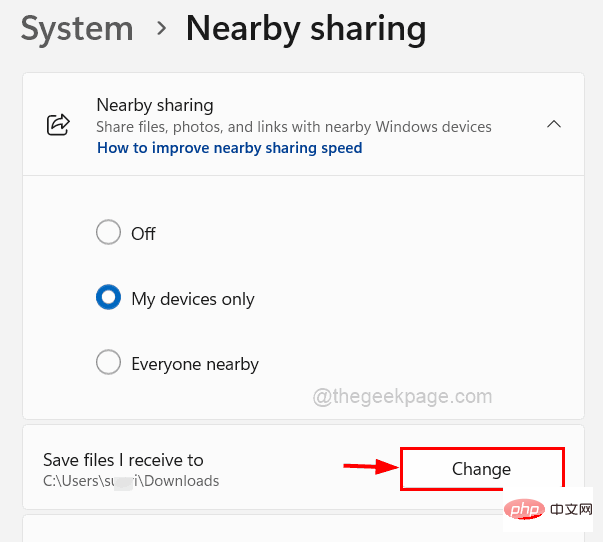
Ordner auswählen
“, wie im Bild unten gezeigt.Schritt 12: Jetzt können Sie sehen, dass sich der Pfad zum Speicherort unter der Option „Meine empfangenen Dateien speichern unter“ geändert hat.
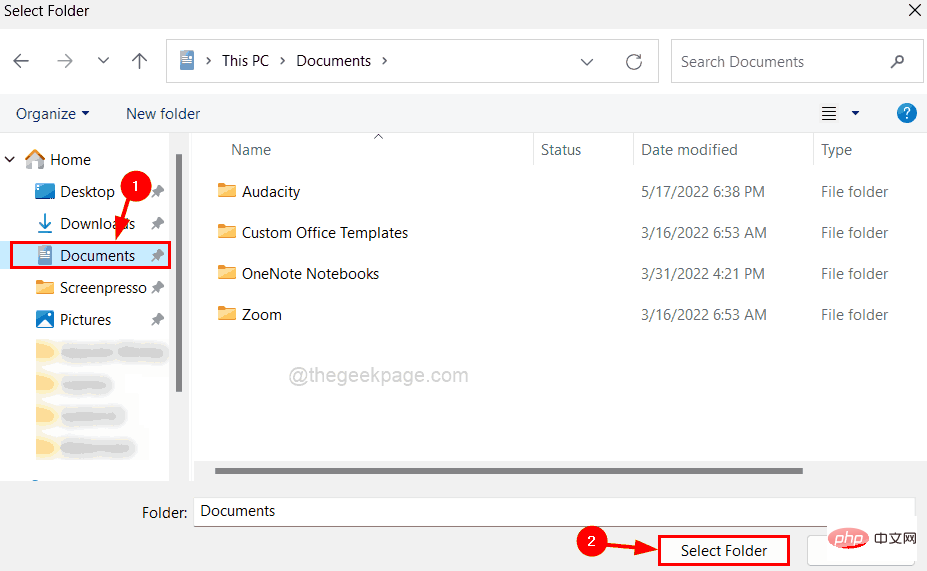
Schritt 13: Sobald dies erledigt ist, können Sie die Seite „Einstellungen“ schließen.
Das obige ist der detaillierte Inhalt vonSo ändern Sie den Standardspeicherort für Dateien in „Nearby Shares' in Windows 11. Für weitere Informationen folgen Sie bitte anderen verwandten Artikeln auf der PHP chinesischen Website!

