Heim >häufiges Problem >So erstellen Sie Aufgaben und Erinnerungen unter Windows 11
So erstellen Sie Aufgaben und Erinnerungen unter Windows 11
- PHPznach vorne
- 2023-05-01 11:49:063168Durchsuche
So erstellen Sie Aufgaben und Erinnerungen unter Windows 11 mit Microsoft To-Do
Glücklicherweise ist das Einrichten von Erinnerungen auf Ihrem Windows 11-Computer mit der integrierten Windows-App ganz einfach. Eine der enthaltenen Apps ist MicrosoftTODO.
Erstellen Sie Aufgaben und Erinnerungen mit Microsoft To Do:
- Drücken Sie die Windows-Taste und geben Sie #🎜🎜 ein # MicrosoftTODO und wählen Sie das Top-Ergebnis aus.
HINWEIS: Wenn Sie es nicht auf Ihrem System haben, laden Sie bitte Microsoft To Do aus dem Microsoft Store herunter. Wenn Sie noch nicht angemeldet sind, melden Sie sich mit Ihren Microsoft-Kontoanmeldeinformationen an.
Wenn Sie noch nicht angemeldet sind, melden Sie sich mit Ihren Microsoft-Kontoanmeldeinformationen an. - Wenn die To-Do-App geöffnet wird, klicken Sie im linken Bereich auf
- Mein Tag und dann rechts auf #🎜🎜 #Aufgabe hinzufügen".
 Geben Sie die Details Ihrer Aufgabe
Geben Sie die Details Ihrer Aufgabe - ein, z. B. ein Meeting, ein Projekt oder eine andere Aufgabe, die Sie erledigen müssen, und drücken Sie die Eingabetaste#🎜 🎜 #. Sie können auch auf eines der Symbole rechts neben dem Aufgabenfeld klicken, um auf optionale Funktionen zuzugreifen, z. B. das Festlegen einer Erinnerung, das Hinzufügen eines Fälligkeitsdatums oder das Erstellen einer wiederkehrenden Aufgabe.
- Die To Do-App synchronisiert Aufgaben zwischen anderen Windows-PCs, bei denen Sie mit demselben Microsoft-Konto angemeldet sind.
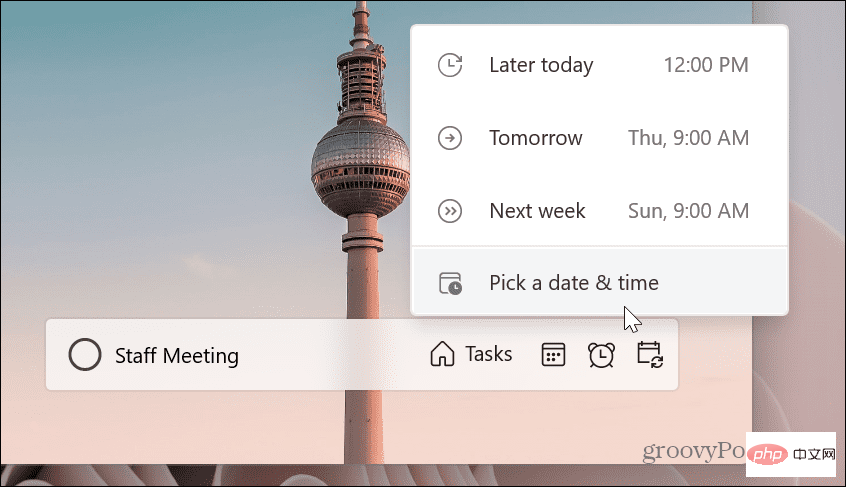
- Wenn Sie Aufgabendetails ändern oder bearbeiten müssen, starten Sie die Microsoft To Do-App, wählen Sie die Aufgabe aus, die bearbeitet werden muss, und ändern Sie die Details entsprechend.

- Eine weitere nette Funktion ist die Möglichkeit, nach Ihren Aufgaben zu suchen. Die Suchfunktion ist nützlich, wenn Sie viele Aufgaben bearbeiten und durchsuchen müssen.

- Beachten Sie außerdem, dass Sie das Thema der App ändern, eine Aufgabenliste drucken oder per E-Mail versenden und Aufgaben nach Wichtigkeit, Datum, alphabetisch oder Erstellungsdatum sortieren können. Klicken Sie auf die Menüschaltfläche
 (drei Punkte) und nehmen Sie die erforderlichen Änderungen an der Bewerbung und der Aufgabenliste vor.
(drei Punkte) und nehmen Sie die erforderlichen Änderungen an der Bewerbung und der Aufgabenliste vor. -
 So erstellen Sie Erinnerungen mit dem Windows-Kalender
So erstellen Sie Erinnerungen mit dem Windows-Kalender
Anwendung. Wie bei der To-Do-App können Sie hier alle Ihre Aufgaben und Erinnerungen in einer einzigen App anzeigen.
So erstellen Sie eine Aufgabenerinnerung im Windows-Kalender unter Windows 11:
- Drücken Sie die Windows-Taste, geben Sie Kalender ein und wählen Sie das oberste Ergebnis aus den Suchergebnissen aus.
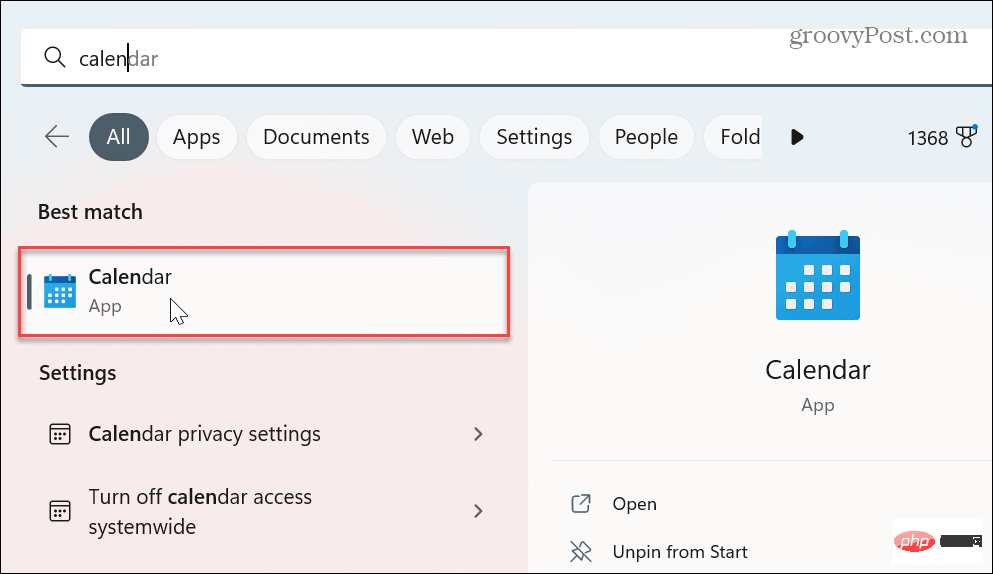
- Klicken Sie nun im linken Bereich auf die Schaltfläche „Neues Event“ .

- Geben Sie die Aufgabendetails ein, wählen Sie das Dropdown-Menü erinnern aus und wählen Sie aus, wann Sie an die Aufgabe oder das Ereignis erinnert werden möchten. Wenn es sich um eine wiederkehrende Aufgabe handelt, klicken Sie auf die Schaltfläche Wiederholen und wählen Sie das Datum aus, an dem Sie daran erinnert werden möchten. Wenn Sie fertig sind, klicken Sie oben links auf die Schaltfläche Speichern.

- Die Aufgabe erscheint an dem Datum, das Sie in Ihrem Kalender festgelegt haben.
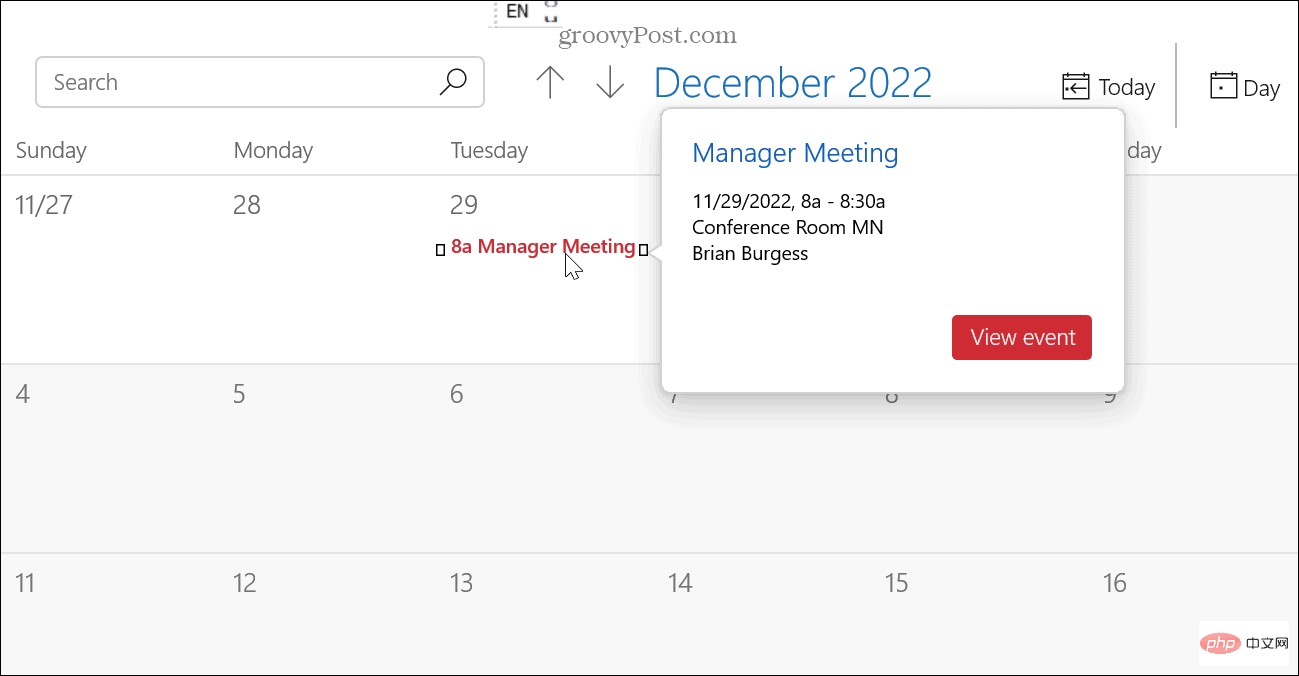
- Wenn Sie nur schnell eine Aufgabe hinzufügen müssen, öffnen Sie die Kalender-App und klicken Sie auf das Datum der Aufgabe. Wählen Sie im Menü aus, wann Sie Erinnerungen erhalten möchten, entweder 15 oder 30 Minuten vor der Veranstaltung, und klicken Sie auf Speichern .

- Wenn es Zeit für Ihre Aufgabe ist, zeigt Windows in der unteren rechten Ecke des Bildschirms eine Erinnerungsbenachrichtigung an.

Es ist auch wichtig zu wissen, dass Erinnerungsbenachrichtigungen für Ihre Aufgaben auf allen Windows-PCs angezeigt werden, auf denen Sie angemeldet sind. Und das nicht nur auf Windows 11-Maschinen. Warnmeldungen werden auf jedem Windows 10-PC angezeigt, bei dem Sie sich anmelden.
Umgekehrt. Wenn Sie beispielsweise eine Aufgabe über die Kalender-App unter Windows 10 erstellen, wird unter Windows 11 eine Erinnerungsbenachrichtigung angezeigt. Wenn Sie sich außerdem mit demselben Microsoft-Konto anmelden, werden alle von Ihnen erstellten Aufgaben und Ereignisse mit allen PCs synchronisiert.
Das obige ist der detaillierte Inhalt vonSo erstellen Sie Aufgaben und Erinnerungen unter Windows 11. Für weitere Informationen folgen Sie bitte anderen verwandten Artikeln auf der PHP chinesischen Website!

