Heim >häufiges Problem >So senden Sie Webseiten mit Google Chrome von einem Gerät an ein anderes
So senden Sie Webseiten mit Google Chrome von einem Gerät an ein anderes
- PHPznach vorne
- 2023-05-01 08:55:065489Durchsuche
In der heutigen Zeit hat jeder viele Maschinen. Arbeitslaptops, Privatlaptops, Smartphones, Tablets, die Liste geht weiter. Angenommen, Sie durchsuchen eine Webseite in Google Chrome auf einem Gerät und möchten, dass dieselbe Seite auf einem anderen Gerät geöffnet wird. Wenn Sie offenbar auch auf einem anderen Gerät mit derselben E-Mail-ID bei Google Chrome angemeldet sind, können Sie zur Registerkarte „Zuletzt verwendet“ gehen und diese öffnen. Aber warum sollten Sie all diese zusätzlichen Schritte ausführen, wenn Sie einfach auf eine Schaltfläche klicken können?
In diesem Artikel erklären wir in einigen einfachen Schritten, wie Sie mit Google Chrome ganz einfach Webseiten zwischen Geräten versenden. Das Beste daran ist, dass dieser Tipp geräteunabhängig ist. Das heißt, wenn Sie Google Chrome sowohl auf dem sendenden als auch auf dem empfangenden Gerät installiert haben und beide mit derselben E-Mail-ID angemeldet sind, können Sie Webseiten an das empfangende Gerät senden, unabhängig vom Betriebssystem des Geräts, sei es ein Windows-Gerät oder ein Android-Gerät oder ein iOS-Gerät.
Lesen Sie weiter, um zu erfahren, wie Sie diesen einfachen Trick meistern.
Webseiten mit Chrome von einem Gerät an ein anderes senden
Schritt 1: Klicken Sie in der Taskleiste auf das Symbol Suchen.
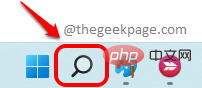
Schritt : Geben Sie in der Suchleiste chrome ein und wählen Sie chrome-App aus dem Abschnitt Beste Übereinstimmungen aus.
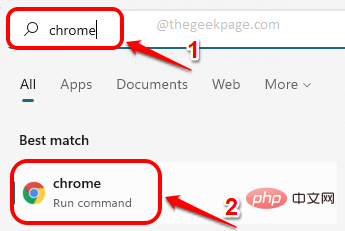
Schritt 3: Wenn Google Chrome startet, gehen Sie zu der Webseite, die Sie an das andere Gerät senden möchten.
Klicken Sie als Nächstes auf das Symbol „Übertragen“ zwischen dem Zoomsymbol und dem Lesezeichensymbol in derURL-Leiste.
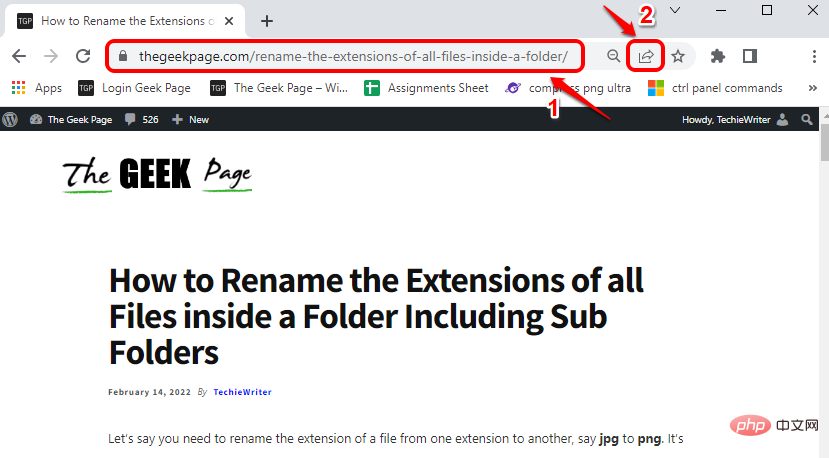 Schritt 4
Schritt 4
An Ihr Gerät senden.
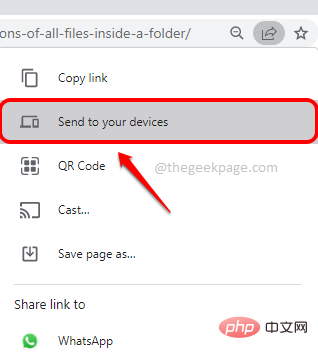 Schritt
Schritt
sehen Sie alle Geräte , die mit Ihrer E-Mail-ID angemeldet sind. Klicken Sie auf
auf dem Gerät, an das Sie die Webseite senden möchten.
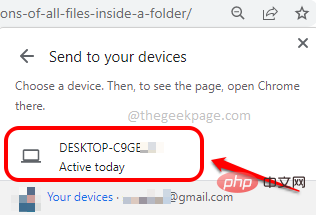 Schritt 6
Schritt 6
In neuem Tab öffnen. HINWEIS
: Dieses Gerät kann ein Windows-Gerät, Android-Gerät oder iOS-Gerät sein. Entscheidend ist, ob Ihre Sende- und Empfangsgeräte bei Google Chrome mit derselben E-Mail-ID angemeldet sind. Im folgenden Beispiel habe ich zwei Windows-Laptops verwendet.
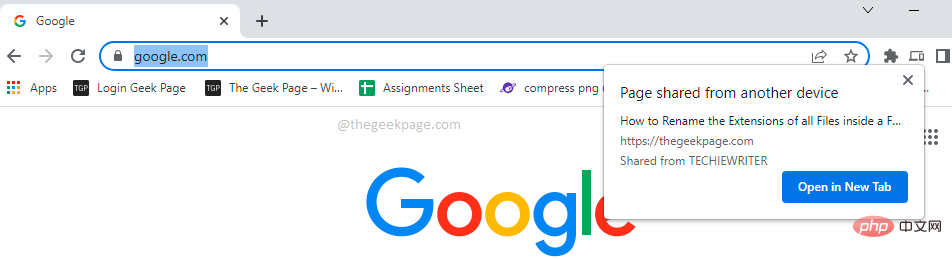 Schritt 7
Schritt 7
In neuem Tab öffnen“ geklickt haben, wird die freigegebene Webseite nun in einem neuen Tab auf Ihrem Empfangsgerät geöffnet. genießen!
Ja, so einfach ist das und du hast es die ganze Zeit falsch gemacht. Nun ist es an der Zeit, Zeit zu sparen, indem Sie diesen einfachen Tipp befolgen. 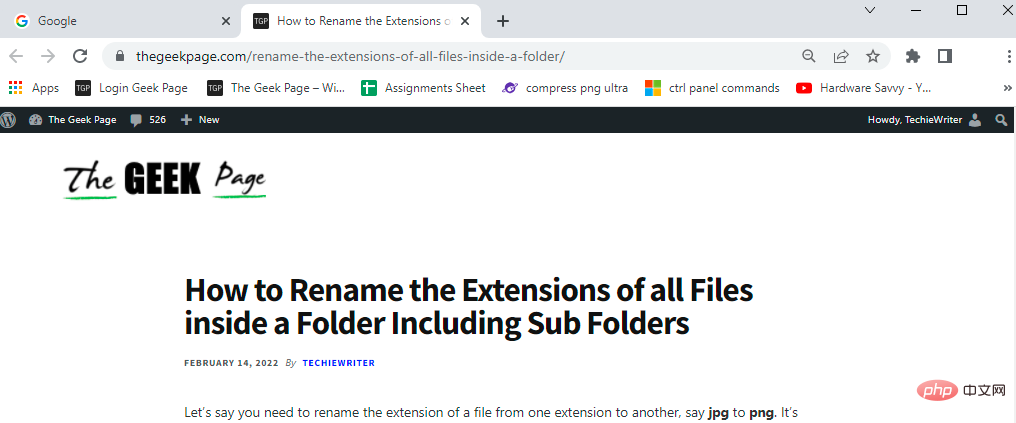
Das obige ist der detaillierte Inhalt vonSo senden Sie Webseiten mit Google Chrome von einem Gerät an ein anderes. Für weitere Informationen folgen Sie bitte anderen verwandten Artikeln auf der PHP chinesischen Website!
In Verbindung stehende Artikel
Mehr sehen- PHP-Schulungseinrichtungen vermitteln verschiedene Frameworks
- Welche Ausbildungsstätten für PHP-Softwareentwickler gibt es?
- Microsoft veröffentlicht ein neues, leichtes, verifiziertes Windows 11-Betriebssystem, das bei Ihnen möglicherweise nicht funktioniert
- Die Apple Watch Series 9 und Ultra 2 erhöhen den Speicherplatz deutlich um das Zweifache
- Was sind HTML-Elemente auf Blockebene und Inline-Elemente?

