Heim >häufiges Problem >Behebung: Bluetooth-Maus wird unter Windows 11 ständig getrennt
Behebung: Bluetooth-Maus wird unter Windows 11 ständig getrennt
- 王林nach vorne
- 2023-04-30 23:52:1110563Durchsuche
Durch den Anschluss einer Maus an Ihren Computer wird die Reichweite und Reichweite Ihres PC- oder Computerbildschirms erweitert. Darüber hinaus ist ein häufiges Problem bei Benutzern, dass die Bluetooth-Maus unter Windows 11 ständig die Verbindung trennt.
Durch die Verwendung externer Geräte an Ihrem Computer können Sie ihn optimal nutzen. Hardware wie Mäuse und Tastaturen bieten Ihnen mehr Funktionalität für die Nutzung auf Ihrem Computer. Bei der Verwendung dieser Hardware mit ihren Computern können jedoch Probleme auftreten.
Außerdem kann es aufgrund von Hardwareproblemen, Problemen mit veralteten Treibern, Startfehlern und mehr zu einem ständigen Verbindungsverlust der Bluetooth-Maus unter Windows 10/11 kommen.
Die Gründe können jedoch bei verschiedenen Mausprodukten (z. B. Bluetooth-Mäusen von Logitech, Apple oder Dell) variieren.
Dennoch werden in diesem Artikel die Ursachen und einige Lösungen für das Problem „Logitech/Dell/Apple Bluetooth-Maus trennt ständig die Verbindung“ erläutert.
Warum wird meine Bluetooth-Maus unter Windows 11 ständig getrennt?
- Computer-Startfehler: Beim Starten können viele Dinge schief gehen . Daher funktioniert der Computer möglicherweise nicht mehr ordnungsgemäß, was dazu führt, dass die Bluetooth-Maus unter Windows 11 ständig die Verbindung trennt. Darüber hinaus kann es zu einem fehlerhaften Herunterfahren des Computers kommen, was sich negativ auf Sie auswirken kann, wenn das Problem erneut auftritt. Daher kann sich die Art und Weise, wie Sie Ihren Computer herunterfahren und starten, auf die Bluetooth-Verbindung zu Ihrer Maus auswirken.
- Fehler beim Verbinden der Maus mit dem Computer: Wenn die Maus nicht richtig mit dem Computer verbunden ist, wird die Bluetooth-Maus weiterhin getrennt und erneut verbunden. Ebenso kann es bei einer kabellosen Maus zu Problemen kommen, wenn sie mit einem anderen Gerät verbunden ist, ohne ausreichend von Ihrem Computer getrennt zu sein Trennen oder beenden Sie Programme, die mehr Strom verbrauchen. Das Energieverwaltungssystem trennt jedoch möglicherweise die Maus vom Computer, da sie viel Strom verbraucht.
- Probleme mit dem Maustreiber: Der Maustreiber ist möglicherweise beschädigt oder funktioniert nicht richtig. Daher kann es dazu kommen, dass die Bluetooth-Maus ständig die Verbindung zu Windows 10/11 verliert.
- Viele andere Dinge können die Ursache dafür sein, dass die Bluetooth-Maus unter Windows 11 ständig die Verbindung trennt. Wir empfehlen Benutzern jedoch, die Methoden zur Behebung der Bluetooth-Mausverzögerung in Windows 11 durchzulesen. Wie verhindere ich, dass die Verbindung meiner Bluetooth-Maus unter Windows 11 getrennt wird?
1. Starten Sie Ihren Computer neu.
Klicken Sie zum Starten aufauf dem Bildschirm.
- Wählen Sie Stromversorgung.
- Klicken Sie auf Neustart und auf OK.
-
Ein Neustart Ihres Computers hilft dabei, alle Startfehler zu beheben, die dazu führen, dass die Bluetooth-Maus ständig Probleme mit der Verbindung trennt und wieder aufnimmt.
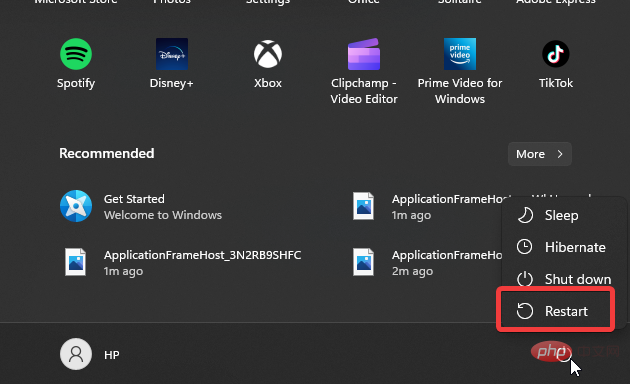 2. Aktualisieren Sie den Maustreiber
2. Aktualisieren Sie den Maustreiber
Windows
+- R
- drücken, um das Ausführungsbefehlsfenster zu öffnen. Geben Sie nun im Ausführungsbefehlsfenster devmgmt.msc ein und drücken Sie OK
- . Suchen Sie in diesem Fenster nach Mäuse und andere Zeigegeräte
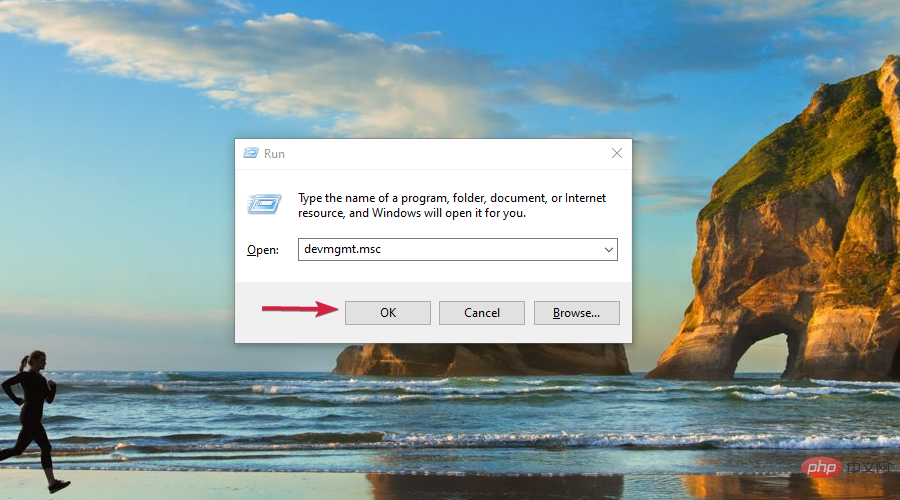 , klicken Sie zum Erweitern, suchen Sie den Maustreiber, klicken Sie mit der rechten Maustaste und wählen Sie Treiber aktualisieren.
, klicken Sie zum Erweitern, suchen Sie den Maustreiber, klicken Sie mit der rechten Maustaste und wählen Sie Treiber aktualisieren. -
Wählen Sie abschließend Automatisch nach aktualisierter Treibersoftware suchen
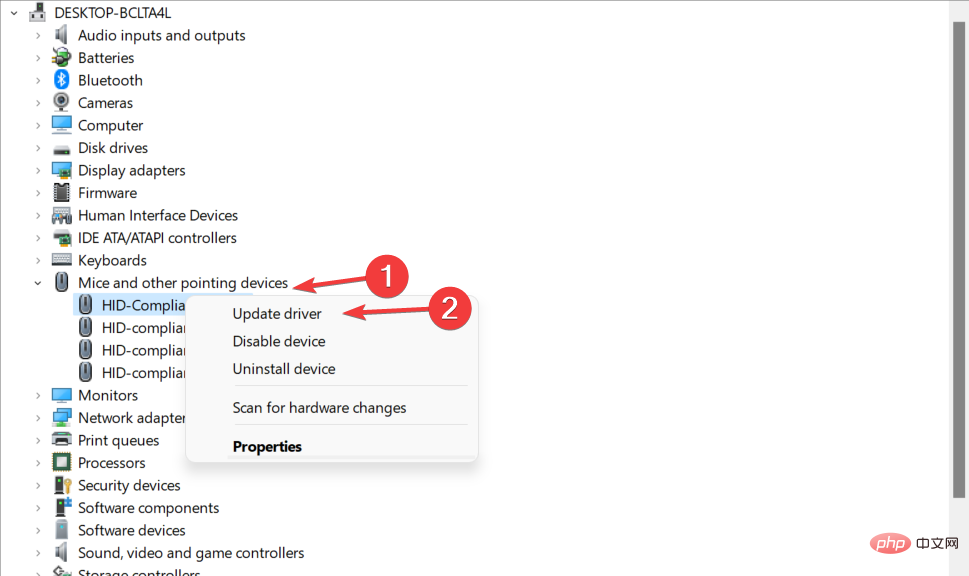 .
. -
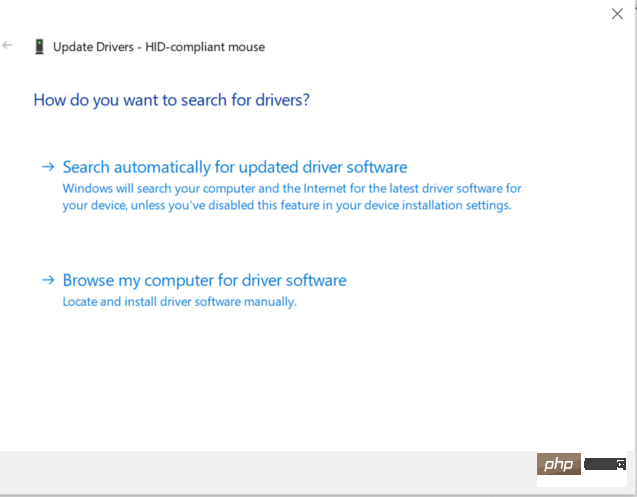 Expertentipp: Einige PC-Probleme sind schwer zu lösen, insbesondere wenn das Repository beschädigt ist oder Windows-Dateien fehlen. Wenn Sie Probleme beim Beheben von Fehlern haben, ist Ihr System möglicherweise teilweise beschädigt. Wir empfehlen die Installation von Restoro, einem Tool, das Ihren Computer scannen und feststellen kann, wo der Fehler liegt.
Expertentipp: Einige PC-Probleme sind schwer zu lösen, insbesondere wenn das Repository beschädigt ist oder Windows-Dateien fehlen. Wenn Sie Probleme beim Beheben von Fehlern haben, ist Ihr System möglicherweise teilweise beschädigt. Wir empfehlen die Installation von Restoro, einem Tool, das Ihren Computer scannen und feststellen kann, wo der Fehler liegt.
wärmstens. So geht's:
- DriverFix herunterladen und installieren.
- Starten Sie die Software.
- Warten, bis alle fehlerhaften Treiber erkannt werden.
- DriverFix zeigt Ihnen jetzt alle problematischen Treiber an. Sie müssen nur noch den Treiber auswählen, den Sie reparieren möchten.
- Warten Sie, bis die App die neuesten Treiber heruntergeladen und installiert hat.
- Starten Sie Ihren PC neu, damit die Änderungen wirksam werden.
- Drücken Sie den Befehl
- Windows+RÖffnenAusführen auf der Tastatur. Geben Sie
- devmgmt ein. msc und drücken Sie die Eingabetaste, um den Geräte-Manager aufzurufen. Wählen Sie das Bluetooth-Mausgerät aus und klicken Sie mit der rechten Maustaste darauf.
-
Klicken Sie auf Gerät deinstallieren und
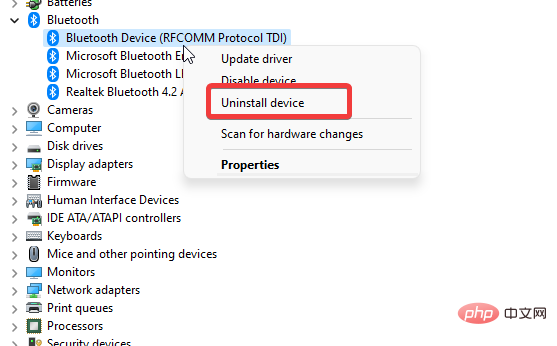 OK.
OK. - Durch die Deinstallation des Bluetooth-Maustreibers von Ihrem Computer werden die Fehlerdateien darauf aktualisiert. Starten Sie jedoch den Computer neu und versuchen Sie, die Maus anzuschließen. Der Computer installiert den fehlenden Treiber automatisch.
Drücken Sie den Befehl
Windows- +
- RÖffnenAusführen auf Ihrer Tastatur. Geben Sie devmgmt.msc ein und drücken Sie
- Enter, um den Geräte-Manager aufzurufen. Wählen Sie Bluetooth-Maus und doppelklicken Sie darauf.
- Gehen Sie zur Registerkarte „Energieverwaltung“ und deaktivieren Sie die Option „Computer darf dieses Gerät ausschalten, um Strom zu sparen“.
- Klicken Sie auf OK, um die Änderungen zu speichern.
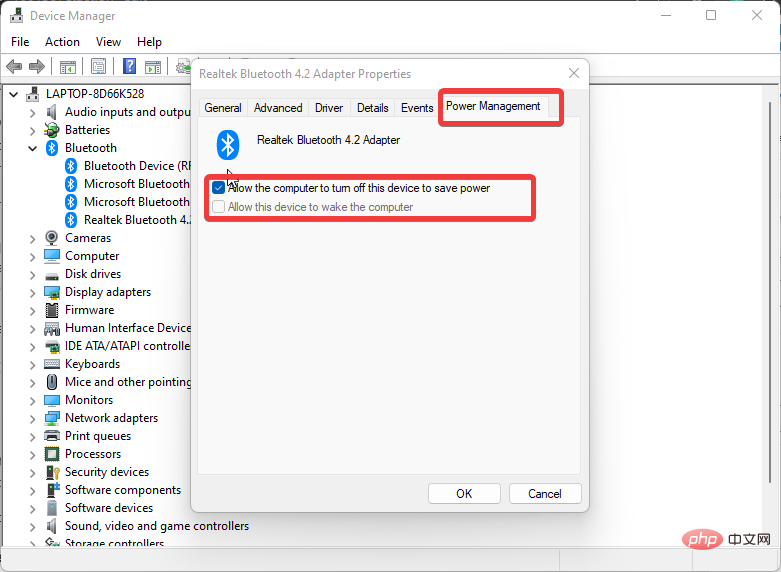
- Wir empfehlen Ihnen, Ihren Computer neu zu starten und zu prüfen, ob das Problem weiterhin besteht. 5. Windows aktualisieren
Klicken Sie auf
, um zu beginnen.- Wählen Sie
- Einstellungen aus den Optionen. Klicken Sie auf
- Windows Update und wählen Sie Nach Updates suchen.
-
Wenn ein Update verfügbar ist, sucht Windows automatisch danach und lädt es herunter.
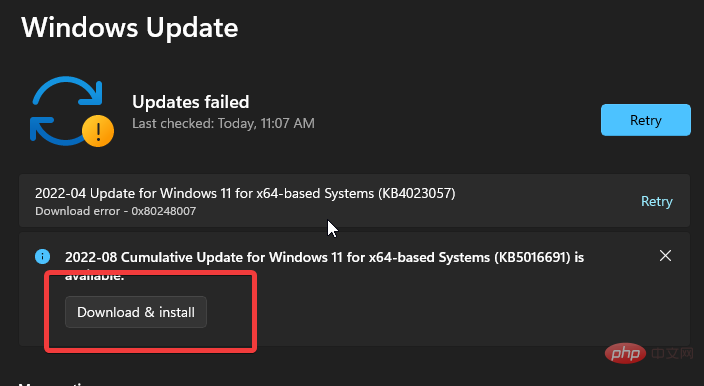 Wo finde ich Mauseinstellungen in Windows 11?
Wo finde ich Mauseinstellungen in Windows 11?
Drücken Sie gleichzeitig
Windows+
I- , um
- Einstellungen aufzurufen. Wählen Sie Bluetooth & Geräte. Klicken Sie auf
- Maus. (Hier können Sie auf die Mauseinstellungen zugreifen und diese entsprechend Ihren Bedürfnissen anpassen)
- Wir empfehlen Ihnen jedoch, unseren Artikel zum Ändern der Mauseinstellungen in Windows 11 zu lesen. Es hilft Ihnen, weitere Funktionen in den Mauseinstellungen umzuschalten.
Das obige ist der detaillierte Inhalt vonBehebung: Bluetooth-Maus wird unter Windows 11 ständig getrennt. Für weitere Informationen folgen Sie bitte anderen verwandten Artikeln auf der PHP chinesischen Website!

