Heim >häufiges Problem >So fügen Sie eine QuickInfo zu einem MS Word-Dokument hinzu
So fügen Sie eine QuickInfo zu einem MS Word-Dokument hinzu
- WBOYWBOYWBOYWBOYWBOYWBOYWBOYWBOYWBOYWBOYWBOYWBOYWBnach vorne
- 2023-04-30 22:19:052018Durchsuche
Apropos Word: Nicht alles kann oder muss im Klartext geschrieben werden. Wenn Sie alles in einem langen, beschreibenden Text aufschreiben, kann Ihr Word-Dokument wirklich langweilig und verwirrend werden. Natürlich ist die Funktion KOMMENTARE eine Option. Aber selbst das Hinzufügen von Kommentaren kann Ihr Dokument so klobig und schwer erscheinen lassen. Aber wie kann man mit der Maus über einen Text fahren, der eine kurze Beschreibung erfordert, und darüber ein kleines Kästchen mit dem Text erscheinen lassen, der angezeigt werden soll? Nun, dieser Satz kann ScreenTip heißen.
Nachdem Sie ScreenTip in Ihr Dokument eingefügt haben und den hinzugefügten beschreibenden Text sehen möchten, bewegen Sie einfach den Mauszeiger über EinfügenScreenTip#🎜 🎜# auf dem Text oder Linie. In diesem Artikel haben wir zwei verschiedene Methoden aufgelistet, mit denen Sie das gleiche Ziel erreichen können. Lesen Sie weiter, um diesen supercoolen Trick zu lernen.
Methode 1: Durch Einfügen eines HyperlinksSchritt 1 : Wählen Sie zunächst das Hinzufügen von ScreenTip# 🎜 🎜#s Text . Klicken Sie als Nächstes auf die Registerkarte
Einfügen im oberen Bereich und dann auf die SchaltflächeHyperlink , wie unten gezeigt.
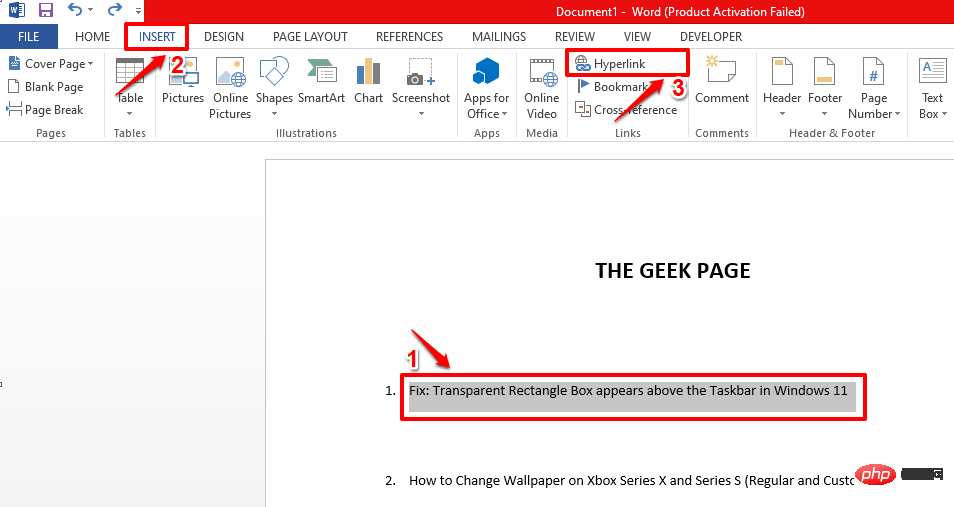
: Zusätzlich zum Hinzufügen eines Bildschirmtipps können Sie den ausgewählten Text auch mit einem verknüpfen Web-URL. Dies ist optional. Wenn Sie den ausgewählten Text mit einer Web-URL verknüpfen möchten,
geben Sie bitteoder in den Text „Adresse“ ein Feld Kopieren Sie die URL der gewünschten Webseite und fügen Sie ein. Wenn Sie keine Web-URL haben, auf die Sie verlinken möchten, oder nur einen QuickInfo und keinen Hyperlink wünschen, können Sie einen zufälligen in das Adresstextfeld #Text eingeben, z. B. #🎜🎜 #test oder andere Inhalte. Die Eingabe in das Textfeld Adresse ist jedoch obligatorisch, auch wenn der Text, den Sie in das Feld Adresse eingeben, keinen Sinn ergibt. Nachdem Sie das Textfeld Adresse ausgefüllt haben, klicken Sie auf die Schaltfläche
mit dem NamenScreenTip. Schritt 3
: Jetzt im „Hyperlink-Bildschirmtipp festlegen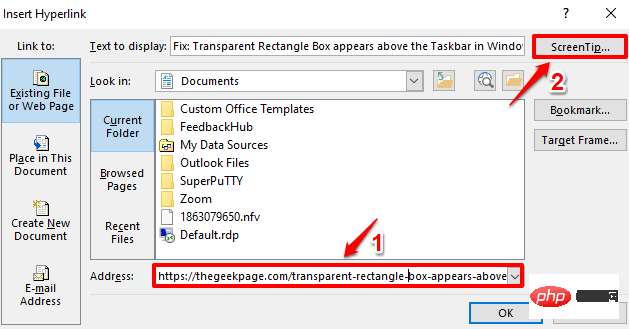 “ In Geben Sie im Fenster
“ In Geben Sie im Fenster
ein, der als Bildschirmaufforderung angezeigt werden soll. Wenn Sie fertig sind, klicken Sie auf die Schaltfläche OK. Schritt 4
: Sie kehren nun zu „INSERT HYPERLINK 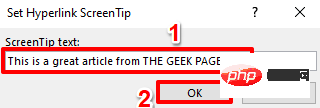 “ zurück Fenster . Klicken Sie auf die Schaltfläche „
“ zurück Fenster . Klicken Sie auf die Schaltfläche „
“, um fortzufahren. Schritt 5
: Das ist es. Wenn Sie jetzt mit der Maus über den Text fahren, sollten Sie den von Ihnen hinzugefügten 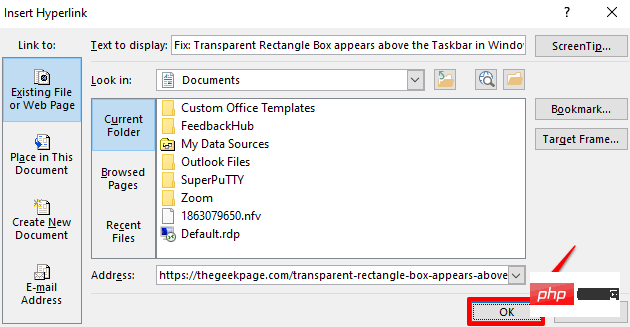 -Screentip sehen können.
-Screentip sehen können.
Darüber hinaus können Sie STRG drücken + auf Text klicken, um Hyperlinks zu Webressourcen zu folgen.
Schritt 6 : Voila!
STRG + Klicken auf führt Sie direkt zu der Webseite, auf die Sie zuvor verlinkt haben. 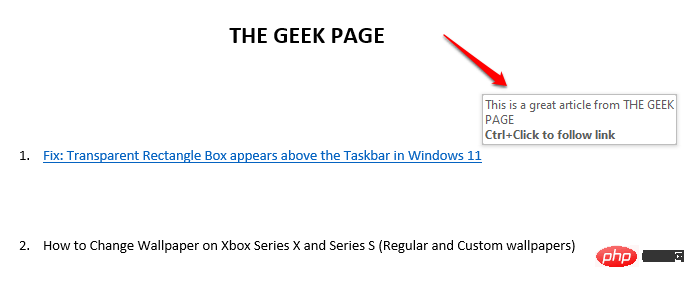
Schritt 7 : Wenn Sie sich die Zeile
ScreenTip ansehen, sehen Sie Unterstreichungen werden hinzugefügt und die Farben ändern sich. 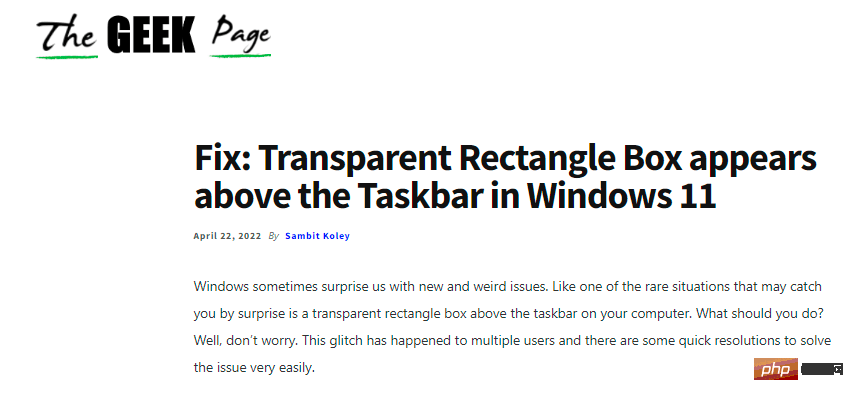
wählen Sie eine andere Zeile aus demselben Dokument aus, deren Formatierung Ihnen gefällt, und möchten, dass Ihre ScreenTip-Zeile als Beispiel dient Klicken Sie dazu im oberen Bereich auf die Registerkarte HOME und dann auf die Schaltfläche
Format Painter. Schritt 8 : Jetzt
wählen Sie einfach Ihre ScreenTip-App-Zeile aus, Die gleiche Formatierung angewendet werden kann. 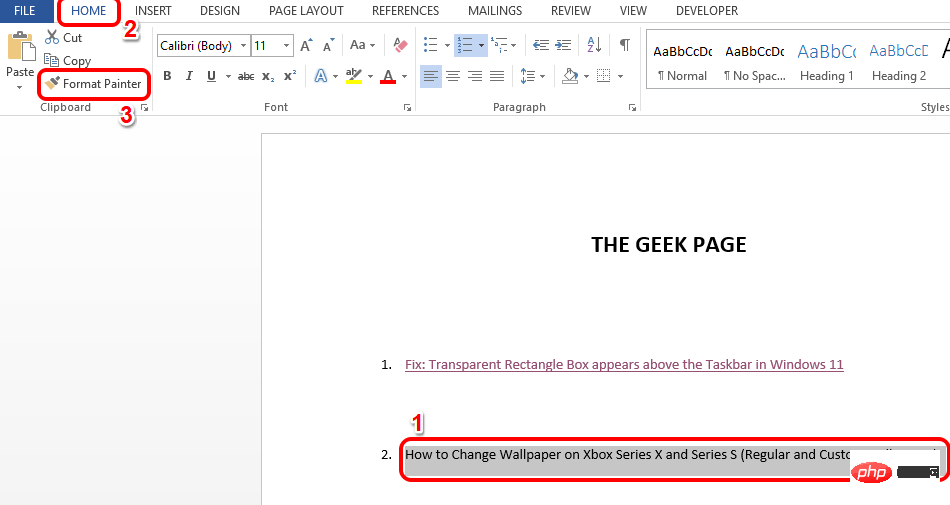
Schritt 9 : Obwohl die Formatierung weg ist,
ScreenTip und #🎜 🎜 #hyperlink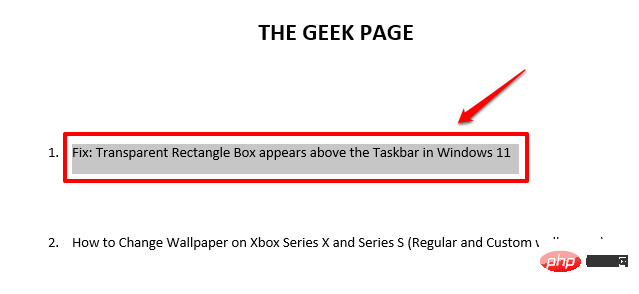 ist definitiv nicht weg. Sie können weiterhin mit der Maus über die Zeile fahren, um Ihren
ist definitiv nicht weg. Sie können weiterhin mit der Maus über die Zeile fahren, um Ihren
anzuzeigen.
Methode Zwei: Endnoten einfügen
Dies ist eine weitere Methode, mit der Sie erfolgreich Bildschirmtipps in Text einfügen können. Diese Methode ist sauberer, da sie Sie nicht dazu zwingt, den Text mit einem Hyperlink zu versehen.
Schritt 1: Klicken Sie einfach auf die Stelle, an der Sie den ScreenTip einfügen möchten.
Klicken Sie dann im oberen Bereich auf die Registerkarte „Referenzen“ und dann auf die Schaltfläche „Endnote einfügen“.
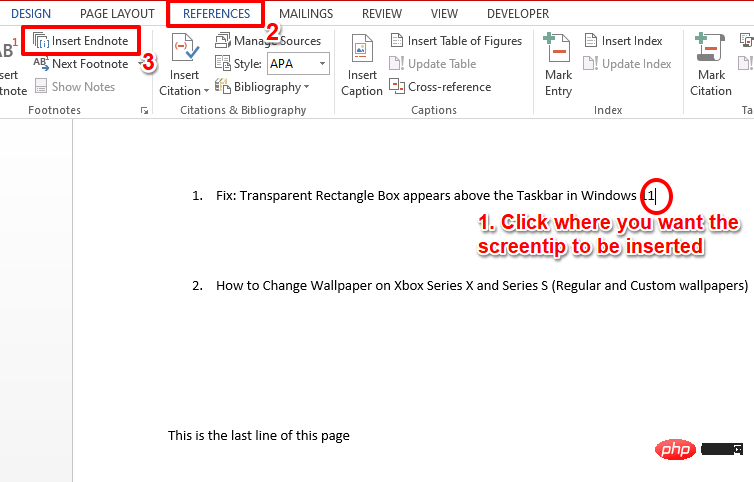
Schritt 2: Jetzt sehen Sie am Ende der Seite einen neuen Abschnitt. Dies ist der Endnote-Abschnitt.
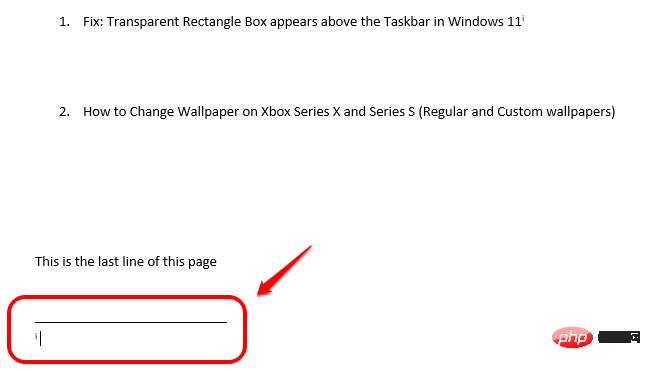
Schritt 3: Im Abschnitt „Endnote“ können Sie den Screen-Tipp-Text eingeben.
Wenn Sie nun mit der Maus über die Nummer fahren, die mit den von Ihnen erstellten ScreenTips verknüpft ist, wird Ihr Text angezeigt.
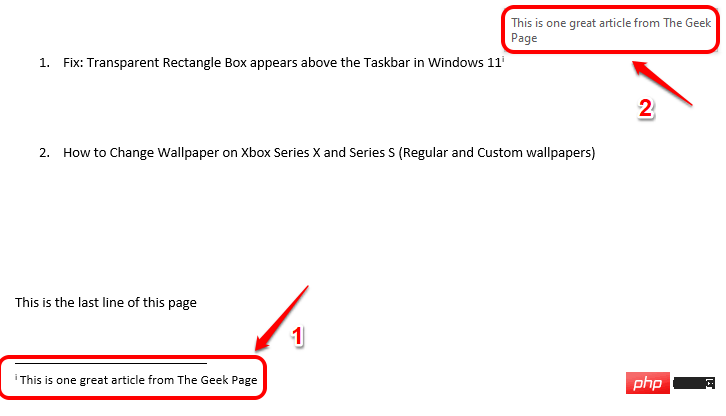
Schritt 4: Auch hier können Sie beliebig viele Screen Tips in Form von Endnoten hinzufügen. Jeder Endnote ist eine griechische Nummer zugeordnet.
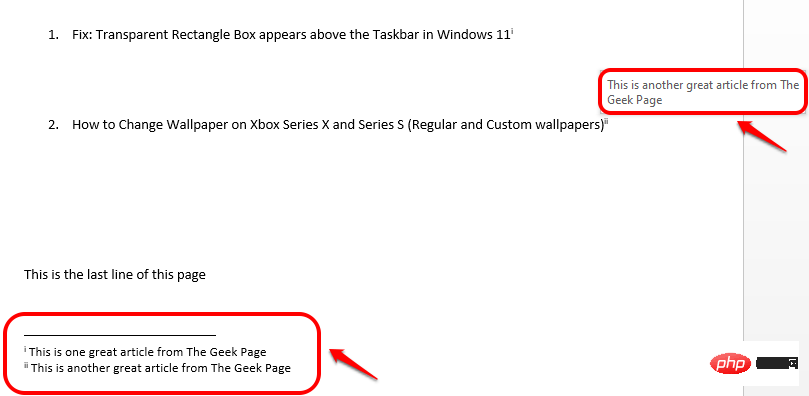
Schritt : Wenn Sie die mit der Endnote verknüpften griechischen Zahlen ausblendenmöchten, wählen Sie einfach zuerst die Zahl aus. Klicken Sie dann im oberen Bereich auf die Registerkarte „Startseite“ und dann auf die Schaltfläche „Schriftfarbe“. Wählen Sie „Weiß“ und Ihre Endnoten werden nicht mehr angezeigt. Schritt 6: Auch wenn die Nummer nicht sichtbar ist, können Sie mit der Maus darüber fahren, um einen Tipp auf dem Bildschirm anzuzeigen. genießen!
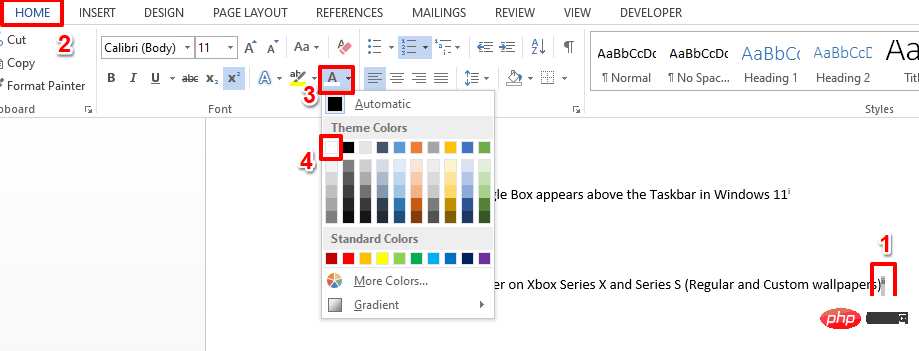
Schritt 7: Wenn Sie außerdem den Abschnitt „Endnoten“ auf die nächste Seite verschieben möchten, damit Sie die aktuelle Seite ohne den Abschnitt „Endnoten“ drucken können, können Sie dies auch ganz tun.
Sie können einfach die Tasten 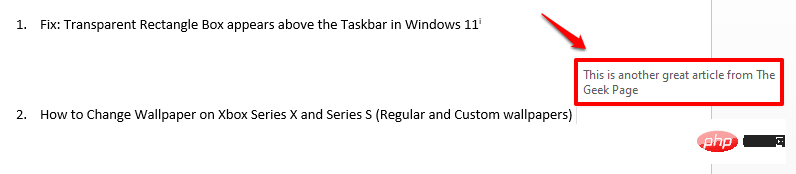 STRG + ENTER
STRG + ENTER
Bitte beachten Sie, dass bei der Methode
Endnoteder Bildschirmtipp nur angezeigt wird, wenn Sie mit der Maus über das Wort fahren, mit dem er verknüpft ist. Wenn Sie mit dieser Methode einen QuickInfo hinzufügen, wird nicht die gesamte Zeile angezeigt. Und für die Hyperlink-Methode kann die QuickInfo auf die gesamte Zeile angewendet werden und sieht organisiert aus, auch wenn sie ebenfalls einen Hyperlink erfordert. Unser Favorit ist also definitiv die erste Methode. Welches ist deins?
Das obige ist der detaillierte Inhalt vonSo fügen Sie eine QuickInfo zu einem MS Word-Dokument hinzu. Für weitere Informationen folgen Sie bitte anderen verwandten Artikeln auf der PHP chinesischen Website!
In Verbindung stehende Artikel
Mehr sehen- PHP-Schulungseinrichtungen vermitteln verschiedene Frameworks
- Welche Ausbildungsstätten für PHP-Softwareentwickler gibt es?
- Was sind HTML-Elemente auf Blockebene und Inline-Elemente?
- Cloud-Computing-Sicherheit: Gewährleistung des Datenschutzes im digitalen Zeitalter
- So lösen Sie das Problem von Javascript

