Heim >häufiges Problem >Diese vorinstallierten Apps können Ihr iPhone in einen Lautsprecher vor dem Schlafengehen verwandeln
Diese vorinstallierten Apps können Ihr iPhone in einen Lautsprecher vor dem Schlafengehen verwandeln
- WBOYWBOYWBOYWBOYWBOYWBOYWBOYWBOYWBOYWBOYWBOYWBOYWBnach vorne
- 2023-04-30 20:58:051621Durchsuche
Ihr iPhone verfügt über einen integrierten Sleep-Timer zum Abspielen von Medien, der mit den Apple Music- und Shortcuts-Automatisierungen zusammenarbeitet, um die perfekte Schlafenszeit-Lärmmaschine zu schaffen. So richten Sie es ein.
Wenn Sie jemals eine Drittanbieter-App wie Dark Noise oder eine andere Geräuschmaschine verwendet haben, ist der Sleep-Timer eine willkommene Funktion. Benutzer möchten möglicherweise das Streaming nach einem bestimmten Intervall beenden, genauso wie sie einen Sleep-Timer für den Fernseher einstellen möchten, damit dieser nicht die ganze Nacht lang Fernsehwerbung abspielt.
Wer zum Einschlafen Umgebungsgeräusche, Musik oder Meeresgeräusche nutzt, möchte möglicherweise nicht, dass diese Geräusche die ganze Nacht über abgespielt werden. Sie können dies tun, indem Sie einen Sleep-Timer einstellen, aber wie einige von Ihnen vielleicht festgestellt haben, gibt es in Apple Music keine offensichtliche Sleep-Option.
Apple hat eine Option zum Stoppen der Medienwiedergabe in der Uhr-App ausgeblendet. Wir haben auch festgestellt, dass es möglich ist, diese Funktion mithilfe einer Verknüpfung zu automatisieren, sodass Sie einen automatischen Sleep-Timer erstellen können.
So stellen Sie manuell einen Sleep-Timer für Apple Music (und andere Medien unter iOS) ein:
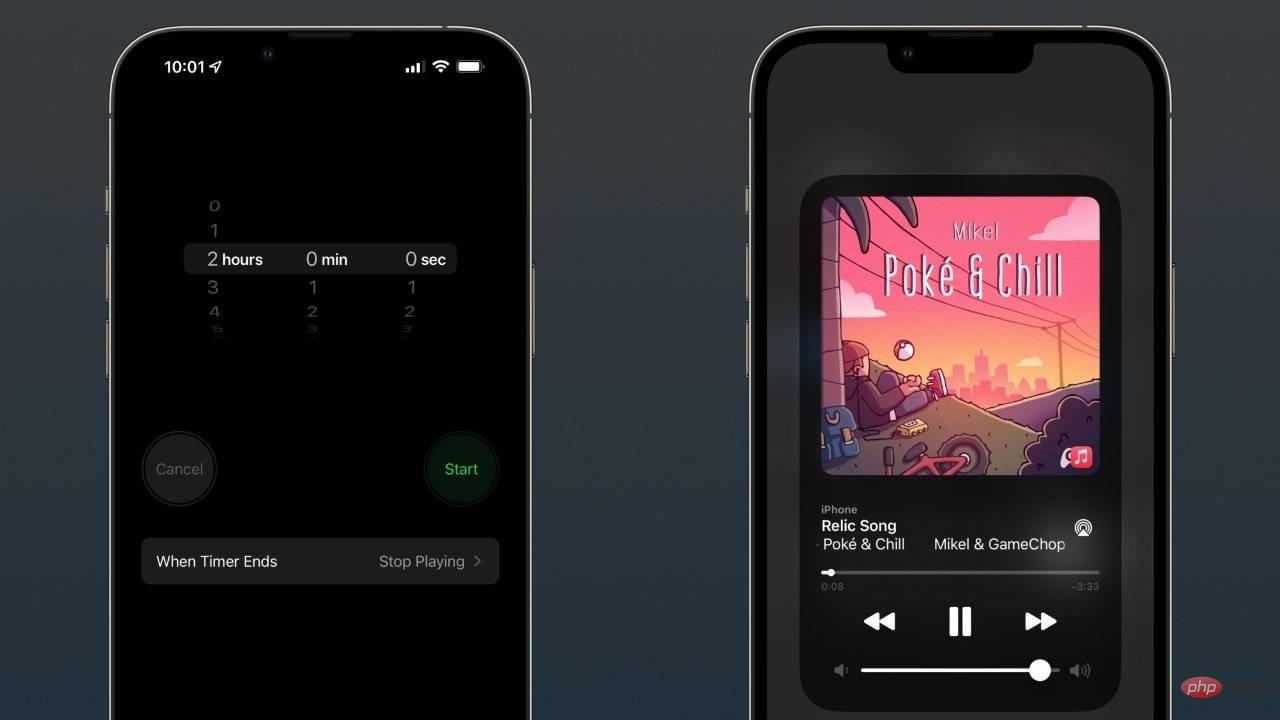 Stellen Sie sicher, dass der Timer auf „Wiedergabe stoppen“ eingestellt ist und Ihr iPhone die Audioquelle ist.
Stellen Sie sicher, dass der Timer auf „Wiedergabe stoppen“ eingestellt ist und Ihr iPhone die Audioquelle ist. - Öffnen Sie die Uhr-App.
- Wählen Sie unten rechts „Timer“.
- Stellen Sie die gewünschte Dauer ein.
- Klicken Sie auf den Block „Wenn der Timer endet“.
- Scrollen Sie ganz nach unten.
- Wählen Sie „Wiedergabe beenden“.
- Klicken Sie auf „Start“, um den Sleep-Timer zu starten.
Bei korrekter Ausführung wird die Wiedergabe aller direkt von Ihrem iPhone abgespielten Audiodaten beendet, wenn der Timer abgelaufen ist. Es wird keine Warnung ausgelöst und der Benutzer muss keine Maßnahmen ergreifen.
In unserem Beispiel verwenden wir es für Apple Music, aber es funktioniert mit jedem Medium, solange es von Ihrem Gerät kommt. Das bedeutet, dass Sie diese Funktion nicht nutzen können, wenn der HomePod mini oder Apple TV seinen eigenen Ton wiedergibt.
Dies wird bei AirPlay 2 schwierig, da das Quellgerät den HomePod mithilfe von Handoff in eine eigene Audioquelle verwandeln kann. Wenn Sie möchten, dass der Sleep-Timer funktioniert, müssen Sie ihn auf dem Gerät einstellen, das Audio bereitstellt. Um dieses Problem zu vermeiden, verwenden Sie für die Audiowiedergabe vor dem Schlafengehen Bluetooth-Lautsprecher oder AirPlay 2-Lautsprecher (nicht HomePod).
Wenn Sie Ihren HomePod für die Audiowiedergabe vor dem Schlafengehen verwenden möchten, können Sie den gleichen Sleep-Timer-Trick anwenden, dies muss jedoch auf dem Gerät erfolgen. Sagen Sie Siri auf dem HomePod einfach: „Stellen Sie den Sleep-Timer auf eine Stunde ein“, um die Audiowiedergabe nach einer Stunde zu stoppen.
Automatisierungstools machen es noch einfacher. iOS verfügt über ein benutzerfreundliches integriertes Tool namens Shortcuts.
Verwenden Sie Verknüpfungen, um Einschlafgeräusche auf iOS automatisch abzuspielen
Wir verwenden diese Beispiele, um eine Soundmaschine für die Schlafenszeit einzurichten, aber Sie können Verknüpfungen für Sleep-Timer-Musik für alles einrichten. Sie können beispielsweise eine Verknüpfung erstellen, die bei jedem Tastendruck genau eine Stunde Musik aus Ihrer Lieblingsplaylist abspielt.
Zunächst sollten Sie eine Verknüpfung erstellen, die die erforderlichen Aktionen zum Abspielen der gewünschten Playlist und zum Einstellen des Timers enthält. Und dann verwenden wir diese Verknüpfung später, um die Automatisierung einzurichten.
Apple Music Sleep Timer-Verknüpfungen
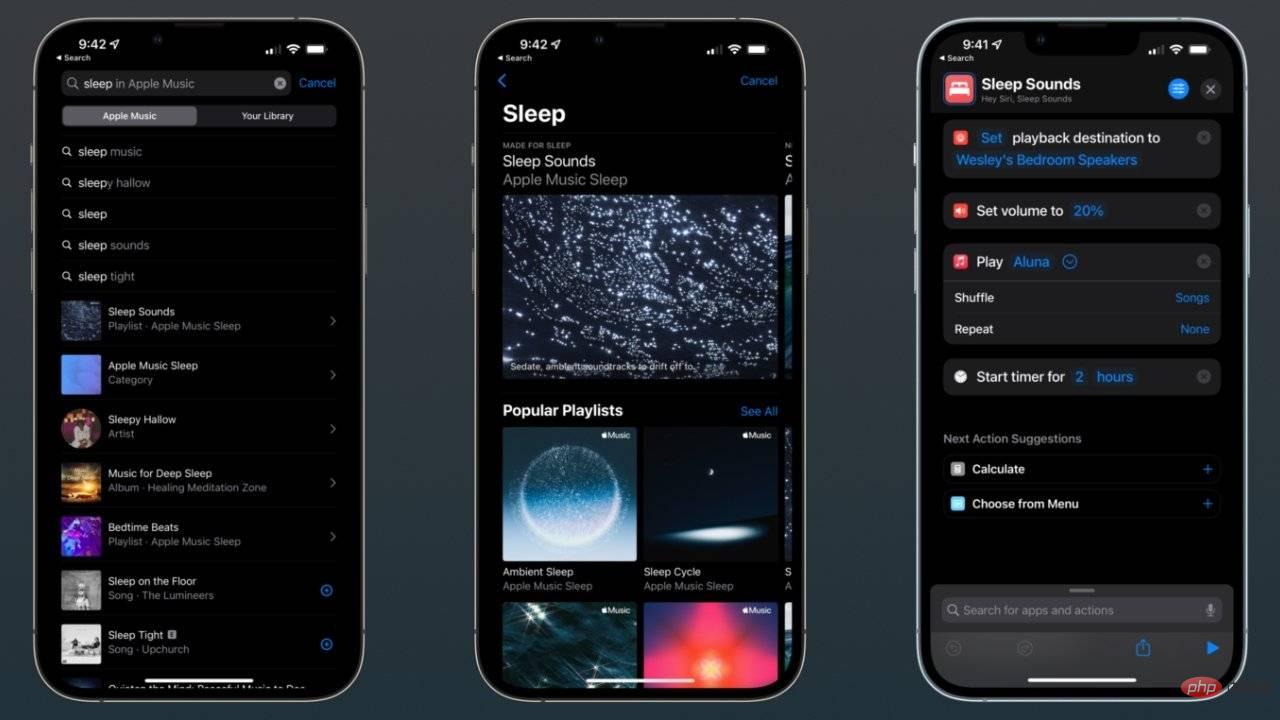 Verwenden Sie die Apple Music Sleep-Kategorie, um Playlist-Optionen für die Verknüpfungen zu finden
Verwenden Sie die Apple Music Sleep-Kategorie, um Playlist-Optionen für die Verknüpfungen zu findenSie können Audio von Ihrem iPhone abspielen, um diese Automatisierung zu erreichen, wir empfehlen jedoch, dass Sie zumindest über einen günstigen Bluetooth-Lautsprecher oder ein Audiosystem verfügen . Wir haben diese Automatisierung mithilfe eines Sonos-Schlafzimmersystems mit AirPlay 2-Funktion eingerichtet.
- Öffnen Sie die Shortcuts-App und tippen Sie oben auf das „+“, um zu beginnen.
- Verwenden Sie den Textblock oben, um Ihrer Verknüpfung einen Namen zu geben.
- Suchen Sie nach dem Begriff „AirPlay“.
- Wählen Sie die Aktion „Wiedergabeziel ändern“ und stellen Sie Ihr Gerät auf den gewünschten Lautsprecher um, der kein HomePod ist.
- Suchen Sie nach der Aktion „Lautstärke einstellen“ und wählen Sie die gewünschte Lautstärke aus.
- Suchen Sie nach Apple Music und wählen Sie die Aktionsgruppe aus.
- Wählen Sie die Aktion „Musik abspielen“ und klicken Sie auf das leere Textfeld „Musik“.
- Wählen Sie Ihre Lieblings-Playlist aus oder suchen Sie nach „Schlaf“, um kuratierte Schlaf-Playlists zu finden, die in Apple Music erstellt wurden.
- Wir empfehlen, die Aktionsdetails so einzustellen, dass Titel in zufälliger Reihenfolge abgespielt werden, anstatt Titel zu wiederholen.
- Suchen Sie abschließend nach „Timer“ und fügen Sie die Aktion „Timer starten“ hinzu.
- Stellen Sie den Timer auf die gewünschte Länge ein.
Bei korrekter Einrichtung sollte die Verknüpfung wie auf unserem Bild oben aussehen. Wenn Sie in der Verknüpfung auf die Wiedergabeschaltfläche klicken, werden diese Schritte nacheinander ausgeführt. Sie können dies jeden Tag manuell tun, wenn Sie sich fürs Bett fertig machen, aber mit Verknüpfungen kommen Sie noch einen Schritt weiter.
Verknüpfung für Schlafgeräusche automatisieren
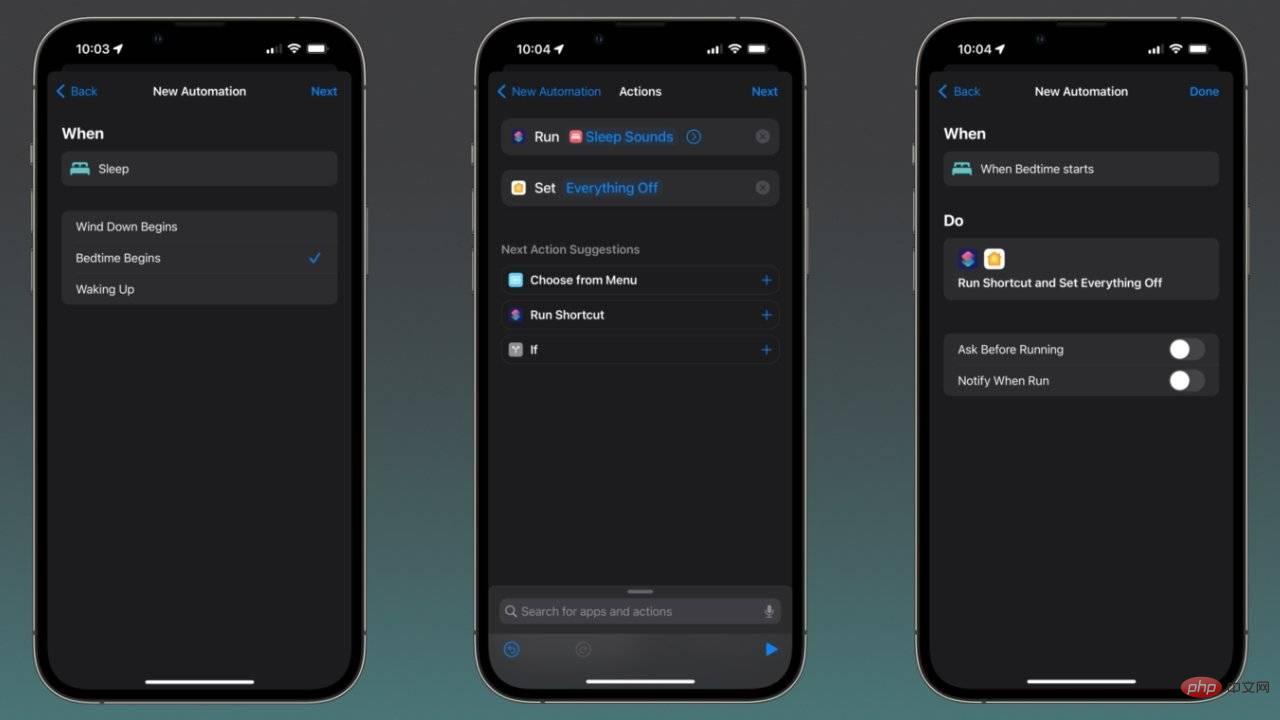 Führen Sie die Verknüpfung für Schlafgeräusche jede Nacht zu einem bestimmten Zeitpunkt aus
Führen Sie die Verknüpfung für Schlafgeräusche jede Nacht zu einem bestimmten Zeitpunkt ausDieser Schritt erfordert mehr Einrichtung, nutzt aber das integrierte System Ihres iPhones für eine bessere Steuerung. Bevor Sie eine Automatisierung erstellen, müssen Sie überprüfen, ob Sie in der Health-App eine Schlafenszeitroutine haben.
Öffnen Sie die Health-App, tippen Sie auf die Registerkarte „Durchsuchen“ und wählen Sie „Schlaf“. Hier können Sie Ihren Schlafplan überprüfen und auf „Bearbeiten“ klicken, um sicherzustellen, dass Ihre Schlafenszeit- und Weckzeitalarme korrekt sind. Sobald Sie diese eingerichtet haben, haben Sie in Shortcuts Zugriff auf einige nette Automatisierungstools.
Hier erfahren Sie, wie Sie Ihre Einschlafgeräusch-Abkürzungen automatisch jeden Tag zur festgelegten Schlafenszeit aktivieren.
- Klicken Sie in der Shortcuts-App auf die Registerkarte „Automatisierung“.
- Klicken Sie oben auf das „+“ und wählen Sie „Persönliche Automatisierung erstellen“.
- Wählen Sie „Schlafen“, dann „Schlafenszeit beginnen“ und dann „Weiter“.
- Klicken Sie auf „Aktion hinzufügen“ und suchen Sie nach „Verknüpfung ausführen“.
- Fügen Sie Ihre Schlafgeräusch-Verknüpfungen zu Blöcken hinzu.
Wenn Sie das Licht ausschalten oder andere Aktionen zur Schlafenszeit ausführen möchten, fügen Sie diese Aktionen jetzt hinzu.
- Klicken Sie auf „Weiter“ und deaktivieren Sie „Vor dem Ausführen fragen“, um die Automatisierung ohne Benutzereingaben durchzuführen.
Bei korrekter Einrichtung verbindet sich Ihr iPhone mit den gewünschten Lautsprechern, stellt die angegebene Lautstärke ein, beginnt mit der Wiedergabe Ihrer Playlist von Apple Music und stoppt dann jeden Tag nach einer Stunde vor dem Schlafengehen. Fügen Sie alle gewünschten Schritte hinzu, um eine komplexere Schlafenszeitautomatisierung zu erstellen, z. B. das Ändern des Zifferblatts Ihrer Apple Watch in ein benutzerdefiniertes Zifferblatt zum Schlafen.
Bitte beachten Sie, dass Sie sicherstellen müssen, dass für den Timer in der Uhr-App „Wiedergabe stoppen“ ausgewählt ist, damit er ordnungsgemäß funktioniert. Die Automatisierung übernimmt diesen Schritt nicht für Sie. Wenn Sie den Timer Ihres iPhones also tagsüber verwenden, stellen Sie ihn unbedingt zurück.
Entdecken Sie unbedingt eine Vielzahl von Schlafgeräuschen und Umgebungsgeräuschen in Apple Music. Um dies zu automatisieren, nutzen wir den Kurator „Apple Music Sleep“.
Das obige ist der detaillierte Inhalt vonDiese vorinstallierten Apps können Ihr iPhone in einen Lautsprecher vor dem Schlafengehen verwandeln. Für weitere Informationen folgen Sie bitte anderen verwandten Artikeln auf der PHP chinesischen Website!

