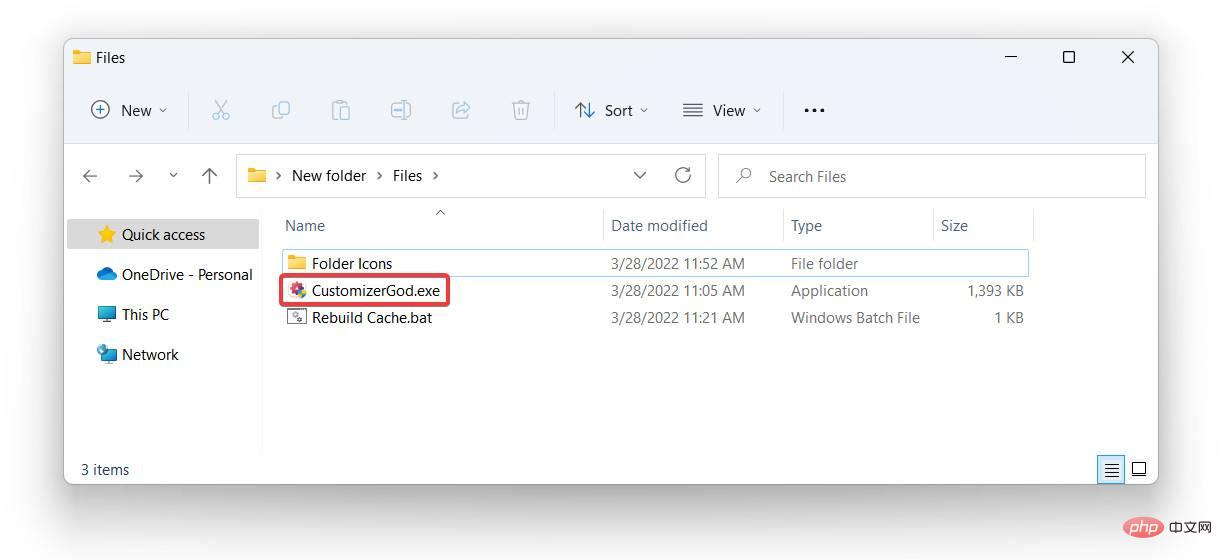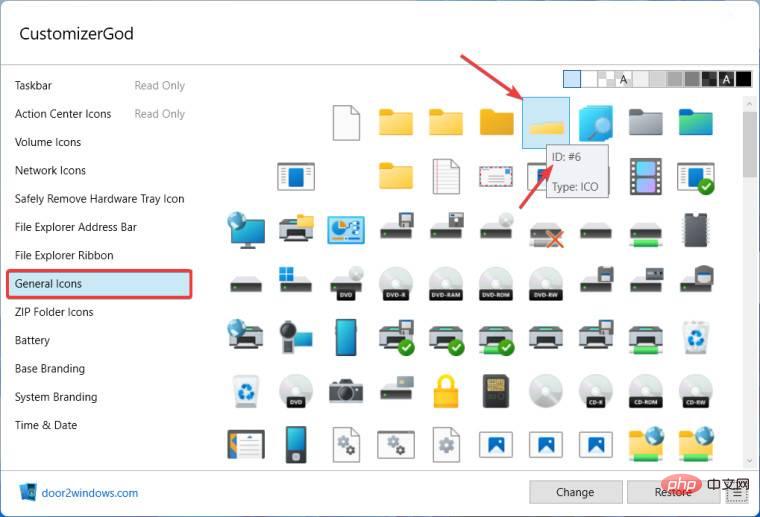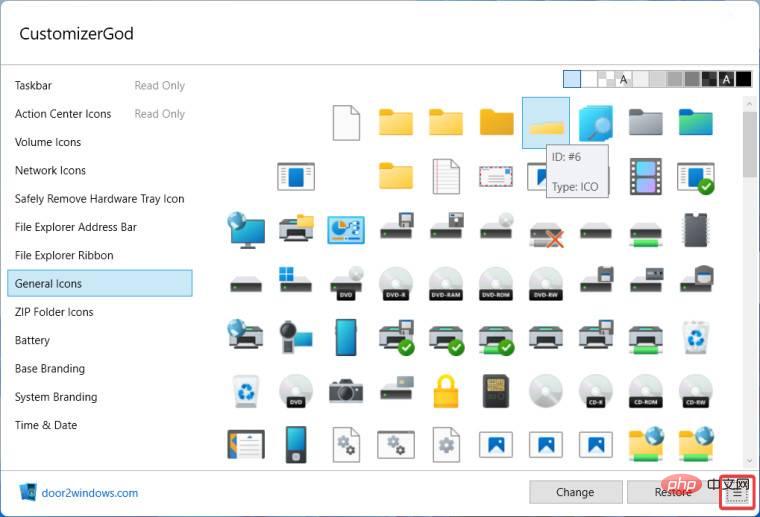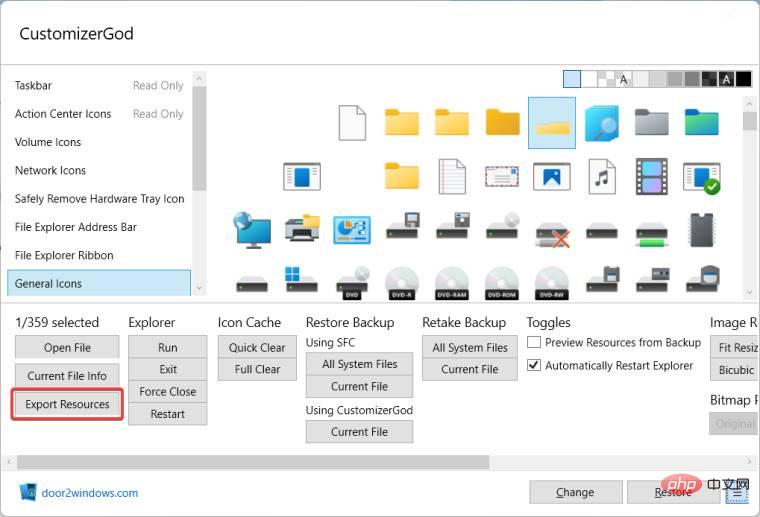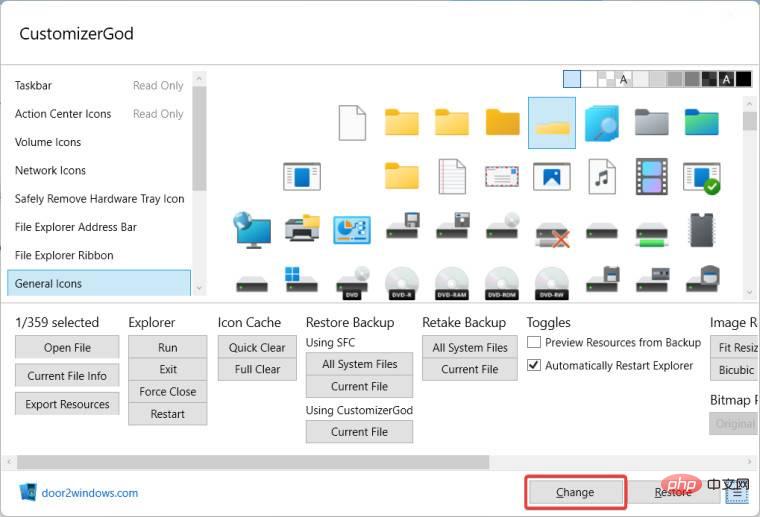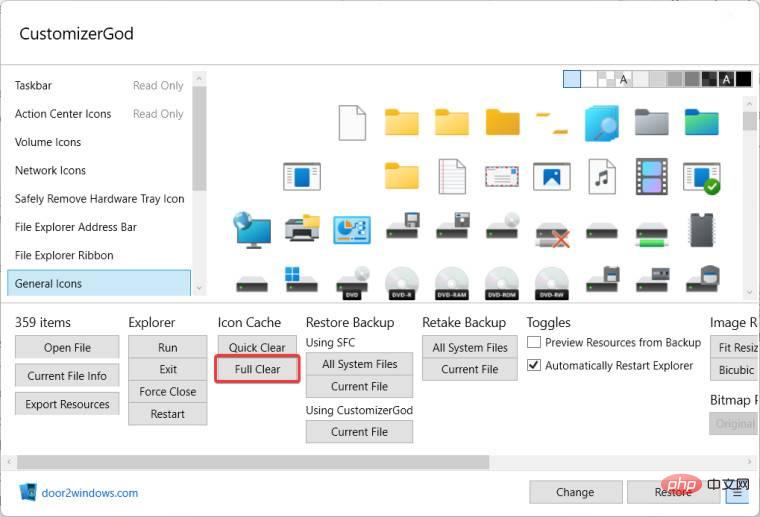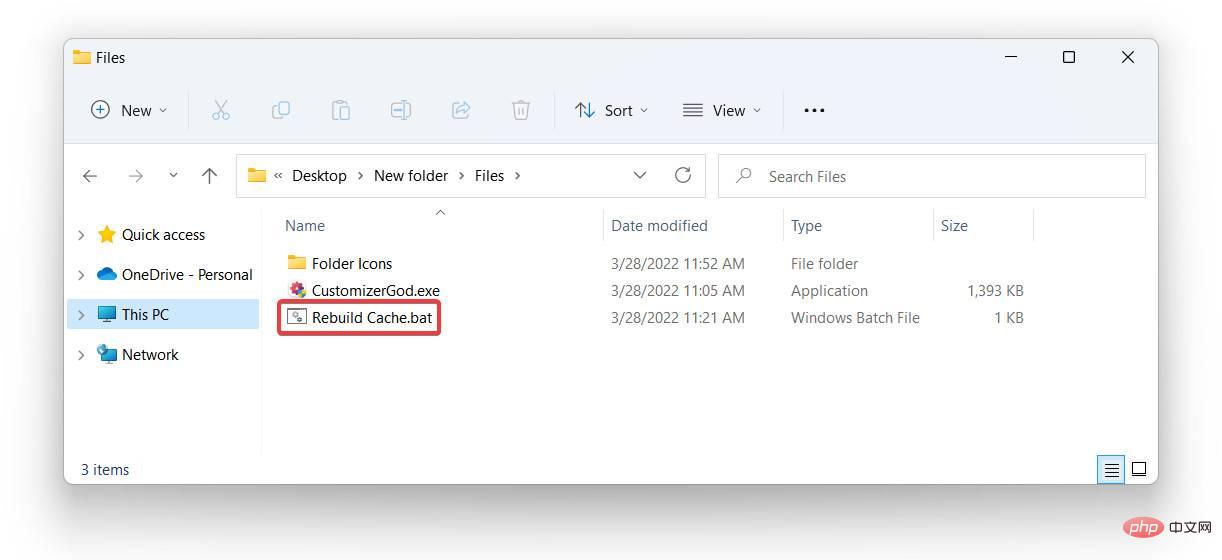Heim >häufiges Problem >So passen Sie Ordner-Miniaturansichten in Windows 11 22H2 an
So passen Sie Ordner-Miniaturansichten in Windows 11 22H2 an
- 王林nach vorne
- 2023-04-30 16:52:062409Durchsuche

Windows 11 22H2 ist das erste Funktionsupdate für Windows 11 und sollte eine Menge neuer Funktionen und dringend benötigter Verbesserungen bringen. Eine der Verbesserungen ist die Möglichkeit, Miniaturansichten von Dateien in einem Ordner in der Vorschau anzuzeigen. Wenn Ihnen das Aussehen der Ordner-Miniaturansichten in Windows 11 nicht gefällt, können Sie es wie folgt ändern.
Eine Reihe benutzerdefinierter Symbole für Ordner-Miniaturansichten in Windows 11 (mit freundlicher Genehmigung von Reddits LEXX911), mit denen Sie die Vorschau vergrößern und den Stil des Ordnersymbols ändern können. Sie müssen sich immer noch mit der Vorschau einzelner Dateien befassen (in Windows 7 können Ordner-Miniaturansichten beispielsweise mehrere Bilder gleichzeitig anzeigen), aber Sie können sie größer und praktischer gestalten.
WICHTIGER HINWEIS: Das Anpassen von Ordner-Miniaturansichten erfordert die Verwendung einer Drittanbieteranwendung namens CustomizerGod. Der Quellcode ist nicht öffentlich verfügbar, daher ist bei der Verwendung solcher Optimierungssoftware Vorsicht geboten. Wir empfehlen dringend, wichtige Daten zu sichern und Ihre Antivirensoftware auf dem neuesten Stand zu halten.
Beachten Sie außerdem, dass dieses Tutorial nur für Windows 11 Build 22581 und höher gilt. Es funktioniert nicht mit der ersten Version von Windows 11 (Build 22000).
Ordnerminiaturansichten in Windows 11 ändern
- Laden Sie das Dienstprogramm CustomizerGod und benutzerdefinierte Symbole in einem ZIP-Archiv herunter.
- Heruntergeladene Dateien an einen beliebigen Ort extrahieren.
- Öffnen Sie die Datei CustomizerGod.exe. Beim Start zeigt die Anwendung einen Fehler an, den Sie getrost ignorieren können.

- Gehen Sie zum Abschnitt Allgemeine Symbole und suchen Sie das Symbol ID6. Bewegen Sie den Mauszeiger über ein Symbol, um dessen ID in einer QuickInfo anzuzeigen.

- Klicken Sie auf die Schaltfläche mit den drei Linien in der unteren rechten Ecke.

- Drücken Sie , um Ressourcen zu exportieren , um eine Sicherung des Originalsymbols zu erstellen. Wenn Sie Ihre Standard-Miniaturansichten wiederherstellen möchten, benötigen Sie ein Backup.

- Jetzt ist es an der Zeit, das Miniaturbildsymbol durch ein neues zu ersetzen. Klicken Sie auf die Schaltfläche Ändern .

- Wählen Sie im Datei-Explorer-Fenster das neue Miniaturbildsymbol aus, das Sie verwenden möchten. Nach der Auswahl startet die Anwendung den Explorer automatisch neu.
- An diesem Punkt sollten Ihre Änderungen übernommen werden. Wenn Windows 11 immer noch den Standard-Thumbnail-Stil anzeigt, klicken Sie im Abschnitt Icon Cache auf die Schaltfläche Full Clear, um eine Neuerstellung zu erzwingen den Symbolcache und verwenden Sie den neuen Miniaturansichtstil.

- In einigen Fällen funktioniert das neue Miniaturbild möglicherweise immer noch nicht. Öffnen Sie die Datei Rebuild Cache.bat, die Sie im ZIP-Archiv heruntergeladen haben, um das Problem zu beheben. Sie müssen Ihren Computer anschließend nicht neu starten.

Am Ende sollten Sie je nach gewähltem Symbolstil etwas Ähnliches erhalten:
# 🎜 🎜#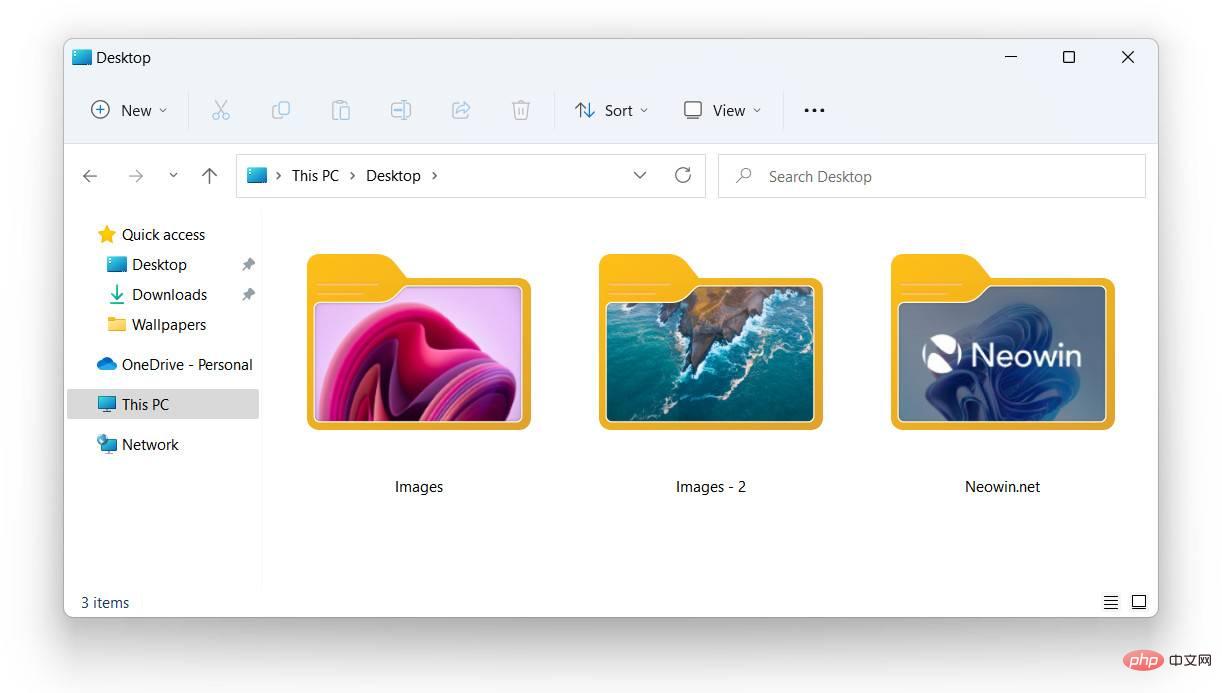
- Öffnen Sie die
- CustomizerGod-App und wählen Sie #🎜🎜 #ID6-Symbol. Klicken Sie auf die Schaltfläche Ändern
- und wählen Sie das Originalsymbol aus, das Sie in Schritt 6 des vorherigen Schritts als Backup exportiert haben. Verwenden Sie nach dem Neustart des Explorers die vollständige Schaltfläche
- Löschen oder Cache.bat neu erstellen Symbol-Cache für Dateineuaufbau .
Das obige ist der detaillierte Inhalt vonSo passen Sie Ordner-Miniaturansichten in Windows 11 22H2 an. Für weitere Informationen folgen Sie bitte anderen verwandten Artikeln auf der PHP chinesischen Website!