Heim >häufiges Problem >Fix: Windows 11 kann Spiele nicht optimieren
Fix: Windows 11 kann Spiele nicht optimieren
- WBOYWBOYWBOYWBOYWBOYWBOYWBOYWBOYWBOYWBOYWBOYWBOYWBnach vorne
- 2023-04-30 13:28:139100Durchsuche
Geforce Experience lädt nicht nur die neueste Version der Spieletreiber für Sie herunter, es bietet noch viel mehr! Eines der coolsten Dinge ist, dass es alle Ihre installierten Spiele basierend auf Ihren Systemspezifikationen optimiert, um Ihnen das beste Spielerlebnis zu bieten. Einige Spieler haben jedoch ein Problem gemeldet, bei dem GeForce Experience Spiele auf ihren Systemen nicht optimiert. Befolgen Sie einfach diese einfachen Schritte, um dieses Problem auf Ihrem System zu beheben.
Fix 1 – Optimale Einstellungen für alle Spiele verwenden
Sie können festlegen, dass für alle Spiele optimale Einstellungen verwendet werden.
1. Öffnen Sie die GeForce Experience-Anwendung auf Ihrem System.
2. Sobald das GeForce Experience-Panel erscheint, sollten Sie zur Registerkarte „HOME“ gehen.
3. In der oberen rechten Ecke des Bildschirms finden Sie drei Punkte. Klicken Sie darauf und tippen Sie auf „Alle Spiele und Apps optimieren “.
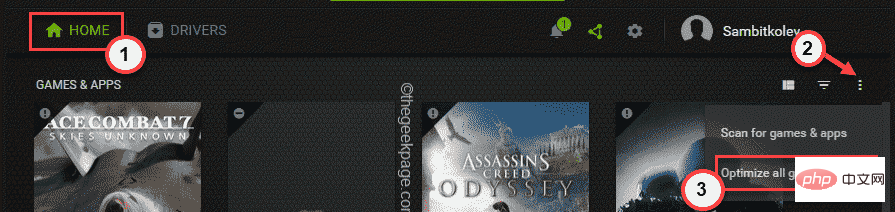
Dadurch werden alle Spiele auf Ihrem System optimiert. Überprüfen Sie, ob das Spiel optimiert ist.
4. Klicken Sie nun auf das zahnradförmige Symbol, um auf die Einstellungen zuzugreifen.
5. Gehen Sie dann im linken Bereich auf „Spiele & Apps“.
6. Aktivieren Sie anschließend das Kontrollkästchen „Neu hinzugefügte Spiele und Anwendungen automatisch optimieren “.
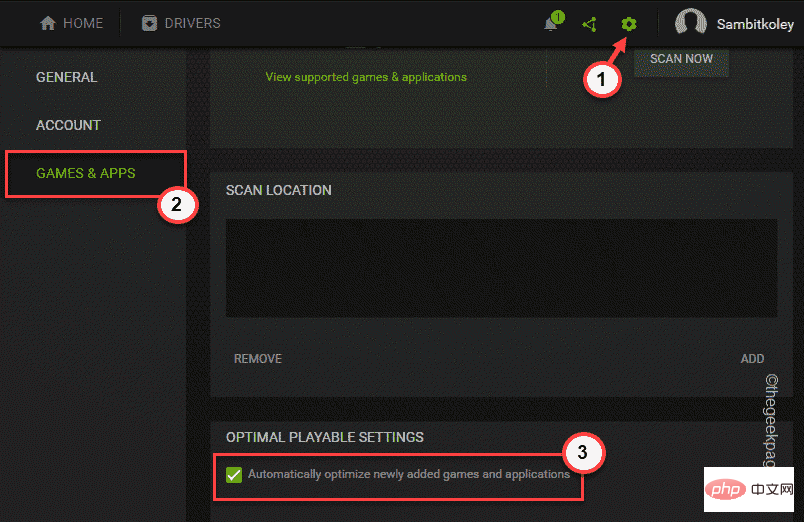
Win-Taste und X und klicken Sie dann auf „Task-Manager#🎜🎜 # ".
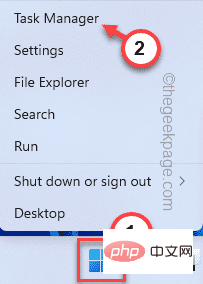 4 Überprüfen Sie nach dem Öffnen des Task-Managers, ob im Hintergrund irgendwelche NVIDIA-bezogenen Prozesse ausgeführt werden.
4 Überprüfen Sie nach dem Öffnen des Task-Managers, ob im Hintergrund irgendwelche NVIDIA-bezogenen Prozesse ausgeführt werden.
5. Wenn Sie einen solchen Prozess identifizieren können, klicken Sie einfach mit der rechten Maustaste darauf und klicken Sie auf „
EndMission“, um ihn zu beenden. Beenden Sie auf diese Weise alle NVIDIA-Prozesse und stellen Sie sicher, dass keine anderen derartigen Aufgaben ausgeführt werden.
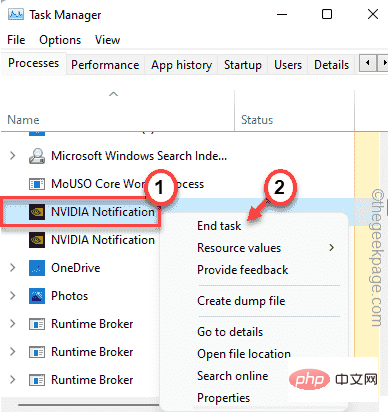 Schließen Sie den Task-Manager, wenn Sie fertig sind.
Schließen Sie den Task-Manager, wenn Sie fertig sind.
Schritt 2
1 Sie müssen den lokalen Appdata-Ordner öffnen. Drücken Sie einfach gleichzeitig die
Windows-Taste + R-Taste. 2. Fügen Sie dann diese Adresse ein und klicken Sie auf „
OK“. %本地应用数据%
3. Wenn der lokale Ordner auf dem Bildschirm erscheint, gehen Sie zum Ordner - 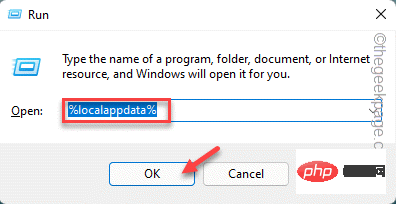
NVIDIA Corporation > NVIDIA GeForce 体验4 Wenn Sie auf der NVIDIA GeForce Experience-Seite ankommen, finden Sie den Ordner „
CefCache
“.5. Sie müssen den Ordner auswählen und auf das Symbol „löschen
“ klicken, um den Ordner zu löschen.
Danach sollten Sie Ihr System neu starten. Öffnen Sie nach dem Neustart des Systems die GeForce Experience-Anwendung erneut. 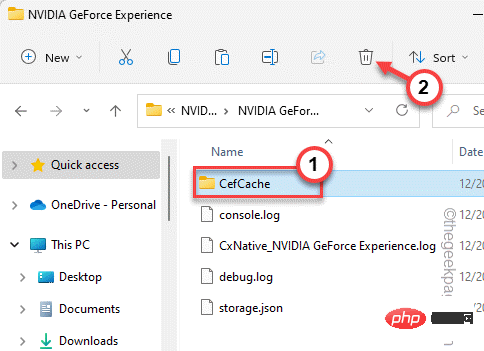
GeForce Experience
-Anwendung.2. Wenn Sie die Registerkarte „Treiber
Programm“ aufrufen, werden Sie feststellen, dass der neueste Grafikkartentreiber darauf wartet, heruntergeladen zu werden.3. Klicken Sie also auf „下载
“, um die neueste Version herunterzuladen.
Lassen Sie das neueste Treiberpaket herunterladen. Möglicherweise müssen Sie etwa 10 Minuten warten. 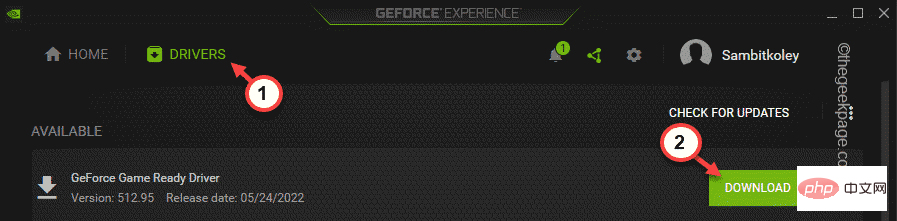
installieren
“, um den neuesten Treiber zu installieren.
Sobald Sie fertig sind, gehen Sie zur Registerkarte „Startseite“ und versuchen Sie, ein beliebiges Spiel zu optimieren. 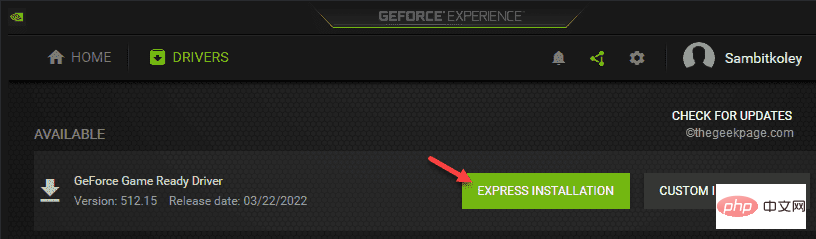
3. Klicken Sie nun einfach mit der rechten Maustaste auf die Antivirensoftware und klicken Sie auf „Schutz anhalten“, um sie vorübergehend anzuhalten.
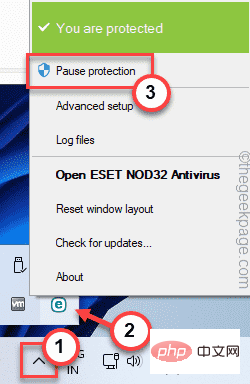
Nach dem Anhalten starten Sie die GeForce Experience-Anwendung neu. Prüfen Sie, ob Sie das Spiel optimieren können.
Fix 5 – Einzelne Spiele optimieren
Versuchen Sie, einzelne Spiele zu optimieren, anstatt zu versuchen, alle Spiele zu optimieren.
1. Öffnen Sie GeForce Experience.
2. Gehen Sie zum Bereich „HOME“ und finden Sie dort alle Spiele.
3. Suchen Sie nun ein Spiel, das nicht optimiert ist. Es hat ein ⊖-Symbol mit seinem Namen. Klicken Sie einfach auf das Spiel, um es zu öffnen.
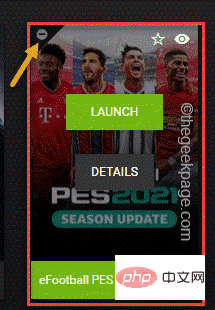
4. Klicken Sie nun in der oberen rechten Ecke auf „Optimieren“, um die Grafik für das jeweilige Spiel zu optimieren.

Testen Sie nun, ob das funktioniert.
Fix 6 – GeForce Experience deinstallieren und neu installieren
Wenn alles andere fehlschlägt, deinstallieren Sie die GeForce Experience-App.
1. Drücken Sie zunächst gleichzeitig die Windows-Taste + X .
2. Klicken Sie dann auf „Apps & Funktionen“.
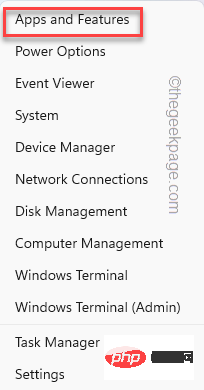
Die Einstellungsseite wird geöffnet. Sie können die vollständige Liste der installierten Anwendungen im rechten Bereich anzeigen.
3. Klicken Sie nun mit der rechten Maustaste auf die Anwendung „NVIDIA GeForce Experience“ und klicken Sie auf „Deinstallieren“.
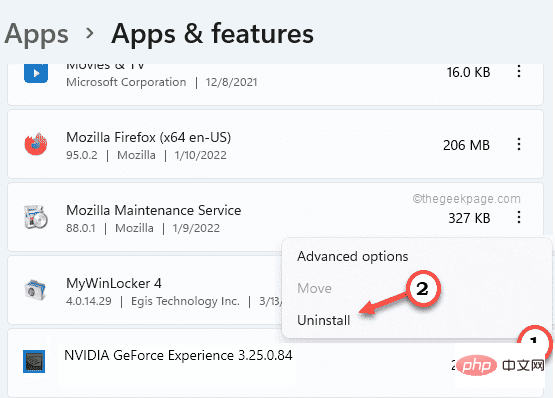
Sie können den Anweisungen auf dem Bildschirm folgen, um den Deinstallationsvorgang abzuschließen.
Schließen Sie anschließend das Fenster „Programme und Funktionen“.
5. Besuchen Sie dann die offizielle Website von NVIDIA.
6. Klicken Sie nach dem Öffnen auf „Herunterladen“, um die neueste Version der Anwendung herunterzuladen.
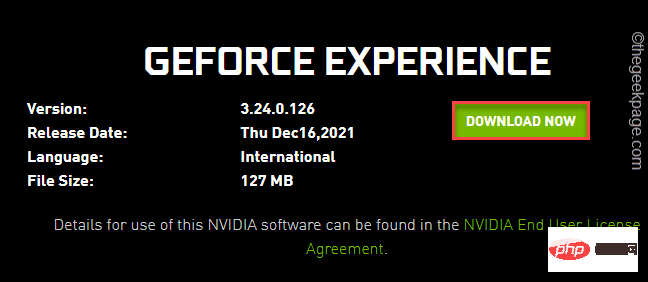
Warten Sie einen Moment, bis der Downloadvorgang abgeschlossen ist.
7. Nachdem Sie die Einstellungsdatei heruntergeladen haben, doppelklicken Sie auf „Geforce_Experience“, um die Einstellungen zu starten.
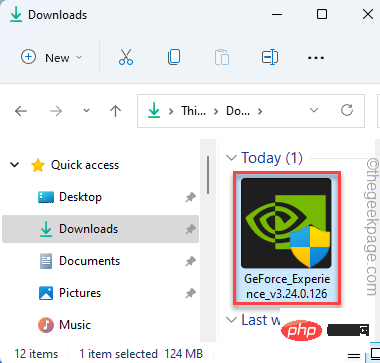
Schließen Sie die Installation einfach nach Ihren Wünschen ab.
Nach der Installation der neuesten Version der GeForce Experience-Anwendung sollten Sie Ihr System einmal neustarten, damit diese Änderung wirksam wird.
Probieren Sie es anschließend aus, indem Sie ein Spiel optimieren. Dies hätte Ihr Problem lösen sollen.
Fix 7 – Grafiktreiber sauber installieren
Sie müssen den Grafiktreiber deinstallieren, bereinigen und erneut installieren.
Schritt 1 – Grafikkarte deinstallieren
Bevor Sie Ihre Grafikkarte von Ihrem System deinstallieren, müssen Sie den neuesten Grafikkartentreiber herunterladen.
1. Rufen Sie zunächst die NVIDIA-Grafikkartentreiberseite auf.
2. Geben Sie Ihre Treiberspezifikationen korrekt ein und klicken Sie auf „SUCHEN“, um nach dem neuesten Treiber zu suchen.
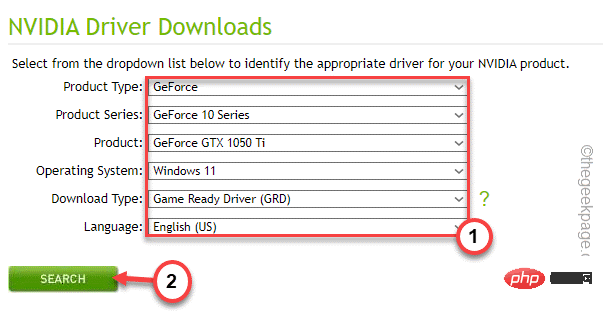
3. Klicken Sie einfach auf „Herunterladen“, um die neueste Version des Grafikkartentreibers herunterzuladen.
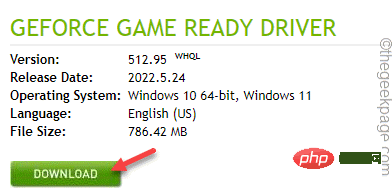
4. Nachdem der Downloadvorgang abgeschlossen ist, drücken Sie gleichzeitig die Win-Taste + R-Taste.
5. Geben Sie „devmgmt.msc“ ein und drücken Sie die Eingabetaste, um den Gerätemanager zu öffnen.
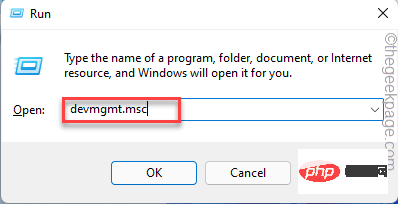
6. Wenn der Geräte-Manager erscheint, erweitern Sie „Anzeigeadapter“ und Sie sehen dort den NVIDIA-Treiber.
7. Klicken Sie nun mit der rechten Maustaste auf den Treiber und klicken Sie auf „Gerät deinstallieren“, um ihn zu deinstallieren.
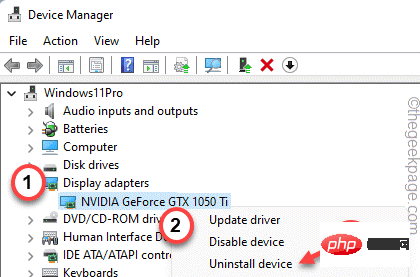 Nach der Deinstallation des Treibers schaltet sich der Bildschirm für eine Sekunde aus. Befolgen Sie nun die nächsten Schritte, um die Grafikkarte neu zu installieren.
Nach der Deinstallation des Treibers schaltet sich der Bildschirm für eine Sekunde aus. Befolgen Sie nun die nächsten Schritte, um die Grafikkarte neu zu installieren.
Schritt 2 – Grafikkarte neu installieren
Jetzt können Sie die Grafikkarte neu installieren.
1. Doppelklicken Sie einfach auf das Installationsprogramm, um es zu starten.
Der Treiber wird extrahiert. Sie müssen also eine Weile warten.
2. Wenn Sie das Fenster „NVIDIA-Grafiktreiber“ sehen, wählen Sie „NVIDIA-Grafiktreiber und GeForce Experience“.
3. Klicken Sie anschließend auf die Option „Zustimmen und fortfahren“, um fortzufahren.
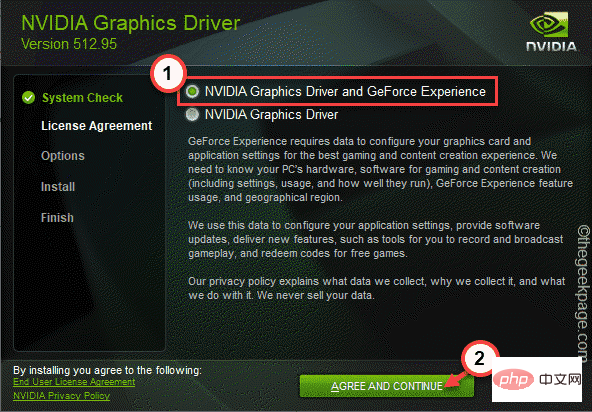
4. Wählen Sie anschließend die Option „Benutzerdefiniert (Erweitert)“.
5. Klicken Sie dann auf „Weiter“, um zum nächsten und letzten Schritt zu gelangen.
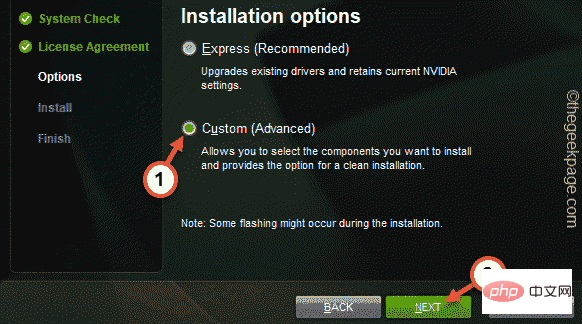
6. Stellen Sie nun im letzten Schritt sicher, dass das Kästchen „Neue Installation durchführen“ im Installationsprogramm aktiviert ist Seite wird überprüft.
7. Klicken Sie abschließend auf „Weiter“.
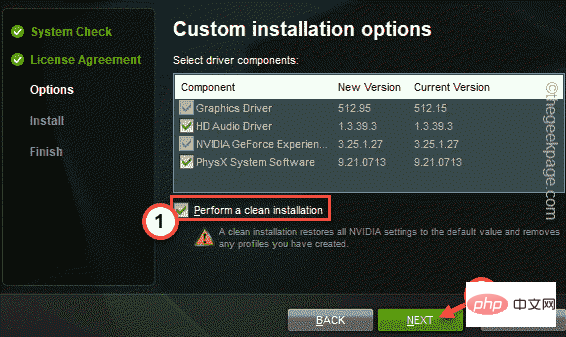
Nachdem der gesamte Installationsvorgang abgeschlossen ist, können Sie das Installationsfenster schließen und den Computer neu starten.
Damit ist der Vorgang abgeschlossen. Jetzt können Sie alle Ihre Spiele optimieren.
Das obige ist der detaillierte Inhalt vonFix: Windows 11 kann Spiele nicht optimieren. Für weitere Informationen folgen Sie bitte anderen verwandten Artikeln auf der PHP chinesischen Website!

