Heim >häufiges Problem >So verwenden Sie Vorlagen in OneNote, um die Produktivität zu steigern
So verwenden Sie Vorlagen in OneNote, um die Produktivität zu steigern
- PHPznach vorne
- 2023-04-30 11:31:062324Durchsuche
Wussten Sie, dass Sie mit Vorlagen schneller Notizen machen und wichtige Ideen effizienter erfassen können? OneNote verfügt über eine Reihe vorgefertigter Vorlagen, die Sie verwenden können. Das Beste daran ist, dass Sie die Vorlage auch nach Ihren Bedürfnissen gestalten können. Egal, ob Sie Student, Unternehmer oder Freiberufler sind, der kreativ arbeitet. Mit OneNote-Vorlagen können Sie wichtige Notizen in einer Struktur und einem Format erfassen, die Ihrem Stil entsprechen. Eine Vorlage kann eine Skizze eines Notizenprozesses sein. Amateure machen sich einfach Notizen, Profis machen Notizen und ziehen daraus durch gut strukturierte Notizen mit Hilfe von Vorlagen Zusammenhänge. Sehen wir uns an, wie Sie Vorlagen in OneNote verwenden.
Standardmäßige OneNote-Vorlage verwenden
Schritt 1: Drücken Sie Windows+R auf Ihrer Tastatur. Geben Sie Onenote ein und klicken Sie auf OK.

Schritt 2: Gehen Sie zu Einfügen und klicken Sie auf Seitenvorlage .

Hinweis: Wenn Sie auf eine Seitenvorlage klicken, wird auf der rechten Seite von Onenote ein geöffneter Bereich angezeigt. Daraufhin wird eine Liste der zur Verwendung verfügbaren Vorlagen angezeigt.
Schritt 3: Klicken Sie auf den Bereich „Vorlagen“ und wählen Sie eine beliebige Vorlage aus.
HINWEIS: In diesem Beispiel verwenden wir im Abschnitt „Geschäftsvorlagen“ eine detaillierte Vorlage für ein Besprechungsprotokoll. Sie können nach Ihren Bedürfnissen wählen.
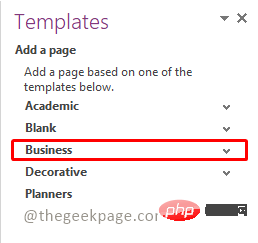
Schritt 4: Wählen Sie Detailliertes Besprechungsprotokoll aus der Dropdown-Liste.
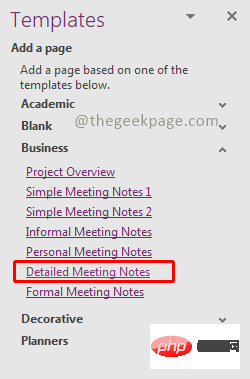
HINWEIS : Dadurch wird eine Seite mit der ausgewählten Vorlage hinzugefügt.
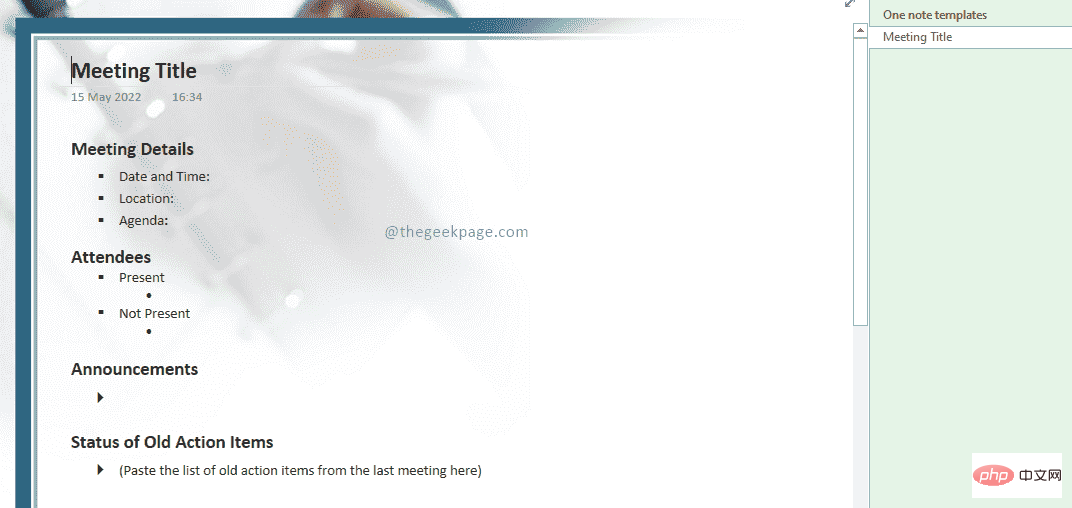
Jetzt haben Sie eine fertige Vorlage, die Sie für Ihre Geschäftstreffen verwenden können. Wenn Sie jedoch Änderungen an der Vorlage vornehmen möchten, sehen wir uns im nächsten Abschnitt an, wie das geht. Möglicherweise müssen Sie bestimmte Seiten drucken, für die möglicherweise kein Hintergrundbild erforderlich ist.
Bearbeiten Sie das Hintergrundbild einer vorhandenen Vorlage
Schritt 1: Gehen Sie zur Vorlage und klicken Sie mit der rechten Maustasteirgendwo auf der Seite.
Schritt 2: Wählen Sie im Kontextmenü „Bild als Hintergrund festlegen“. Sie können sehen, dass das Häkchen verschwindet, wenn diese Option ausgewählt wird.
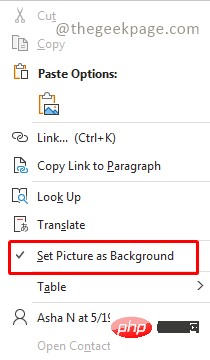
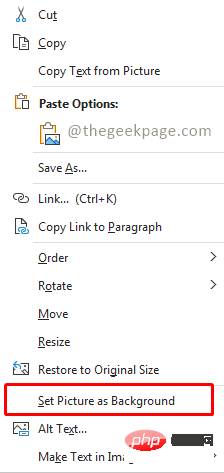
Schritt 3: Wählen Sie als Nächstes das Bild aus der Vorlage aus und drücken Sie die Löschen-Taste auf Ihrer Tastatur.
HINWEIS: Jetzt haben Sie einen leeren Hintergrund und können die Vorlage weiter bearbeiten.
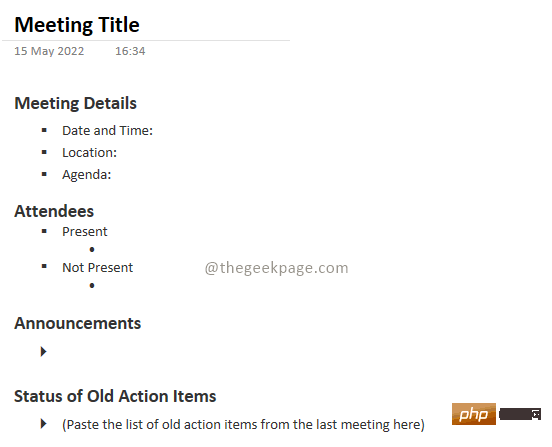
Obwohl OneNote über eine große Anzahl an Vorlagen verfügt, können wir auch eine neue Vorlage entwerfen, die unseren Anforderungen entspricht. Diese Vorlage kann als Standardvorlage für bestimmte Abschnitte von OneNote verwendet werden.
Erstellen Sie eine Standardvorlage für den Onenote-Bereich
Schritt 1: Klicken Sie auf der rechten Seite von OneNote auf Seite hinzufügen.
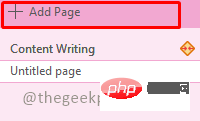
Schritt 2: Fügen Sie den Inhalt hinzu, den Sie als Standardvorlage anzeigen möchten.
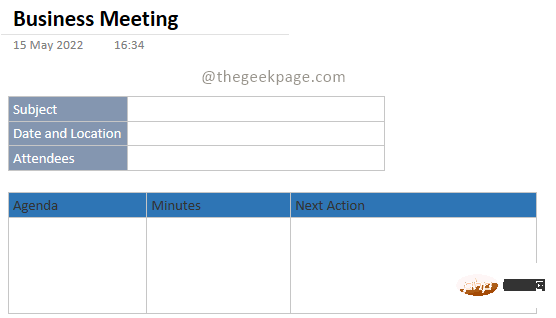
HINWEIS: Alle neuen Seiten, die Sie mit dieser Vorlage hinzufügen, enthalten diesen Inhalt.
Schritt 3: Klicken Sie anschließend auf die Seitenvorlage in Einfügen.

Schritt 4: Wählen Sie im Vorlagenbereich die Option Aktuelle Seite als Vorlage speichern.
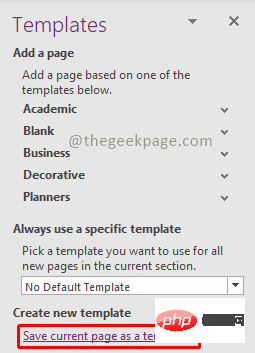
Schritt 5: Geben Sie im Dialogfeld „Als Vorlage speichern“ einen Namen für die Vorlage ein. Sie können das Kontrollkästchen auch als Standardvorlage für neue Seiten im aktuellen Abschnitt festlegen und es so als Standardvorlage für alle neuen Seiten festlegen, die Sie weiter hinzufügen. Klicken Sie auf Speichern , um die Vorlage zu speichern.
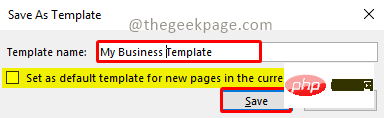
Schritt 6: Um auf die von Ihnen erstellte Vorlage zuzugreifen, gehen Sie zu „Einfügen“ und wählen Sie „Seitenvorlage“, um den Abschnitt „Vorlagen“ zu öffnen. Wählen Sie dann im Abschnitt „Vorlagen“ die Option „Meine Vorlage“ aus. Es werden alle von Ihnen erstellten Vorlagen aufgelistet.

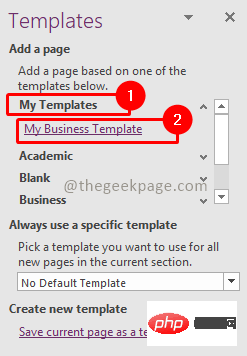
Jetzt sind Sie bereit, schnell Notizen zu machen und mit OneNote strukturiert einzurichten Treffen.
Das obige ist der detaillierte Inhalt vonSo verwenden Sie Vorlagen in OneNote, um die Produktivität zu steigern. Für weitere Informationen folgen Sie bitte anderen verwandten Artikeln auf der PHP chinesischen Website!

