Heim >häufiges Problem >11 Möglichkeiten, das Problem zu beheben, dass AirDrop auf dem iPhone nicht funktioniert
11 Möglichkeiten, das Problem zu beheben, dass AirDrop auf dem iPhone nicht funktioniert
- PHPznach vorne
- 2023-04-30 10:22:062657Durchsuche
So überprüfen Sie die Airdrop-Kompatibilität zwischen Geräten
Bevor wir uns mit der Lösung befassen, müssen wir herausfinden, ob das Gerät, das wir verbinden möchten, AirDrop ausführen kann. Kompatibilität ist der Schlüssel zu solch tief integrierten Funktionen, und nicht alle Apple-Geräte können AirDrop ausführen.
AirDrop funktioniert auf Mac, iPad und iPhone. Allerdings reden nicht alle so gut miteinander, wie man es gerne hätte. Um sicherzustellen, dass AirDrop ordnungsgemäß funktioniert, müssen Sie sicherstellen, dass der Mac, auf den oder von dem Sie übertragen, mindestens über Mac OS X Yosemite verfügt. Es sollte auch nicht vor 2012 produziert werden.
Wenn Sie von einem iPhone senden oder empfangen, stellen Sie sicher, dass auf dem anderen Gerät mindestens iOS 7 läuft. Auf jedem Gerät, das älter ist, funktionieren AirDrop-Übertragungen nicht.
So beheben Sie, dass AirDrop auf dem iPhone nicht funktioniert, auf 11 Arten
Nachdem Sie die Kompatibilität überprüft haben, können wir uns mit den Details befassen und Ihnen die 10 besten Tipps dazu anbieten helfen Ihnen, AirDrop wieder zu verwenden.
1. Stellen Sie sicher, dass Sie genügend Platz haben
Dies ist keine Lösung, sondern eine Voraussetzung, deshalb kommt es noch vor der ersten Lösung. Stellen Sie vor dem Starten einer AirDrop-Sitzung sicher, dass die von Ihnen freigegebenen Dateien nicht den verbleibenden Speicherplatz auf Ihrem Telefon überschreiten. Wenn die freigegebene Datei größer als der zulässige Speicherplatz ist, ist die Dateiübertragung nicht erfolgreich.
2. Starten Sie WLAN und Bluetooth neu.
AirDrop verwendet Bluetooth, um eine Verbindung zu Geräten in Ihrer Nähe herzustellen. Sobald der Handshake durchgeführt und die Verbindung hergestellt ist, erfolgt die Übertragung über WLAN, weshalb AirDrop-Übertragungen so schnell sind. Wenn die Leistung von AirDrop etwas instabil ist, liegt das wahrscheinlich an der Ineffizienz von Bluetooth und Wi-Fi. Daher wird immer empfohlen, Bluetooth und WLAN auszuschalten und wieder einzuschalten, wenn AirDrop nicht funktioniert.
Um Bluetooth und WLAN auszuschalten, müssen Sie zu den Einstellungen gehen und auf Bluetooth/WLAN tippen.
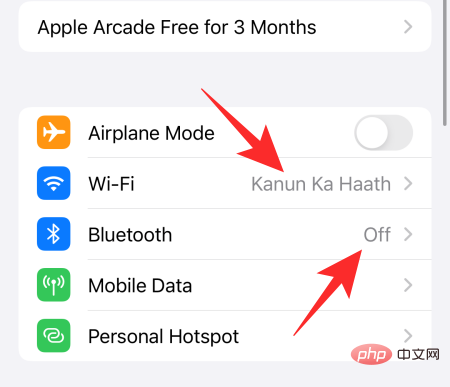
Jetzt den Kippschalter ausschalten.

Sie haben vielleicht bemerkt, dass Bluetooth und WLAN über das Kontrollzentrum selbst ausgeschaltet werden können. Dabei handelt es sich jedoch nur um vorübergehende Maßnahmen und die Dienste werden nur für einen Tag ausgesetzt. Am nächsten Tag werden sie wieder geöffnet.
3. Starten Sie Ihr iPhone neu
Wenn das Problem durch einfaches Ausschalten von Bluetooth und WLAN nicht behoben wird, besteht der nächste Schritt darin, Ihr iPhone neu zu starten. Sie können dazu nicht einfach die Seitentaste gedrückt halten. Sie müssen beim Drücken auch die Leiser-Taste gedrückt halten. Wenn Sie nun den Schieberegler zum Ausschalten erhalten, schieben Sie ihn nach rechts, bis der Bildschirm dunkler wird. Nach einigen Sekunden schaltet sich Ihr Telefon aus.
Drücken Sie nun die Seitentaste und halten Sie sie gedrückt, um Ihr Telefon wieder einzuschalten. Versuchen Sie AirDrop erneut, um zu sehen, ob es funktioniert.
4. Schalten Sie den Flugzeugmodus aus.
Der Flugzeugmodus ist sehr praktisch, wenn Sie versuchen, Menschen auszuweichen oder sich tatsächlich in einem Flugzeug befinden. Allerdings kann der Flugmodus mehr schaden als nützen, wenn es darum geht, eine Verbindung mit Ihrem Gerät herzustellen. Da der Flugzeugmodus Ihre Netzwerkverbindungen, einschließlich Bluetooth und Wi-Fi, stark beeinträchtigt, werden Sie bei der Verwendung von AirDrop im Flugzeugmodus kein Glück haben.
Um den Flugmodus zu deaktivieren, schließen Sie das Kontrollzentrum und tippen Sie oben auf die Schaltfläche „Flugzeugmodus“.
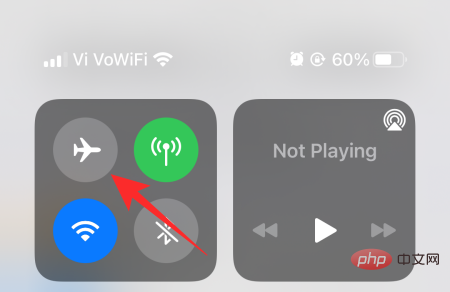
5. Schalten Sie den Energiesparmodus aus
Wenn Sie möchten, dass Ihr iPhone länger hält, möchten Sie es vielleicht ausschalten im Energiesparmodus. Obwohl es sicherlich ein großartiges Tool zur Maximierung der Bildschirm- oder Standby-Zeit ist, büßt es einige Funktionen ein. AirDrop nutzt Bluetooth und WLAN, um Ihr Gerät mit einem anderen Gerät zu verbinden.
Nachdem Sie den Energiesparmodus aktiviert haben, haben Sie nur noch Zugriff auf grundlegende Dienste. So nützlich AirDrop auch ist, es wird nicht als wesentlicher Dienst angesehen und schaltet sich daher aus, wenn der Energiesparmodus aktiviert ist.
Um den Energiesparmodus zu deaktivieren, gehen Sie zunächst zu Einstellungen und tippen Sie auf Akku.
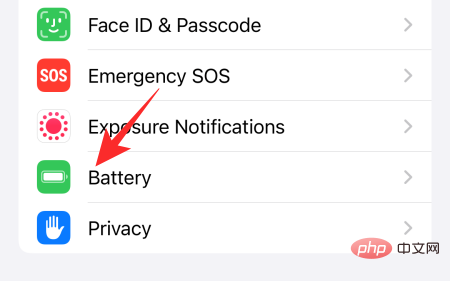
Oben auf dem Bildschirm finden Sie einen Schalter für den Energiesparmodus.
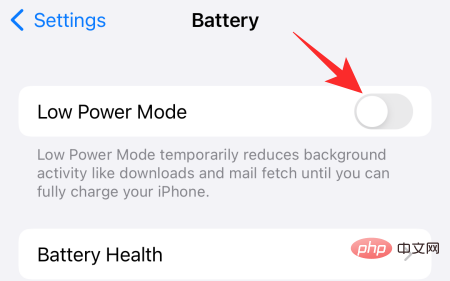
Schalten Sie es aus und versuchen Sie es erneut mit AirDrop.
6. Machen Sie sich und die Geräte, die Sie teilen, erkennbar
Wenn die Person, mit der Sie teilen, nicht in Ihrer Kontaktliste ist, erlauben die Standardeinstellungen von AirDrop keinen Austausch Dateien. Zum Glück müssen Sie nur den Filter ausschalten und schon kann es losgehen.
Rufen Sie zunächst das Kontrollzentrum auf und halten Sie den Bereich gedrückt, der „Netzwerkverbindungen“ markiert. Dadurch werden alle verfügbaren Verbindungen geöffnet, darunter AirDrop. Klicken Sie darauf, um auf die Optionen zuzugreifen.

Wählen Sie „Jeder“ anstelle von „Empfangen aus“ oder „Nur Kontakte“, um Ihr iPhone für den AirDrop-Austausch vorzubereiten.

7. Melden Sie sich ab und wieder bei iCloud an
iCloud ist einer der zuverlässigsten Dienste auf Ihrem iPhone, aber er ist sicherlich nicht immun gegen unerwünschte Fehler oder längere Reaktionszeiten. Diese Probleme lösen sich normalerweise von selbst. Wenn dies jedoch aus irgendeinem Grund nicht der Fall ist, können Sie den Vorgang zurücksetzen, indem Sie sich abmelden und dann wieder bei iCloud anmelden. Gehen Sie zunächst zu den Einstellungen und klicken Sie oben auf dem Bildschirm auf das Banner mit Ihrem Namen.
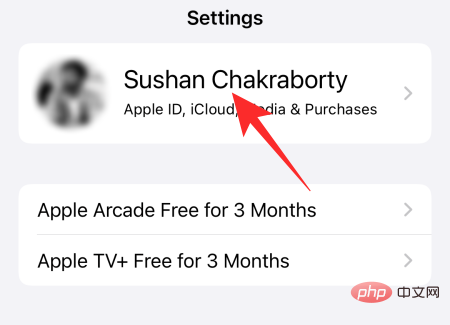
Scrollen Sie nun nach unten und klicken Sie auf „Beenden“.

Sie müssen Ihr Apple-ID-Passwort eingeben, um sich vollständig von iCloud abzumelden. Wenn Sie fertig sind, tippen Sie oben rechts auf die Schaltfläche „Schließen“, um iCloud zu deaktivieren.

Gehen Sie Ihre Schritte zurück, um sich erneut anzumelden.
8. Netzwerkeinstellungen zurücksetzen
Das Zurücksetzen der Netzwerkeinstellungen Ihres iPhones ist eine zuverlässige Möglichkeit, häufige Probleme im Zusammenhang mit WLAN, Bluetooth und AirDrop zu beheben. Um AirDrop-Probleme zu beheben, versuchen Sie daher immer, den alten Reset durchzuführen. Gehen Sie zunächst zu Einstellungen und tippen Sie auf Allgemein.

Klicken Sie nun auf „iPhone übertragen oder zurücksetzen“.
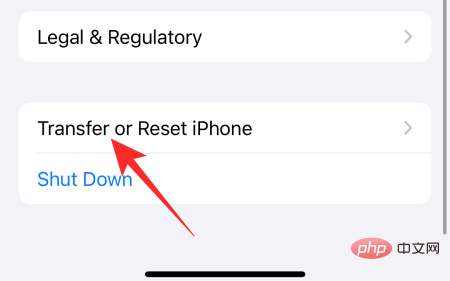
Klicken Sie anschließend auf „Zurücksetzen“.

Klicken Sie dann auf „Netzwerkeinstellungen zurücksetzen“.
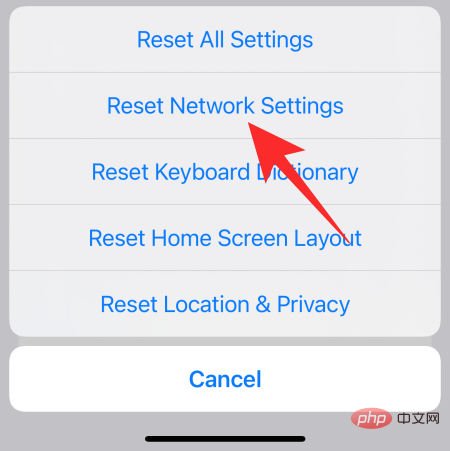
Geben Sie abschließend Ihren Passcode ein und die Netzwerkeinstellungen Ihres iPhones werden zurückgesetzt.
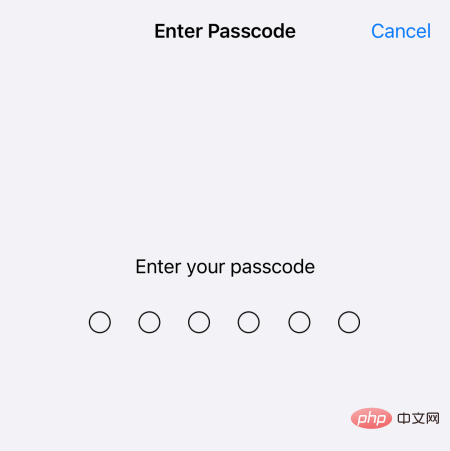
9. Updates installieren
Da iOS 15 ein relativ neues Betriebssystem ist, wird es selbst nach mehreren Betatestrunden mit Sicherheit eine ganze Reihe von Fehlern aufweisen. Apple wird regelmäßig Software-Updates herausbringen, die hoffentlich bekannte Fehler beheben.
Um sicherzustellen, dass Sie das beste iOS 15-Erlebnis haben, müssen Sie es sich zur Gewohnheit machen, Ihre Software zu aktualisieren. Ja, sie nehmen viel Zeit in Anspruch, sind aber wichtig für die Gesundheit Ihres Geräts.
Um die neueste Version von iOS 15 zu erhalten, gehen Sie zunächst zu Einstellungen und tippen Sie auf Allgemein.

Als nächstes tippen Sie oben auf dem Bildschirm auf „Software-Update“.
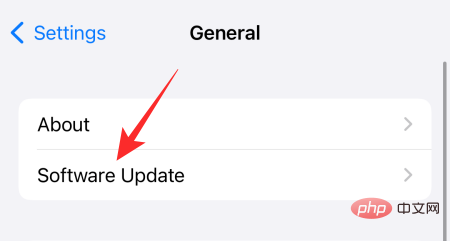
Wenn ein Update verfügbar ist, klicken Sie auf „Herunterladen und installieren“.
10. Setzen Sie Ihr Telefon zurück
Wir wissen, dass das Zurücksetzen ein schmerzhafter Prozess ist, aber wenn keine der vorherigen acht Lösungen für Sie funktioniert, kann es notwendig sein. Um Ihr iPhone zurückzusetzen, gehen Sie zunächst zu Einstellungen und tippen Sie auf Allgemein.

Klicken Sie nun auf „iPhone übertragen oder zurücksetzen“.
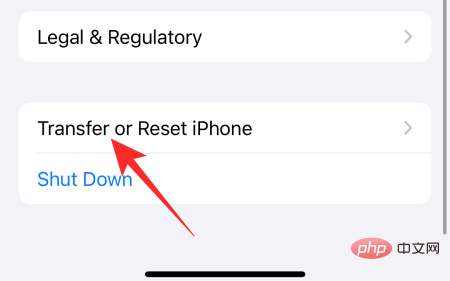
Klicken Sie anschließend auf „Alle Inhalte und Einstellungen löschen“.
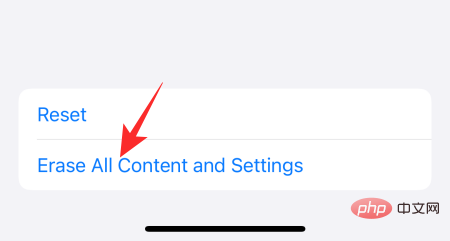
Das iPhone sagt Ihnen genau, was von Ihrem Telefon gelöscht wird und wie. Klicken Sie auf „Weiter“, um zu beginnen.
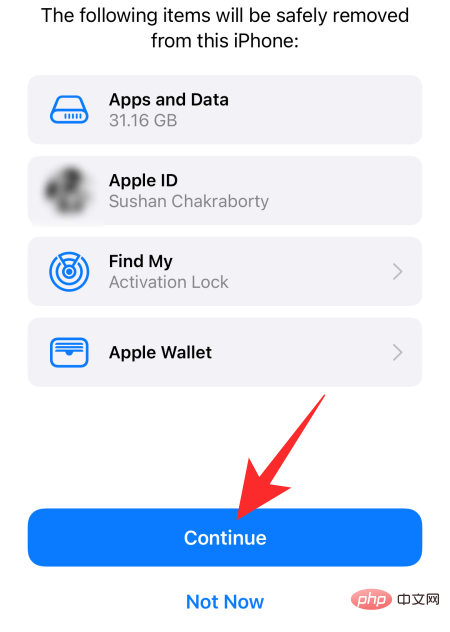
Geben Sie abschließend Ihr Passwort zur Bestätigung ein.
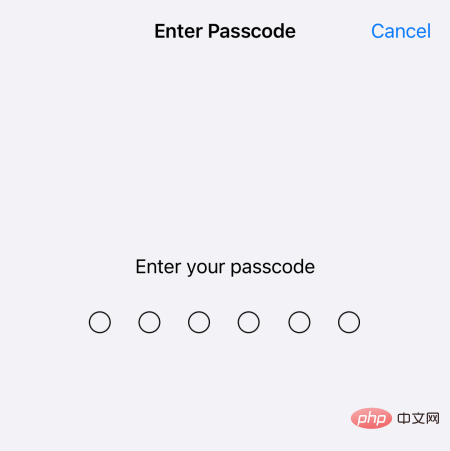
Das obige ist der detaillierte Inhalt von11 Möglichkeiten, das Problem zu beheben, dass AirDrop auf dem iPhone nicht funktioniert. Für weitere Informationen folgen Sie bitte anderen verwandten Artikeln auf der PHP chinesischen Website!

