Heim >häufiges Problem >System Settings.exe-Fehler: Was es ist und wie man es behebt
System Settings.exe-Fehler: Was es ist und wie man es behebt
- 王林nach vorne
- 2023-04-30 09:52:067584Durchsuche
System Settings.exe ist eine ausführbare Datei, die Maschinencode in unleserlicher Form enthält. Diese Datei wird als Hintergrunddienst auf Windows-Computern ausgeführt, um sicherzustellen, dass Windows-Anwendungen ordnungsgemäß ausgeführt werden.
Was ist ein Systemeinstellungen.exe-Fehler?
Wenn ein SystemSettings.exe-Laufzeitfehler auftritt, wird auf dem Bildschirm eine Systemfehleraufforderung mit der Meldung angezeigt: Das System hat in dieser Anwendung einen stapelbasierten Pufferüberlauf erkannt. Dieser Überlauf könnte es einem böswilligen Benutzer ermöglichen, die Kontrolle über diese Anwendung zu übernehmen.
Darüber hinaus sind einige unserer Leser auch auf den unbekannten Software-Ausnahmefehler 0x40000015 gestoßen. Der Fehler tritt hauptsächlich auf, wenn ein Prozess zum Ausführen eine ausführbare Datei benötigt, die EXE-Datei jedoch nicht starten kann.
Was verursacht den Systemeinstellungen.exe-Fehler?
Einige andere Ursachen für Systemeinstellungen.exe-Fehler sind wie folgt:
- Virus- oder Malware-Angriff – Dies ist eine Malware-Infektion Die wahrscheinlichsten Gründe für anwendungsähnliche Fehler. Wir empfehlen Ihnen, Ihr System mit einer der besten Antivirensoftware zu scannen.
- Beschädigte Systemdateien Dateien – Wenn die Systemdateien aus irgendeinem Grund beschädigt sind oder fehlen, erhalten Sie auf jeden Fall diese Art von Fehlermeldung.
- Veraltete Systemtreiber – Veraltete Treiber auf Ihrem PC können zu Inkompatibilitätsproblemen führen.
- Beschädigtes Benutzerkonto – Wenn Ihr Windows-Benutzerkonto beschädigt ist, kann auch ein System Settings.exe-Fehler auftreten, sodass Sie ein neues Benutzerkonto erstellen müssen.
Wenn diese Fehlermeldung auch auf Ihrem Bildschirm angezeigt wird, können Sie die in der Anleitung bereitgestellten Methoden anwenden, um den Absturz von System Settings.exe zu beheben.
Wie behebe ich den Systemfehler „System Settings.exe“ in Windows?
1. SFC- und DISM-Scan ausführen
- Start drücken Menü „Start“ suchen #🎜 in 🎜Geben Sie cmd in die #Leiste ein und wählen Sie im rechten Teil der Ergebnisse „Als Administrator ausführen“ aus. Windows
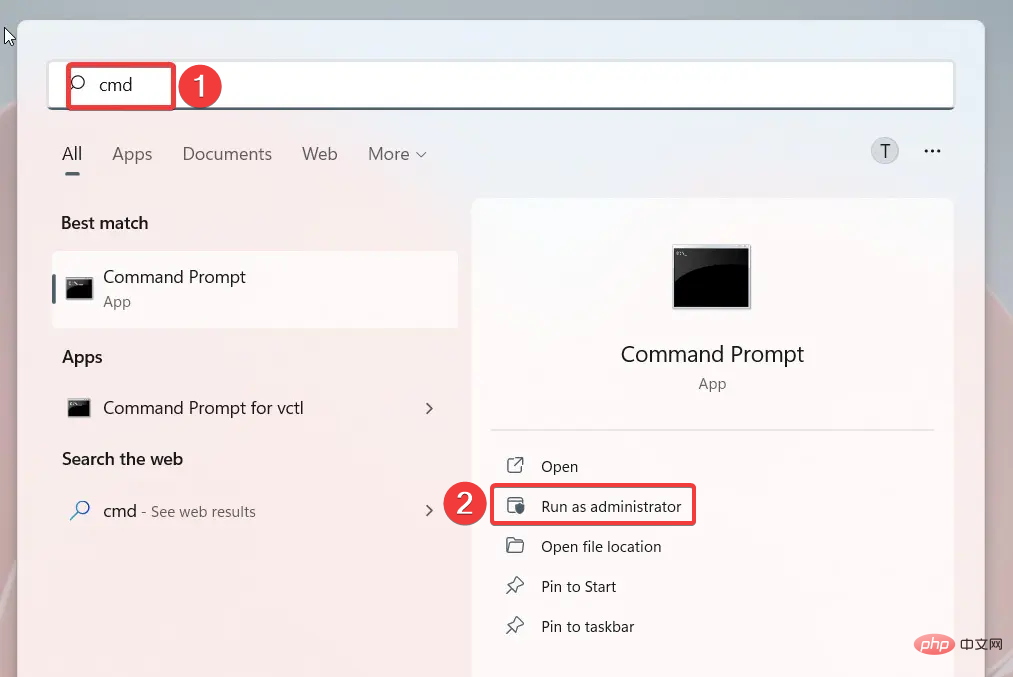 Wählen Sie
Wählen Sie - „Ja“ im Popup-Fenster „Benutzerkontensteuerung“, um Administratorrechte zu gewähren. Geben oder fügen Sie den folgenden Befehl ein und drücken Sie dann die Taste, um Ihren Computer zu scannen.
- Enter
SFC/scannow<strong>SFC/scannow</strong>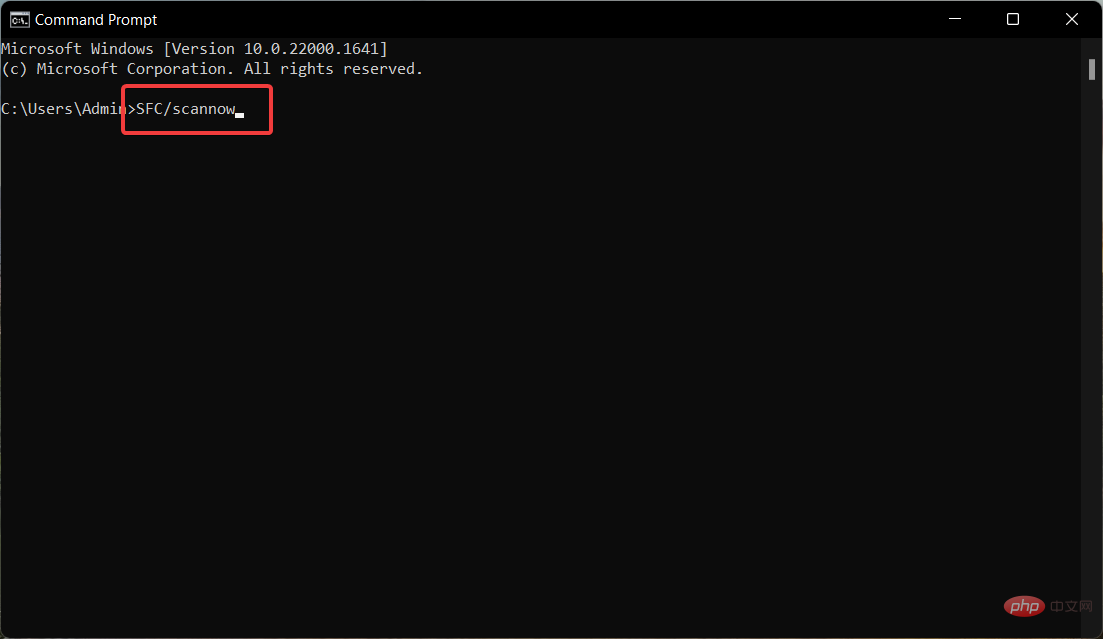
- SFC 扫描后,键入或复制粘贴以下命令,然后按键。Enter
<strong>DISM /Online /Cleanup-Image /RestoreHealth</strong>
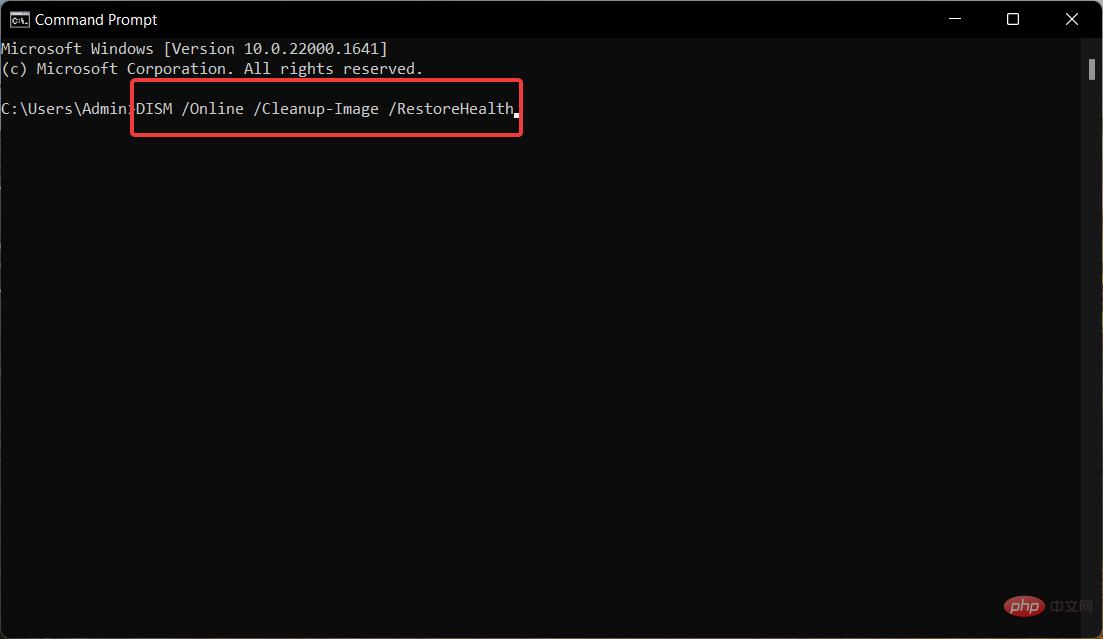 SFC Geben Sie nach dem Scannen den folgenden Befehl ein oder kopieren Sie ihn und fügen Sie ihn ein und drücken Sie dann die Taste Schlüssel.
SFC Geben Sie nach dem Scannen den folgenden Befehl ein oder kopieren Sie ihn und fügen Sie ihn ein und drücken Sie dann die Taste Schlüssel.
- SFC Scannen und analysieren Sie Ihr System auf beschädigte Dateien, das DISM-Tool scannt und behebt fehlerhafte Dateien für Windows-Systemabbilder und behebt System Settings.exe-Fehler in Windows. 2. Verwenden Sie Microsoft Defender, um Ihren Computer zu scannen Verwenden Sie die +-Verknüpfung, um die „Einstellungen
- “-App zu öffnen. Windows
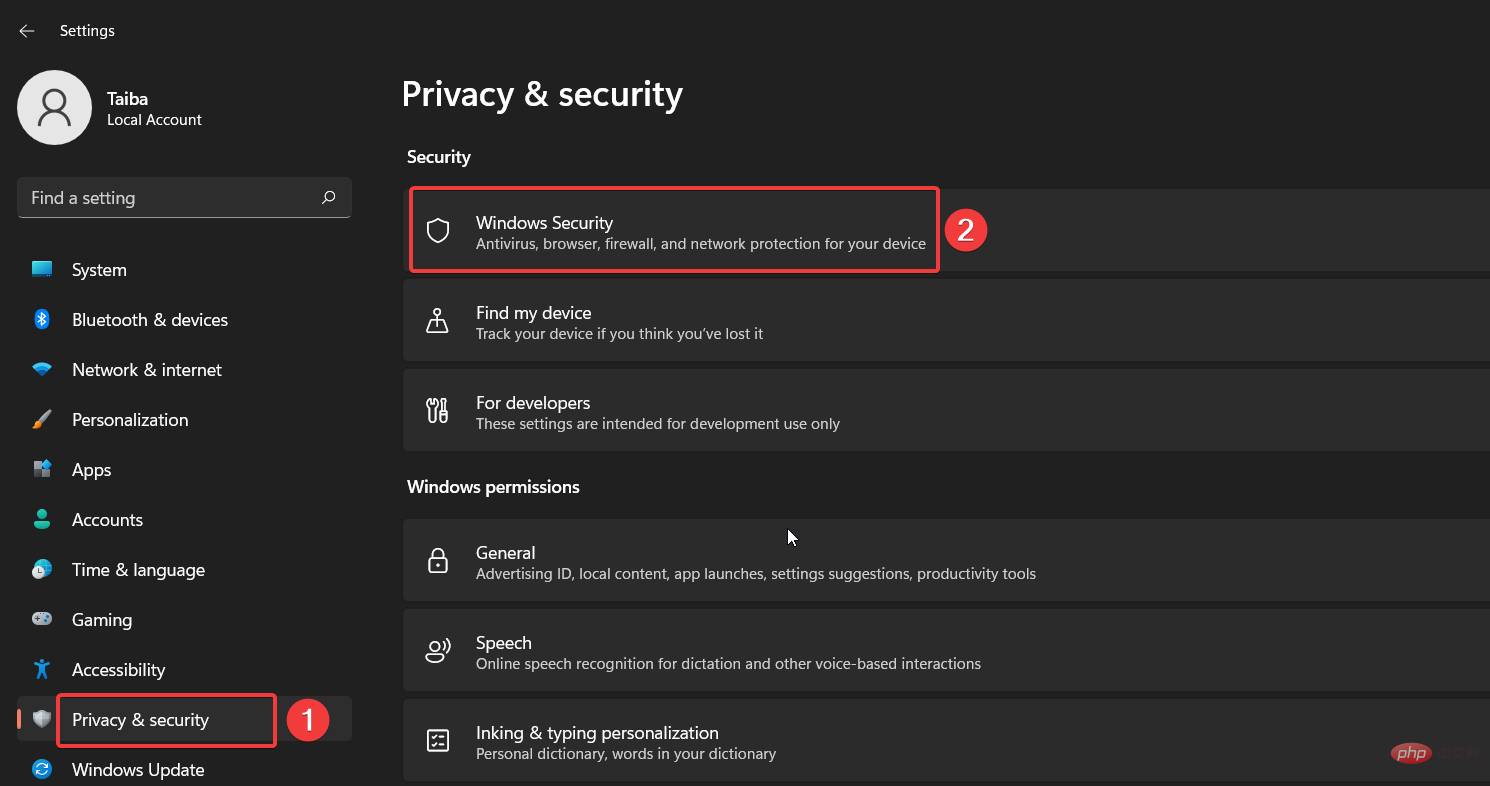 I
I - Wählen Sie im linken Navigationsbereich „Datenschutz und Sicherheit “ aus und wählen Sie dann „ „Windows-Sicherheitscenter“ auf der rechten Seite.
-
Als nächstes wählen Sie die Option
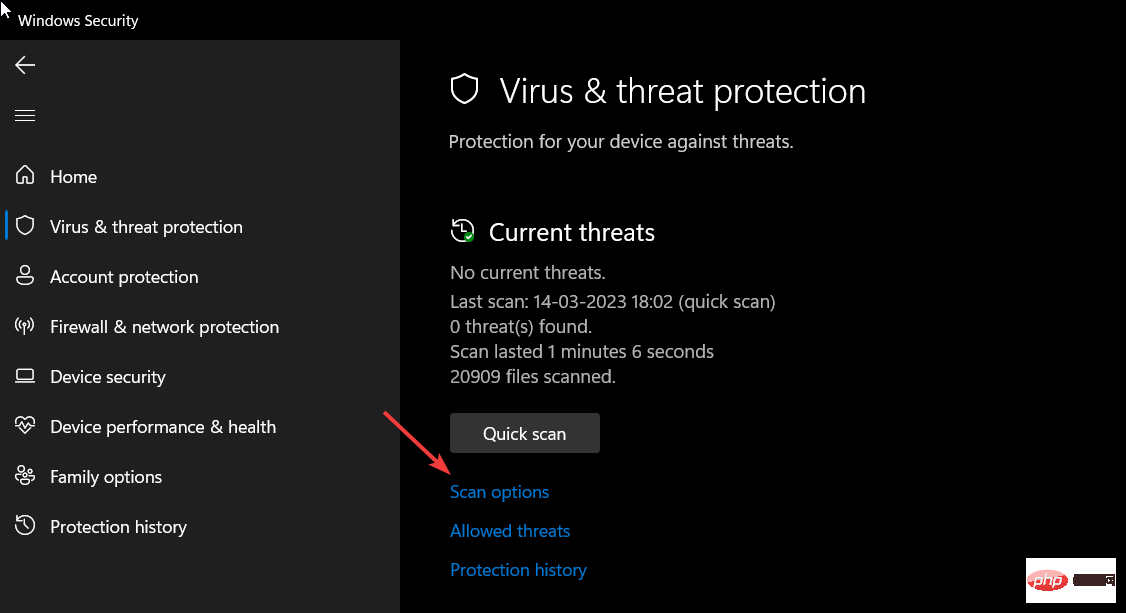 Viren- und Bedrohungsschutz .
Viren- und Bedrohungsschutz . -
Klicken Sie rechts auf die Option Scannen, um
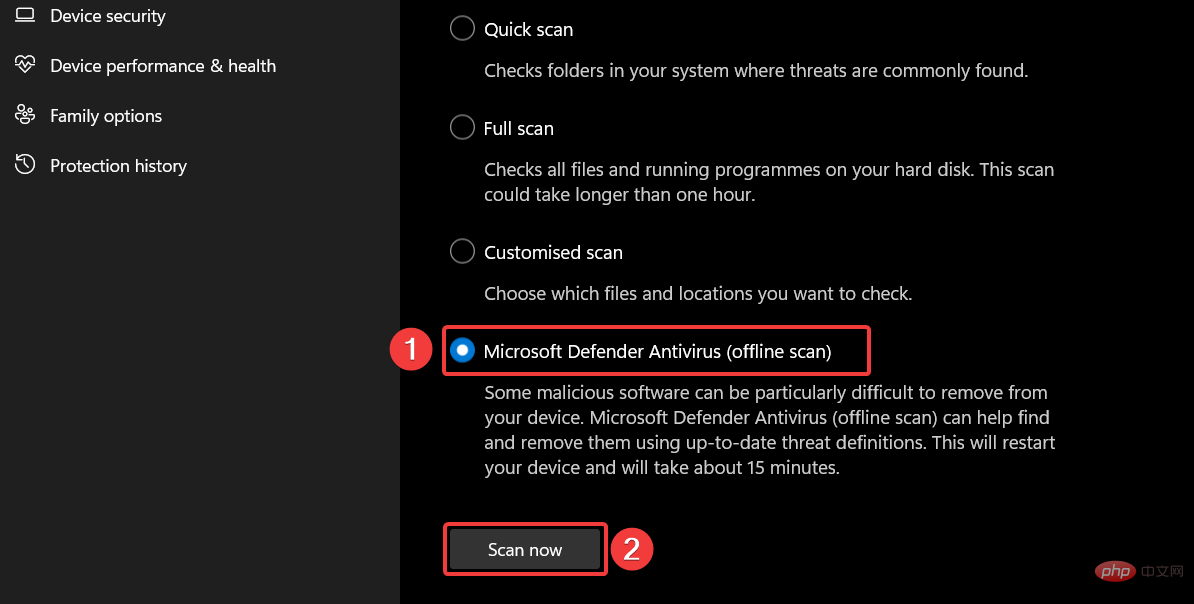 zu scannen.
zu scannen.
Wählen Sie die Option
Microsoft Defender Antivirus (Offline-Scan)und klicken Sie unten auf die Schaltfläche „Jetzt scannen“.
#🎜🎜##🎜🎜##🎜🎜#Das Windows Defender-Programm scannt Ihren PC auf Viren und Malware und entfernt diese, falls welche gefunden werden. Sobald der Scan abgeschlossen ist, erhalten Sie keine System Settings.exe-Fehler mehr. #🎜🎜##🎜🎜# Wenn Sie Antivirensoftware von Drittanbietern installiert haben, verwenden Sie deren Menü, um einen vollständigen Scan Ihres PCs durchzuführen. #🎜🎜#3. Erstellen Sie ein neues Benutzerkonto
- Verwenden Sie die +-Verknüpfung, um die „Einstellungen“-App aufzurufen. WindowsI
- Wechseln Sie im linken Navigationsbereich zu „Konto Einstellungen“ und wählen Sie „Familie“ und andere Benutzer“-Option.
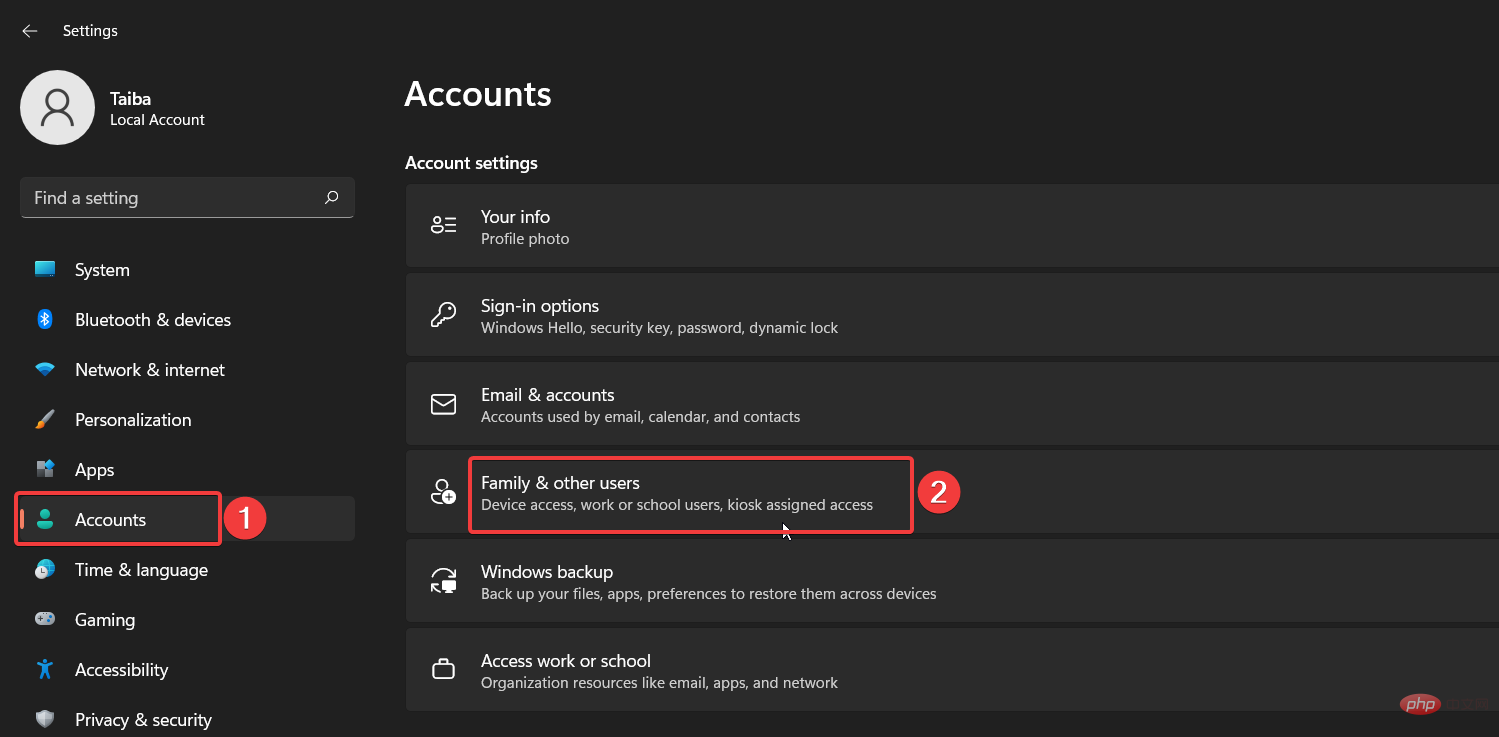
- Klicken Sie auf die Schaltfläche Konto hinzufügen im Abschnitt „Andere Benutzer“.
- Klicken Sie im neuen Popup-Fenster auf Ich habe keine Anmeldeinformationen für diese Person .
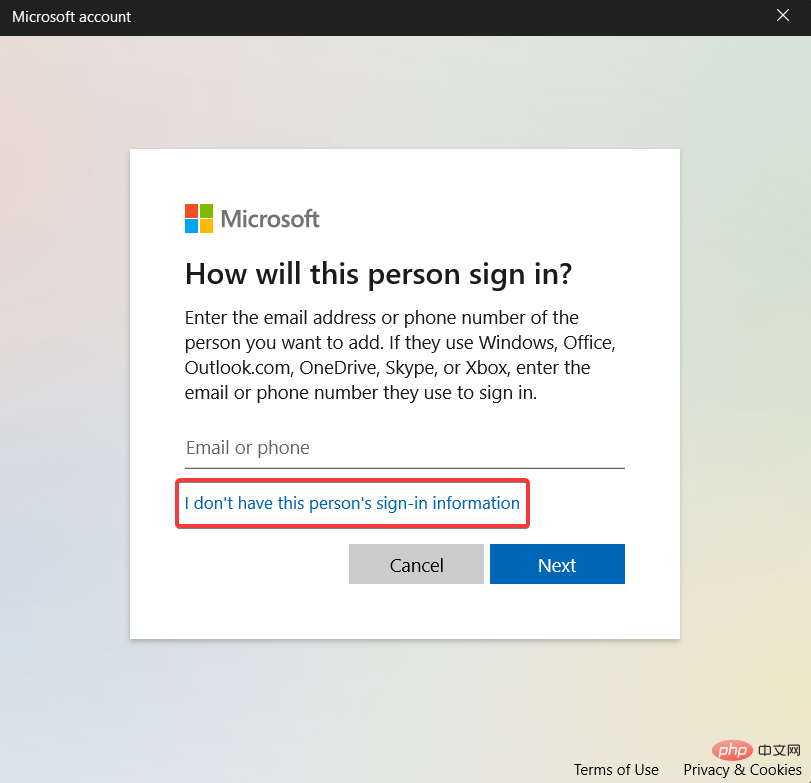
- Klicken Sie anschließend auf die Option „Benutzer ohne Microsoft-Konto hinzufügen“.
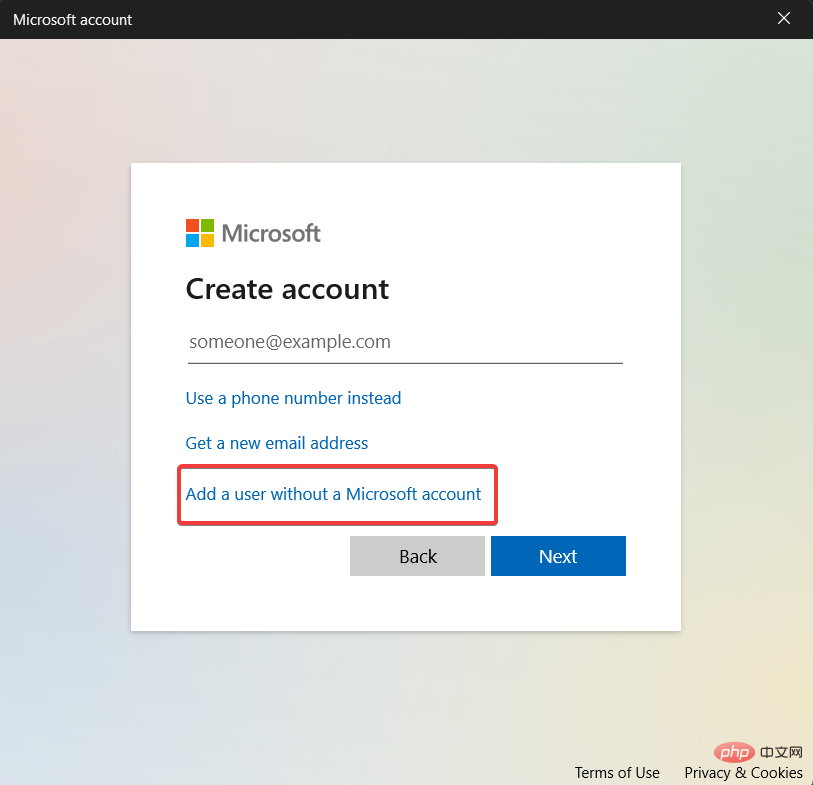
- Geben Sie auf dem nächsten Bildschirm die Anmeldeinformationen und andere damit zusammenhängende Fragen ein und klicken Sie auf die Schaltfläche Weiter.
Expertentipp:
Einige PC-Probleme sind schwer zu lösen, insbesondere wenn sie ein beschädigtes Repository oder eine fehlende Windows-Datei betreffen Zeit. Wenn Sie Probleme beim Beheben von Fehlern haben, ist Ihr System möglicherweise teilweise beschädigt.
Wir empfehlen die Installation von Restoro, einem Tool, das Ihren Computer scannt und den Fehler ermittelt.
Klicken Sie hier, um es herunterzuladen und mit der Reparatur zu beginnen.
Melden Sie sich mit einem neuen Benutzerkonto an Ihrem PC an und hoffentlich tritt dieser Fehler nicht erneut auf. Der Fehler „System Settings.exe“ kann auch auftreten, wenn das aktuelle Benutzerkonto, bei dem Sie angemeldet sind, beschädigt ist. Daher kann die Erstellung eines neuen Benutzerkontos hilfreich sein.
4. Treiber aktualisieren
- Klicken Sie mit der rechten Maustaste auf das Symbol Windows und wählen Sie „Quick Links#🎜“ aus 🎜#“-Menü und wählen Sie „Geräte-Manager“.
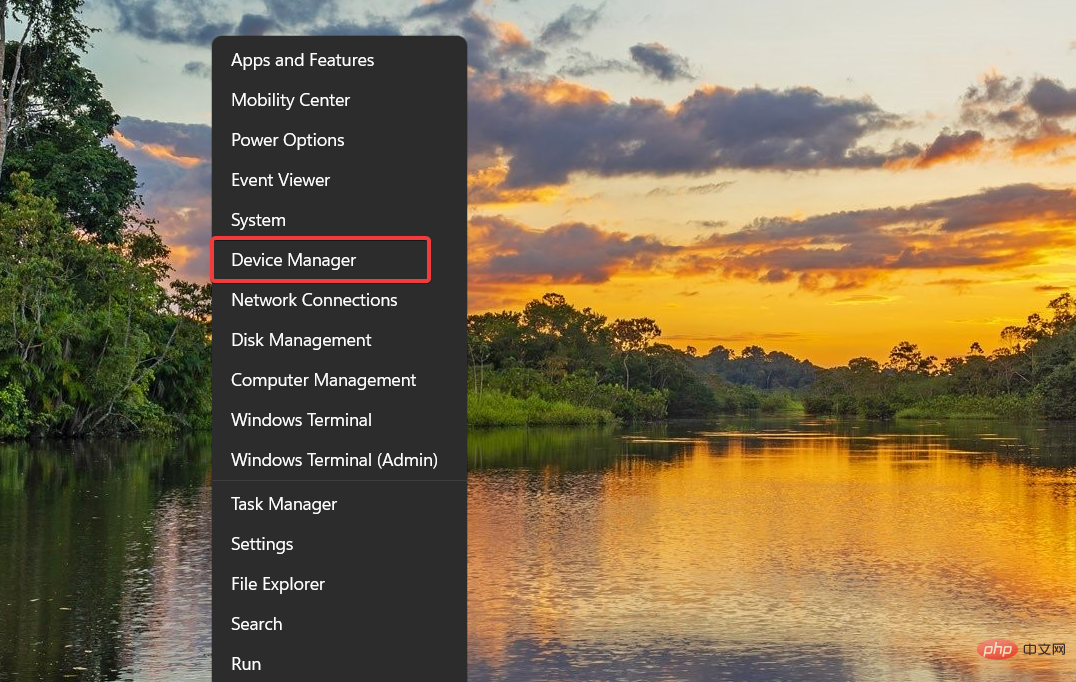 Doppelklicken Sie auf die Kategorie
Doppelklicken Sie auf die Kategorie - „Anzeigeadapter “, um eine Liste der Geräte anzuzeigen. Klicken Sie mit der rechten Maustaste auf die Grafikkarte und wählen Sie im Kontextmenü Treiber aktualisieren.
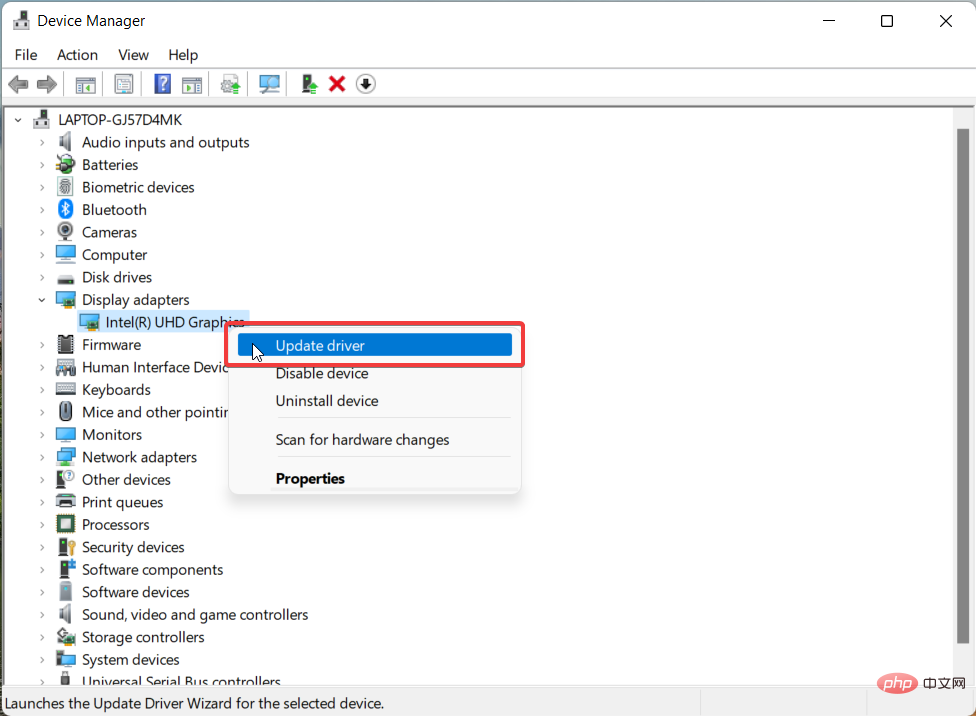 Wählen Sie die Option
Wählen Sie die Option - Automatischer Suchtreiber .
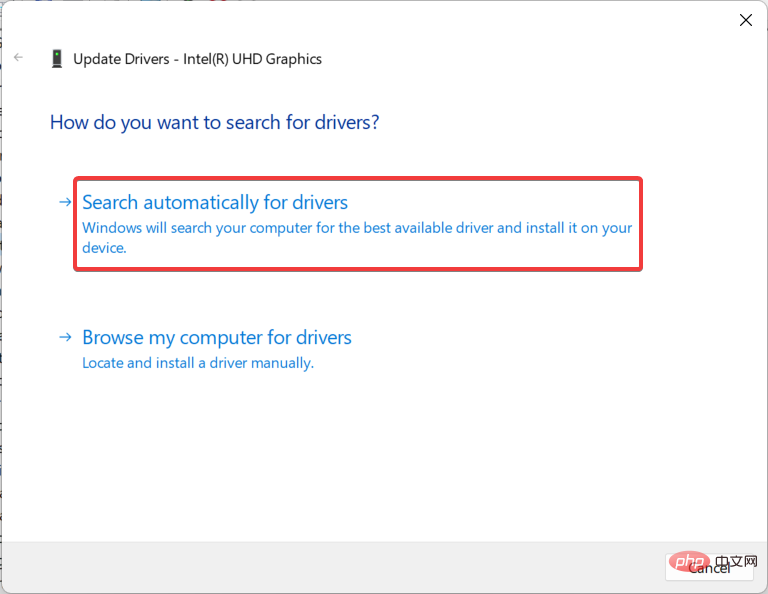
Wiederherstellungspunkt erstellen
in die Leiste ein und wählen Sie das oberste Ergebnis aus, um auf das FensterSystemeigenschaften zuzugreifen. Windows
- Klicken Sie auf die Schaltfläche
- Systemwiederherstellung unter der Registerkarte „Systemschutz“. Drücken Sie die Schaltfläche Weiter .
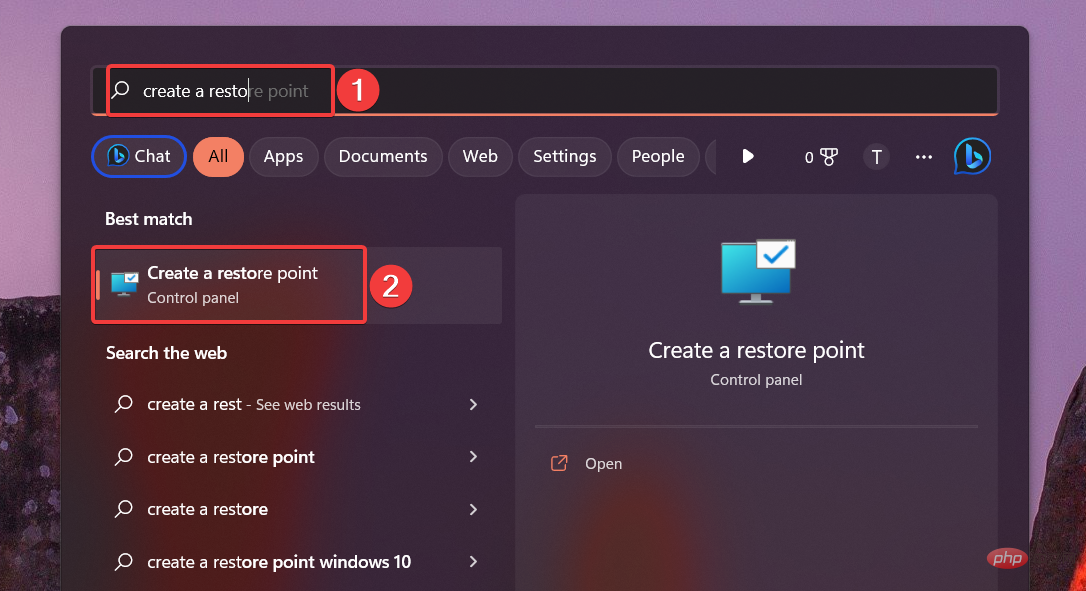 Wählen Sie einen Wiederherstellungspunkt aus, an dem Ihr PC normal läuft, und klicken Sie auf die Schaltfläche
Wählen Sie einen Wiederherstellungspunkt aus, an dem Ihr PC normal läuft, und klicken Sie auf die Schaltfläche - „Weiter“ .
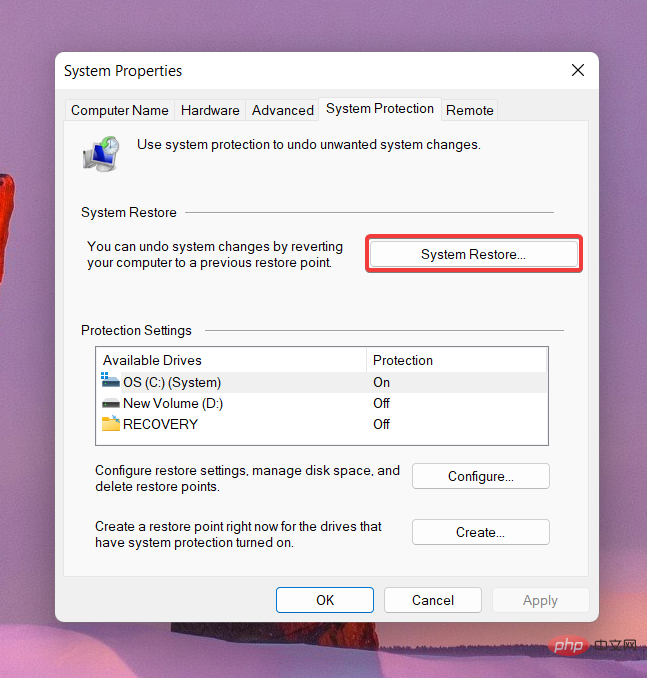 Drücken Sie abschließend im Fenster „Wiederherstellungspunkt bestätigen“ auf die Schaltfläche
Drücken Sie abschließend im Fenster „Wiederherstellungspunkt bestätigen“ auf die Schaltfläche - „Fertig “.
- Durch die Durchführung einer Systemwiederherstellung werden alle Änderungen rückgängig gemacht, die möglicherweise den Fehler „System Settings.exe“ verursacht haben. Die oben genannten Lösungen helfen Ihnen, den .exe-Systemeinstellungsfehler beim Zugriff auf Windows-Anwendungen auf dem PC zu beheben.
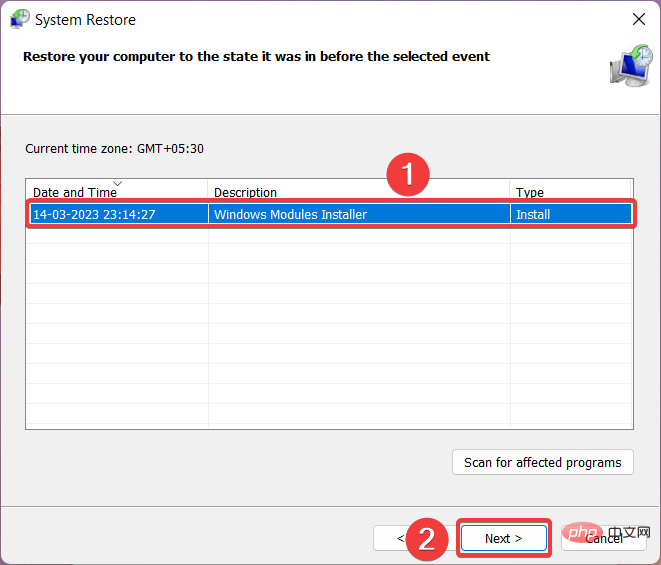
Das obige ist der detaillierte Inhalt vonSystem Settings.exe-Fehler: Was es ist und wie man es behebt. Für weitere Informationen folgen Sie bitte anderen verwandten Artikeln auf der PHP chinesischen Website!

