Heim >Java >javaLernprogramm >So erstellen Sie eine Java-Laufzeitumgebung
So erstellen Sie eine Java-Laufzeitumgebung
- 王林nach vorne
- 2023-04-30 08:58:062351Durchsuche
Erstellen Sie eine Java-Laufumgebung
Der Gesamtprozess gliedert sich in zwei Schritte
1. Laden Sie JDK (Java Dovelop Kit, auch Java-Entwicklungstool genannt) herunter
Zuerst laden wir das Java Development Tool Kit JDK
direkt herunter 2. Wählen Sie die Version aus, die Sie verwenden möchten, und klicken Sie auf „Herunterladen“. Im Folgenden finden Sie die Informationen zu jeder Version
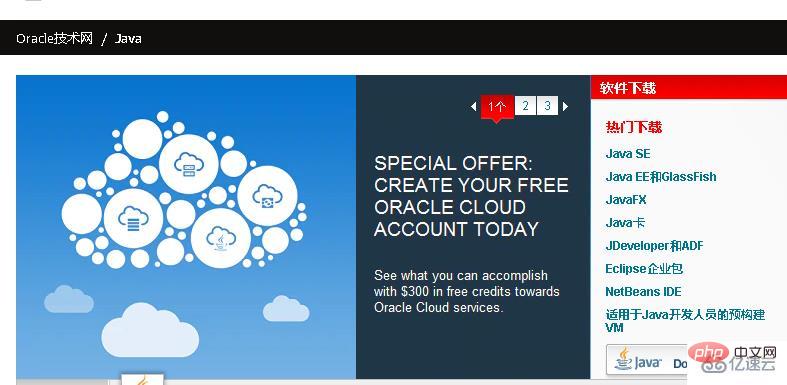
Java Platfrom Standard Edition (bezeichnet als Standard Edition Java SE)
Diese Version wird normalerweise für den Einstieg verwendet und eignet sich für die Entwicklung kleiner Anwendungen und Desktop-Anwendungen
Es ermöglicht die Entwicklung und Bereitstellung von Java-Anwendungen für den Einsatz in Desktop-, Server-, eingebetteten und Echtzeitumgebungen,
Java Platfrom Enterprise Edition (bezeichnet als Enterprise Edition Java EE)
Die leistungsstarke Version, die von Programmierern bei der Arbeit verwendet wird, die Unternehmensversion hilft bei der Entwicklung und Bereitstellung serverseitiger Java-Anwendungen, die portierbar, robust, skalierbar und sicher sind.
Java Platfrom Micro Edition (bezeichnet als Micro Edition JAVA ME)
Für die Entwicklung mobiler Anwendungen, Bereitstellung einer robusten und flexiblen Umgebung für Anwendungen, die auf mobilen Geräten und eingebetteten Geräten (z. B. Mobiltelefonen, PDAs, TV-Set-Top-Boxen und Druckern) ausgeführt werden
Um es einfach auszudrücken
Java SE ist Software, die auf Computern ausgeführt wird.
Java EE wird zum Erstellen von Websites verwendet – (unsere gemeinsame JSP-Technologie)
Java ME wurde für Mobiltelefone entwickelt.
3. Nachdem Sie auf „Herunterladen“ geklickt haben, wird das folgende Bild angezeigt. Anschließend müssen Sie zunächst überprüfen, ob Sie der Vereinbarung zustimmen, bevor Sie herunterladen können, und dann Ihr eigenes Betriebssystem zum Herunterladen auswählen, Mac oder Windows, Linux
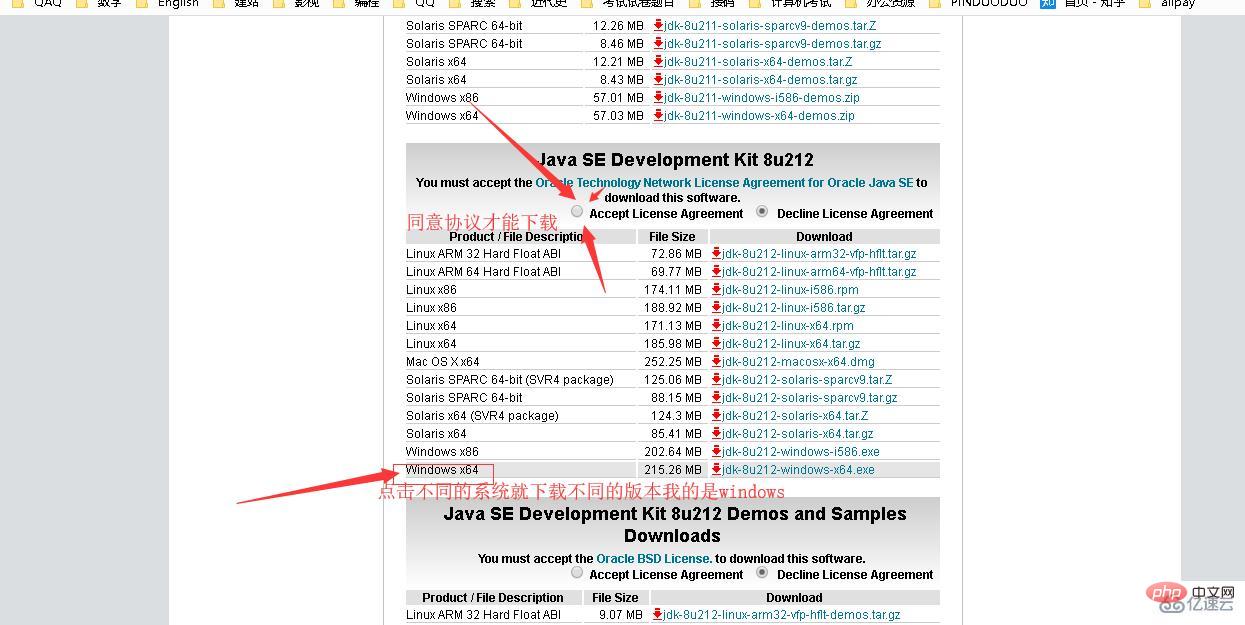
4. Installieren Sie JDK. Während des Installationsvorgangs können Sie das Installationsverzeichnis und andere Informationen anpassen. Wir wählen beispielsweise das Installationsverzeichnis als C:Programme (x86)Javajdk1.8.0_91
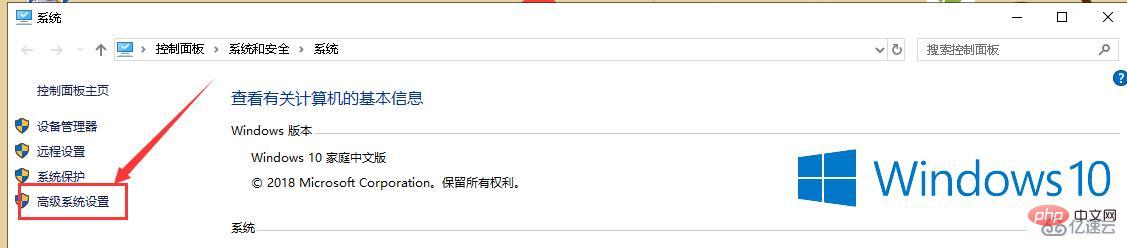
5. Klicken Sie mit der rechten Maustaste auf „Arbeitsplatz“, „Eigenschaften“, „Erweiterte Systemeinstellungen“, „Umgebungsvariablen“, „Systemvariablen“. Erstellen Sie drei neue Eigenschaften unter „Systemvariablen“. Wenn diese bereits vorhanden sind, klicken Sie auf „Bearbeiten“ und dann auf „ Neu“, falls es nicht existiert.
Die variablen Einstellparameter sind wie folgt:
l Variablenname: JAVA_HOME
l Variablenwert: C:Programme (x86)Javajdk1.8.0_91
l // Konfigurieren Sie entsprechend Ihrem tatsächlichen Dateiinstallationspfad
l Variablenname: CLASSPATH
l Variablenwert: .;%JAVA_HOME%libdt.jar;%JAVA_HOME%libtools.jar;
l //Denken Sie daran, dass davor ein „.“
steht l Variablenname: Pfad
l Variablenwert: %JAVA_HOME%bin;%JAVA_HOME%jrebin;
6. Testen Sie, ob das JDK erfolgreich installiert wurde
Windows-Taste + R zum Öffnen. Ausführen ——Geben Sie cmd ein——Eingabeaufforderung öffnen---Geben Sie den Befehl ein: javac
Wenn das folgende Bild erscheint, wurden die Umgebungsvariablen erfolgreich konfiguriert.
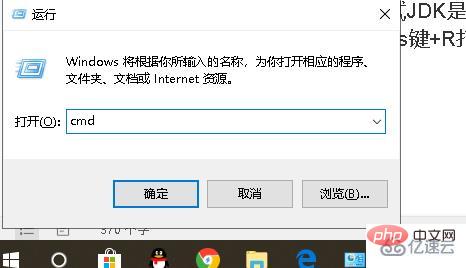
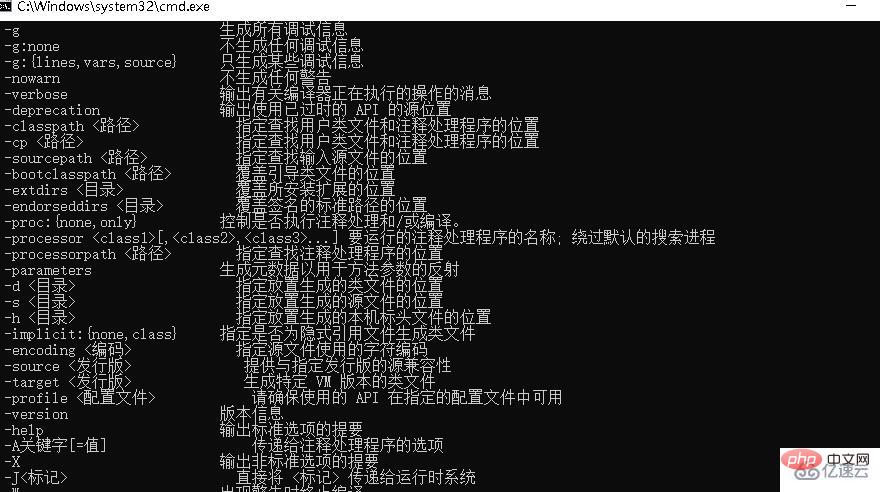
Das obige ist der detaillierte Inhalt vonSo erstellen Sie eine Java-Laufzeitumgebung. Für weitere Informationen folgen Sie bitte anderen verwandten Artikeln auf der PHP chinesischen Website!
In Verbindung stehende Artikel
Mehr sehen- Wie können Java-Assertions die Codequalität verbessern und Fehler verhindern?
- Beeinflusst die Deklaration von Strings als „final' in Java „=='-Vergleiche?
- String-Manipulation in Java
- Wie aktualisiere ich JLabel kontinuierlich mit den Ergebnissen einer lang andauernden Aufgabe?
- Wie konvertiere ich int[] in Integer[] zur Verwendung als Map-Schlüssel in Java?

