Heim >häufiges Problem >Fix: Kein DC-Wasserzeichen NVIDIA / Gaming – Adobe Kein DC in der oberen linken Ecke des Bildschirms
Fix: Kein DC-Wasserzeichen NVIDIA / Gaming – Adobe Kein DC in der oberen linken Ecke des Bildschirms
- 王林nach vorne
- 2023-04-30 08:22:063155Durchsuche
Einige Benutzer des NVIDIA Studio-Treibers haben kürzlich Probleme mit der Anzeige des Wasserzeichens „NO DC“ in der Adobe Premiere Pro-Anwendung gemeldet. Einige Benutzer berichteten auch, dass sie auch das Wasserzeichen „YES DC“ sahen. Aber keine Sorge. Dies alles ist auf eine beschädigte Bin-Datei in den NVIDIA-Kerndateien zurückzuführen. Suchen Sie also einfach die Datei im Datei-Explorer, löschen Sie die beschädigte Datei und starten Sie neu, um das Problem zu beheben. Alternativ können Sie einfach die Standardeinstellungen von NVIDIA 3D wiederherstellen. Befolgen Sie diese Korrekturen, um das Problem schnell zu beheben.
Fix 1 – NVIDIA bin-Datei löschen
Führen Sie die folgenden Schritte aus, um die Datei nvdrssel.bin von Ihrem System zu löschen.
1. Schließen Sie die Anwendung dort, wo Sie das Wasserzeichen „NO DC“ sehen.
2. Drücken Sie nach dem Schließen gleichzeitig die Windows-Taste + E.
3. Klicken Sie im Datei-Explorer-Bildschirm auf die Option ( ⋯ ).
4. Klicken Sie dann auf „Optionen“.
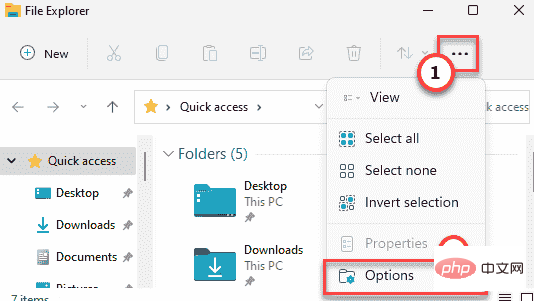
5. Gehen Sie nun im Fenster „Ordneroptionen“ zum Abschnitt „Ansicht“. 6. Als nächstes
aktivierenSie die Option „Versteckte Dateien, Ordner und Laufwerke anzeigen“.
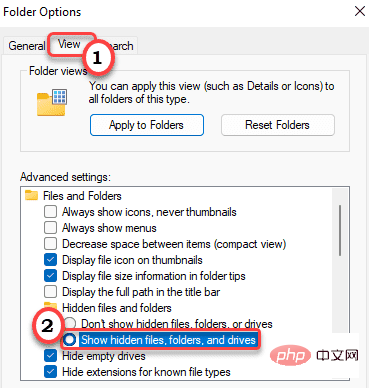 7. Sie können diese Änderungen speichern, indem Sie auf „
7. Sie können diese Änderungen speichern, indem Sie auf „
“ und „OK“ klicken.
 8. Jetzt können Sie ganz einfach auf diese Weise navigieren -
8. Jetzt können Sie ganz einfach auf diese Weise navigieren -
C:\ProgramData\NVIDIA Corporation\Drs
9 Im Dr's-Ordner finden Sie mehrere NVIDIA GeForce-Treiberdateien.
10. Suchen Sie die Datei „
nvdrssel.bin“. Wählen Sie es aus und klicken Sie auf das Symbol, um die Datei aus dem System zu löschen.
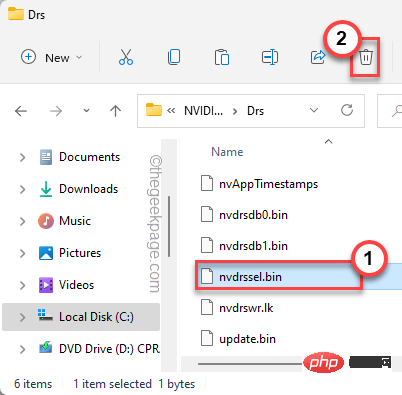 Schließen Sie den Datei-Explorer.
Schließen Sie den Datei-Explorer.
Jetzt starten Sie die App dort, wo Sie das Wasserzeichen „
NO DC“ sehen. Wenn Sie das Wasserzeichen immer noch sehen, starten Sie Ihren Computer einmal neu und öffnen Sie die Anwendung erneut. Das Wasserzeichen wird nicht angezeigt. Fix 2 – 3D-Einstellungen wiederherstellen
Wenn Sie die Datei „nvdrssel.bin“ nicht auf Ihrem Computer finden können, kann dies eine tolle Alternativlösung sein.
1. Drücken Sie gleichzeitig die
Windows-Taste + Sund geben Sie „NVIDIA-Systemsteuerung“ ein. 2. Klicken Sie dann auf „
NVIDIA-Systemsteuerung“, um darauf zuzugreifen.
 3. Wenn sich die NVIDIA-Systemsteuerung öffnet, erweitern Sie „
3. Wenn sich die NVIDIA-Systemsteuerung öffnet, erweitern Sie „
“. 4. Wählen Sie später im linken Bereich „
3D-Einstellungen verwalten“.5. Klicken Sie anschließend im rechten Bereich auf „
Zurücksetzen“, um alle von Ihnen vorgenommenen Änderungen rückgängig zu machen.
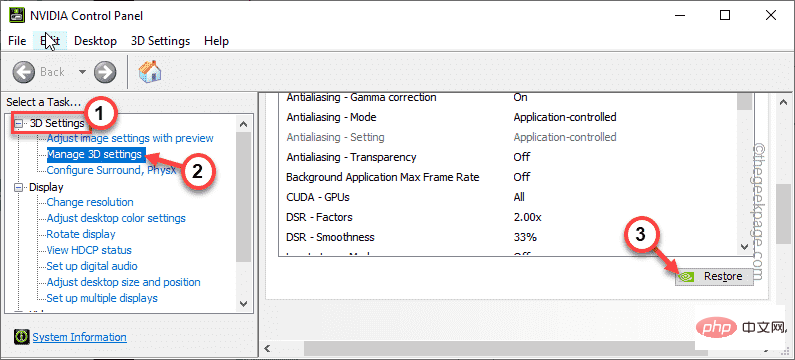 6. Es wird eine Warnmeldung angezeigt. Klicken Sie auf „
6. Es wird eine Warnmeldung angezeigt. Klicken Sie auf „
“, um Ihre Schritte zu bestätigen.
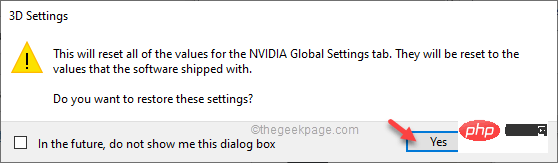 Schließen Sie danach die NVIDIA-Systemsteuerung. Starten Sie nun die App und prüfen Sie, ob „
Schließen Sie danach die NVIDIA-Systemsteuerung. Starten Sie nun die App und prüfen Sie, ob „
“ angezeigt wird.
Das obige ist der detaillierte Inhalt vonFix: Kein DC-Wasserzeichen NVIDIA / Gaming – Adobe Kein DC in der oberen linken Ecke des Bildschirms. Für weitere Informationen folgen Sie bitte anderen verwandten Artikeln auf der PHP chinesischen Website!

