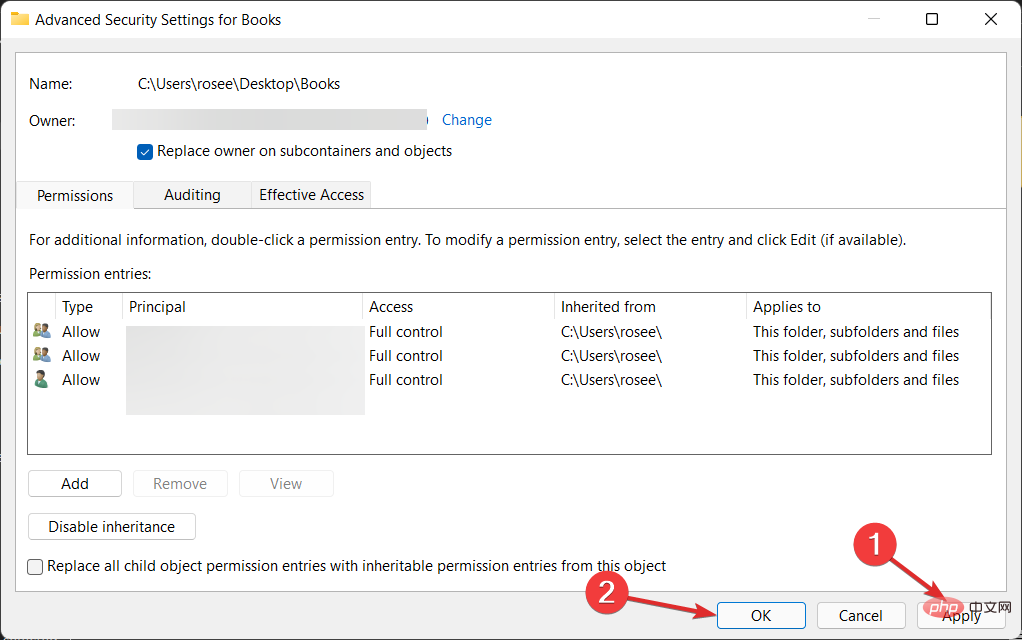Heim >häufiges Problem >So übernehmen Sie den Besitz eines Ordners in Windows 11
So übernehmen Sie den Besitz eines Ordners in Windows 11
- 王林nach vorne
- 2023-04-29 23:34:183360Durchsuche
Wenn Sie über administrative Fähigkeiten verfügen, können Sie auf die meisten Daten auf Ihrem Laufwerk C zugreifen, Systemeinstellungen ändern und verschiedene andere unmögliche Vorgänge ausführen.
Es gibt jedoch einige Aktionen, die selbst ein Administrator nicht vollständig ausführen kann. Deshalb zeigen wir Ihnen heute, wie Sie in Windows 11 den Besitz eines Ordners übernehmen.
Wenn Sie auf den WindowsApps-Ordner zugreifen, die Kontrolle über die Festplatte eines anderen Computers übernehmen oder eine freigegebene Datei löschen möchten, die durch falsche Berechtigungen beschädigt wurde, reicht es nicht aus, nur über ein Administratorkonto zu verfügen.
Die gleichen Prinzipien gelten, wenn Sie unter Windows 10 den Besitz eines Ordners übernehmen möchten. Der richtige Ansatz kann also einen großen Unterschied machen.
Das liegt daran, dass diese Optimierungen mit dem Trusted Installer-Konto von Microsoft verknüpft sind. Daher müssen Sie den Besitz dieser Dateien vom Trusted Installer auf Ihr Administratorkonto übertragen.
Nachdem wir gesehen haben, welche Arten von Microsoft-Konten es gibt, zeigen wir Ihnen, wie Sie in Windows 11 den Besitz eines Ordners übernehmen. Folgen Sie uns!
Welche Arten von Microsoft-Konten gibt es?
Die meisten von uns kennen die Begriffe Administratorprofil und reguläres Benutzerprofil für unsere PCs. Administratoren werden mit Gott verglichen, Benutzer mit der Masse.
Was ist andererseits mit Domänenadministratorkonten, Domänenbenutzerkonten oder lokalen Gruppen? Es gibt viele andere Arten von Profilen, die unterschiedlichen Zugriff auf PC-, Server- und Netzwerkkonfigurationen und -einstellungen ermöglichen.
Um die Netzwerksicherheit aufrechtzuerhalten und sicherzustellen, dass jeder Zugriff auf die Bereiche hat, die er zur Erfüllung seiner Aufgaben benötigt, ist es wichtig, die spezifischen Funktionen jedes Geräts zu verstehen. Keinem Standardbenutzerkonto sollte Administratorzugriff auf Ihr Netzwerk gewährt werden. Benutzer, die es als Teil ihres regulären Benutzerkontos verwenden, können unbeabsichtigt großen Schaden anrichten, wenn sie sich beispielsweise mit einem Virus infizieren, der Daten auf ihrem Computer löscht.
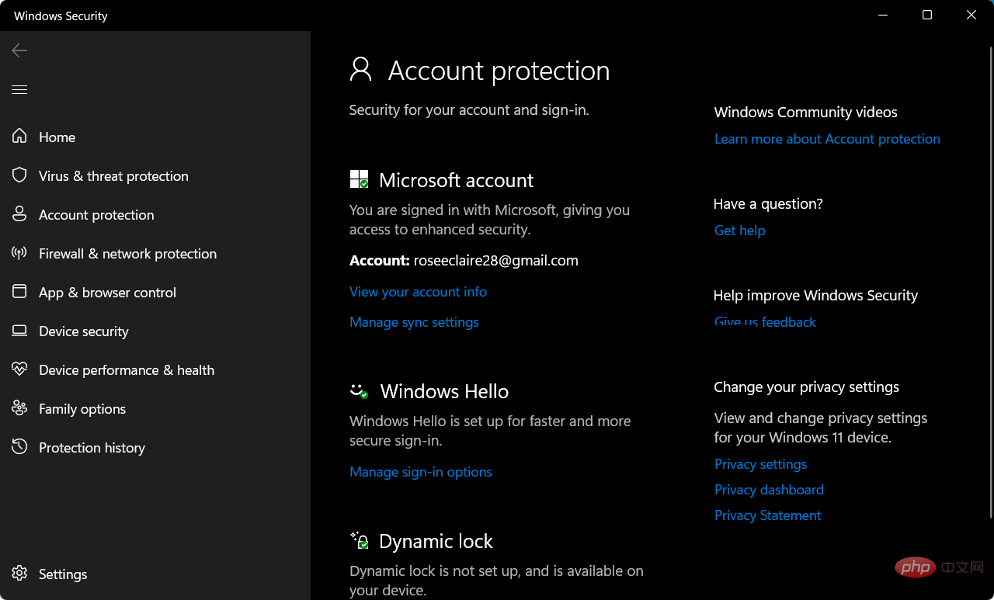
Expertentipp:
Einige PC-Probleme sind schwer zu lösen, insbesondere wenn das Repository beschädigt ist oder Windows-Dateien fehlen. Wenn Sie Probleme beim Beheben von Fehlern haben, ist Ihr System möglicherweise teilweise beschädigt. Wenn ein Benutzer bestimmte Berechtigungen benötigt, sollten ihm Anmeldeinformationen von einem Konto mit der entsprechenden Zugriffsebene auf das System bereitgestellt werden. Neben regulären Benutzerkonten gibt es eine weitere Art von Benutzerkonten, die besonderen Zugriff auf bestimmte Bereiche des Netzwerks haben – Dienstkonten. Dieser Begriff bezieht sich auf ein Benutzerkonto, das von Software (normalerweise auf einem Server) verwendet wird, um automatisierte Aktionen auszuführen, wie z. B. das Sichern von Daten oder die Verwaltung Ihres Antiviren-Managements.Wie übernehme ich den Besitz eines Ordners in Windows 11?
1. Verwenden Sie CMD
- und drücken Sie Windows+ Taste S, um #🎜 zu starten 🎜 #Suchfunktion und Eingabe von cmd. Klicken Sie nun mit der rechten Maustaste auf das oberste Ergebnis und wählen Sie Als Administrator ausführen. Sie können das aktuelle Arbeitsverzeichnis von
- CMD in das Verzeichnis ändern, das die erforderlichen Dateien oder Ordner enthält, indem Sie den Befehl cd ausführen, zum Beispiel:
cd C :Programme<strong>cd C:Program Files</strong> - 运行以下两个命令并更改以下两个命令中的文件夹名称以反映您的文件夹名称:
<strong>takeown /f foldername /r /d y icacls foldername /grant administrators:F /t</strong> - 如果您想获得文件的所有权,请使用以下命令并再次将文件名部分替换为您的文件名:
<strong>takeown /f filename icacls filename /grant administrators:F</strong>
<h3 id="2-1"> takeown /f Ordnername /r /d y icacls Ordnername /grant Administrators:F /t</h3>- Wenn Sie den Besitz der Datei übernehmen möchten, verwenden Sie den folgenden Befehl und ändern Sie die Datei Erneut benennen Ersetzen Sie den Teil durch Ihren Dateinamen:
<strong>takeown /f Dateiname icacls Dateiname /grant Administratoren:F</strong>2. Greifen Sie auf die zu Ordnereigenschaften - Starten Sie zunächst den Datei-Explorer mit der Tastenkombination + und navigieren Sie zum gewünschten Datei- oder Ordnerspeicherort. Klicken Sie dann mit der rechten Maustaste auf die Datei/den Ordner, um # 🎜🎜#Eigenschaften auszuwählen . Windows
 E
E -
Navigieren Sie zur Registerkarte
 Sicherheit und klicken Sie unten auf dem Bildschirm auf die Schaltfläche „Erweitert“. .
Sicherheit und klicken Sie unten auf dem Bildschirm auf die Schaltfläche „Erweitert“. . -
Klicken Sie dann auf die Schaltfläche Ändern neben Eigentümer, wodurch Sie zu einem neuen Fenster gelangen.
 sollte in das Formular „ Objektnamen zur Auswahl eingeben“ eingegeben werden und auf
sollte in das Formular „ Objektnamen zur Auswahl eingeben“ eingegeben werden und auf - Administrator geklickt werden. Klicken Sie auf „OK“, um fortzufahren. Anschließend sollten Sie beobachten, wie sich die Eigentümereigenschaft vom ursprünglichen Namen in Ihr Verwaltungskonto
 ändert.
ändert. -
Wählen Sie nun die Option „Eigentümer auf Untercontainern und Objekten ersetzen“ aus, indem Sie das Kontrollkästchen aktivieren, das direkt auf Eigentümer#🎜🎜 unter der #-Spalte verfügbar ist.
 Um Ihre Änderungen zu speichern, klicken Sie in der Symbolleiste auf
Um Ihre Änderungen zu speichern, klicken Sie in der Symbolleiste auf
Das obige ist der detaillierte Inhalt vonSo übernehmen Sie den Besitz eines Ordners in Windows 11. Für weitere Informationen folgen Sie bitte anderen verwandten Artikeln auf der PHP chinesischen Website!


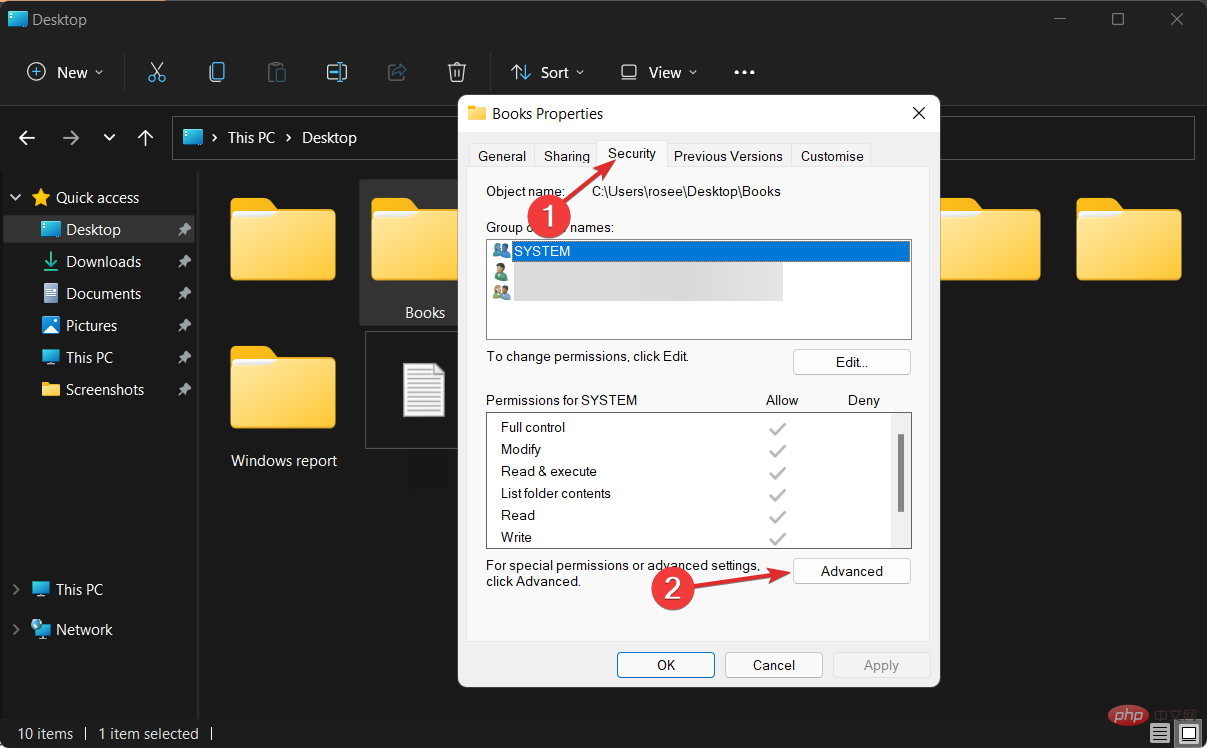
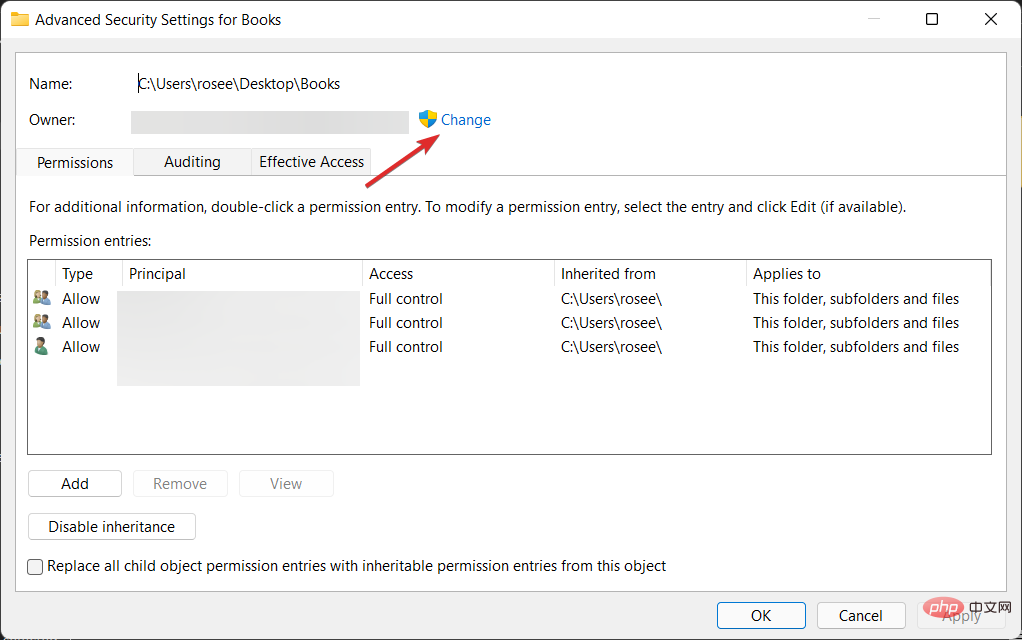 Sicherheit
Sicherheit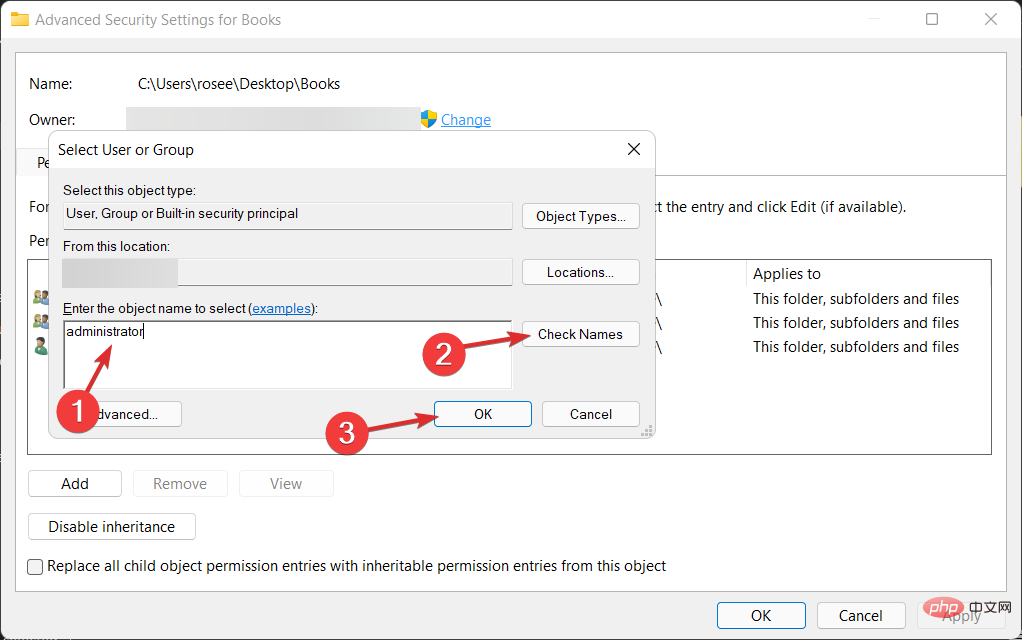 sollte in das Formular „
sollte in das Formular „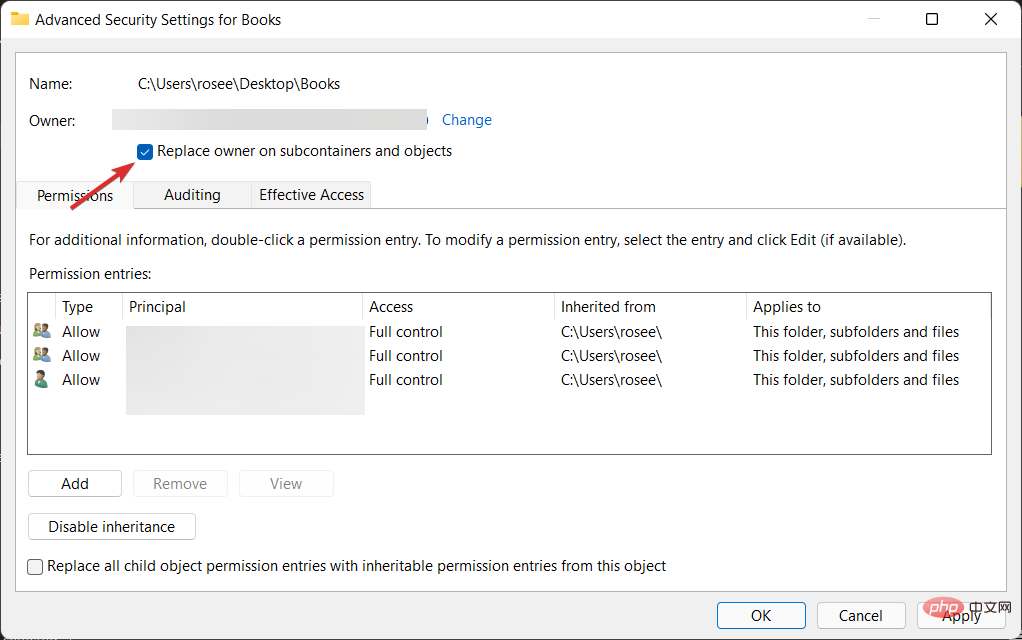 ändert.
ändert.