Heim >häufiges Problem >Der Fehler 0x80049dd3 tritt in Windows 10/11 auf
Der Fehler 0x80049dd3 tritt in Windows 10/11 auf
- 王林nach vorne
- 2023-04-29 23:28:062407Durchsuche
Fehlercode 0x80049d ist an die Spracheingabefunktion gebunden. Einige Benutzer sind auf dieses Problem gestoßen, als sie versuchten, in Windows 11 eine Spracheingabe durchzuführen. Vor allem wenn der Audiogerätetreiber fehlerhaft ist oder ein alter, beschädigter Treiber vorhanden ist, wird die Fehlermeldung „0x80049dd3 Etwas ist schief gelaufen “ angezeigt. Verschwenden Sie also keine Zeit mehr und befolgen Sie die folgenden Schritte, um das Problem schnell zu beheben und Ihr Mikrofon wieder zu verwenden.
Fix 1 – Führen Sie die Fehlerbehebung bei der Audioaufnahme aus.
Sie sollten die Fehlerbehebung bei der Audioaufnahme ausführen, damit das Problem identifiziert und entsprechend behoben werden kann.
1. Öffnen Sie die Einstellungen, indem Sie mit der rechten Maustaste auf das Windows-Symbol klicken und auf „Einstellungen “ klicken.

2. Nachdem Sie die Seite „Einstellungen“ erreicht haben, klicken Sie auf „System“ Einstellungen.
3. Klicken Sie im rechten Bereich auf „Fehlerbehebung“, um es zu öffnen.
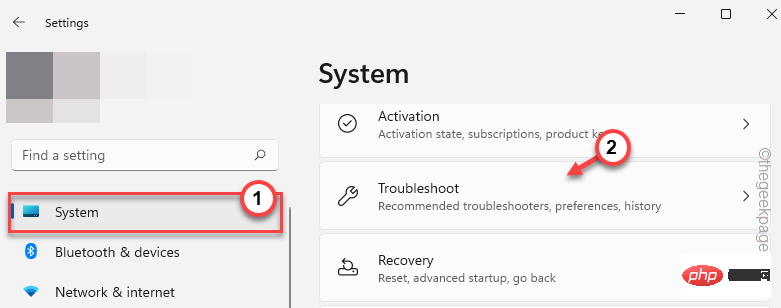
4. Wenn Sie nun auf die gleiche Seite des Bildschirms schauen, finden Sie „ANDERE FEHLERBEHEBUNG " Option. Klicken Sie darauf, um es zu öffnen.
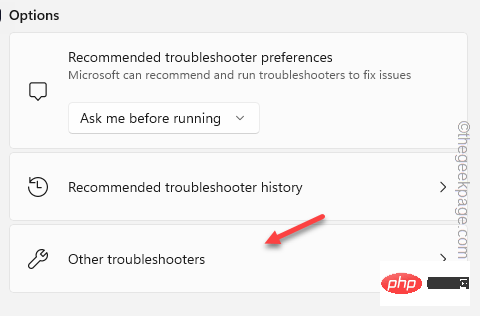
5. Durchsuchen Sie diese Liste und suchen Sie nach der Fehlerbehebung für „Audio aufnehmen“. Klicken Sie auf „Ausführen“, um die Fehlerbehebung auszuführen.
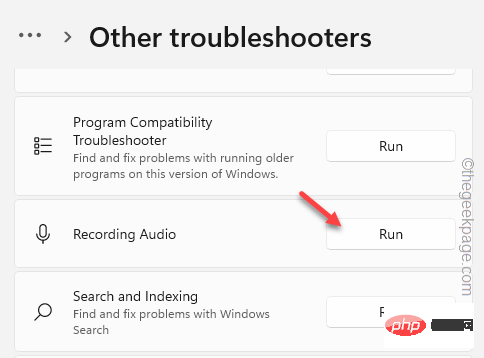
Win + I drücken.
2. Klicken Sie dann im linken Bereich auf „Barrierefreiheit“.
3. Tippen Sie anschließend auf „voice“, um darauf zuzugreifen.
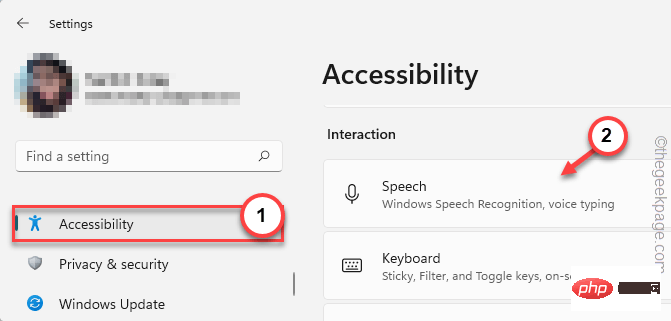
Windows-Spracherkennung“ auf „#🎜🎜 #开“-Modus.
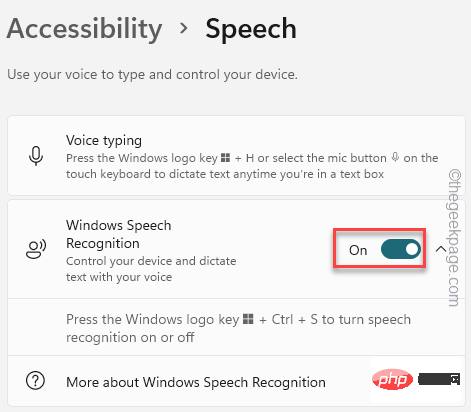 Versuchen Sie nun, die Spracheingabefunktion zu verwenden, nachdem Sie die Spracherkennungsfunktion aktiviert haben.
Versuchen Sie nun, die Spracheingabefunktion zu verwenden, nachdem Sie die Spracherkennungsfunktion aktiviert haben.
Diesmal sollte es ohne weitere Probleme gut funktionieren.
Fix 3 – Mikrofonzugriff zulassen
Die Anwendung benötigt eine Mikrofonzugriffsberechtigung, um darauf zuzugreifen und ordnungsgemäß zu funktionieren.
1. Klicken Sie mit der rechten Maustaste auf das
Windows-Symbol in der Taskleiste und klicken Sie auf „Einstellungen“, um es zu öffnen.
 2. Klicken Sie auf der Seite „Einstellungen“ im linken Bereich auf
2. Klicken Sie auf der Seite „Einstellungen“ im linken Bereich auf
. 3. Klicken Sie nun auf „
Mikrofon“ Einstellungen.
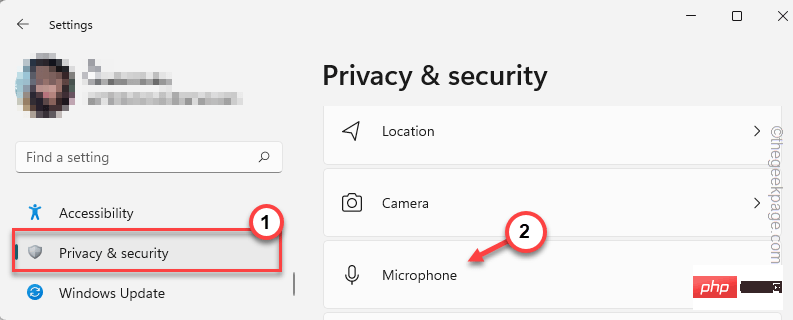 4. Jetzt sehen Sie im rechten Bereich „
4. Jetzt sehen Sie im rechten Bereich „
“. 5
Öffne es.
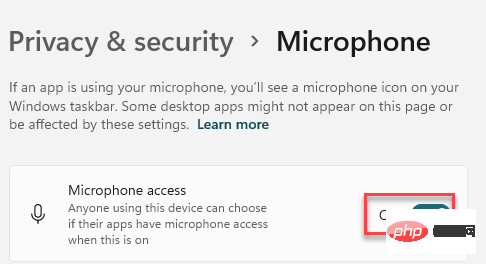 6. Stellen Sie als Nächstes sicher, dass die Option „
6. Stellen Sie als Nächstes sicher, dass die Option „
“ auf #🎜🎜 # umgestellt ist开. 7. Möglicherweise werden in der Liste unter den angegebenen Optionen mehrere Apps angezeigt. Suchen Sie dort nach Ihren Apps und stellen Sie sicher, dass die jeweilige App „Open
“ lautet.
Einstellungen schließen. 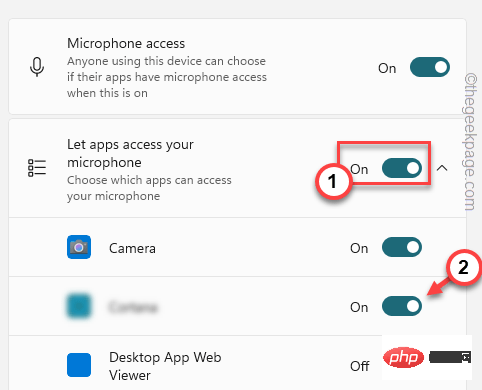
Zeit und Sprache
“.3. Gehen Sie danach zum rechten Bereich und klicken Sie auf „Voice
“, um darauf zuzugreifen.
4. Suchen Sie nun nach der Option „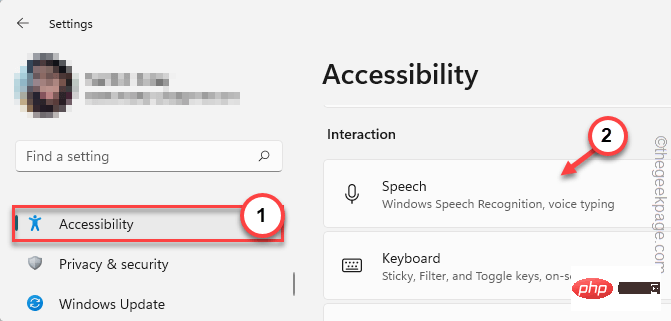 MIC
MIC
5. Klicken Sie dann auf „Mit beginnen“, um den Spracherkennungsprozess zu starten.
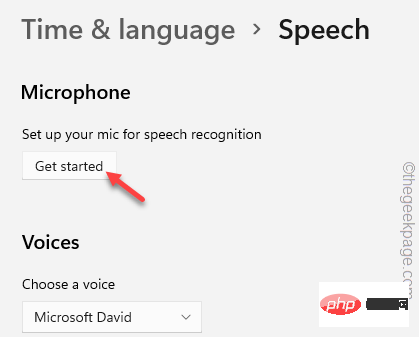
Folgen Sie nun einfach den Anweisungen auf dem Bildschirm, um den Vorgang abzuschließen.
Fix 5 – Verwenden Sie ein anderes Konto
Dieses Problem scheint mit dem Hauptkonto auf Ihrem Computer zusammenzuhängen. Fügen Sie von dort aus einzelne Konten und Sprachtypen hinzu.
1. Öffnen Sie die Seite „Einstellungen“. Drücken Sie dazu gleichzeitig die Win-Taste + die I-Taste.
2. Klicken Sie auf „Konto“.
3. Scrollen Sie anschließend im rechten Bereich nach unten und klicken Sie auf „Private und andere Benutzer“-Einstellungen.
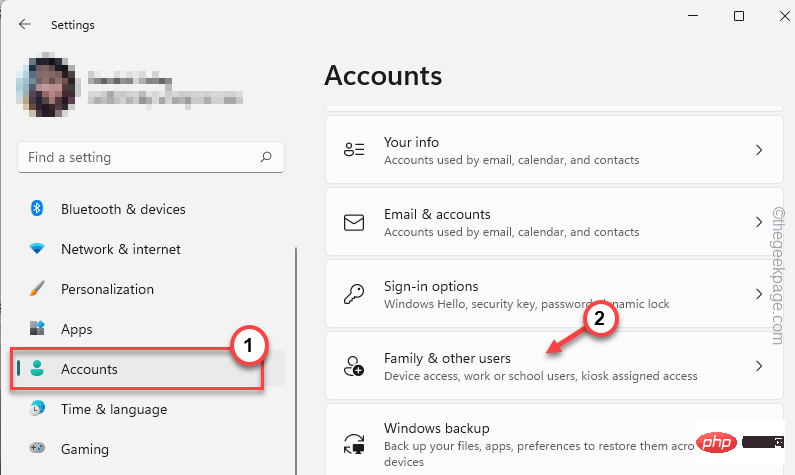
4 Sie können das Konto als Familienmitglied oder anderer Benutzer hinzufügen.
5. Klicken Sie anschließend auf „Konto hinzufügen“, um ein neues Konto auf Ihrem Computer hinzuzufügen.
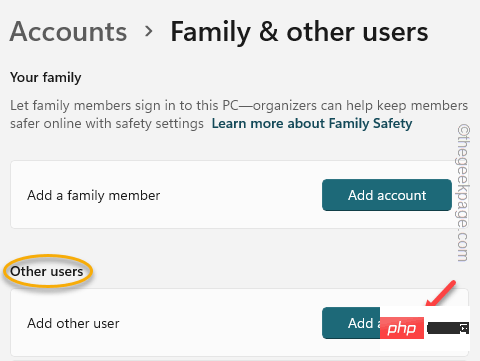
6. Auf der nächsten Seite werden Sie nach der Option „Wie meldet sich diese Person an?“ gefragt. Klicken Sie also auf die Option „Ich habe keine Anmeldeinformationen für diese Person“.
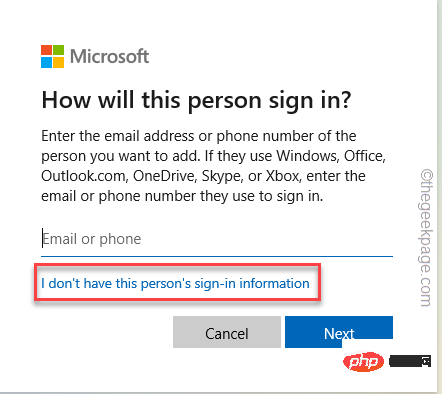
7. Wählen Sie nun die Option „Benutzer ohne Microsoft-Konto hinzufügen“ aus.
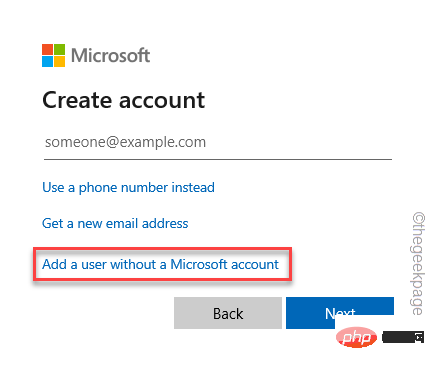
8 Geben Sie nun verschiedene Informationen wie Benutzername und Kontopasswort ein.
9. Klicken Sie dann auf „Weiter“, um mit dem letzten Schritt fortzufahren.
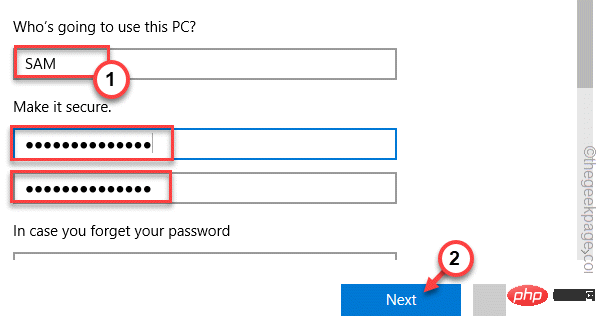
10. Nachdem Sie Ihr Konto erstellt haben, klicken Sie auf das von Ihnen erstellte Konto, um es zu erweitern.
11. Klicken Sie dann auf „Kontotyp ändern“.
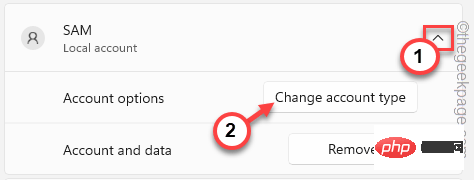
12 Klicken Sie dann auf das Dropdown-Menü und passen Sie den Kontotyp auf „admin“ an.
13. Klicken Sie anschließend auf „OK“, um die Kontotypänderung zu speichern.
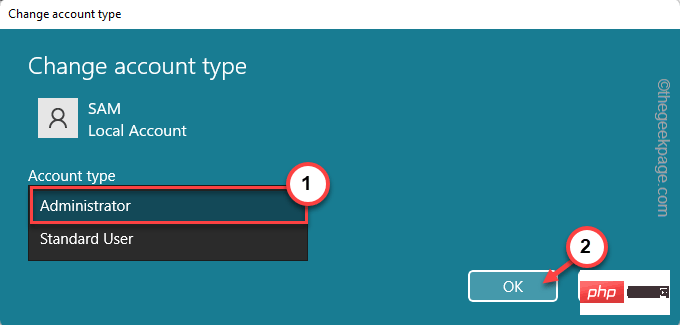
Nachdem Sie den Kontotyp geändert haben, schließen Sie die Seite „Einstellungen“.
Drücken Sie nun gleichzeitig die Tasten Strg + Alt + Entf .
14. Klicken Sie später auf „Beenden“, um das -System zu verlassen.
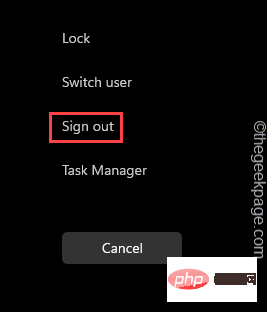
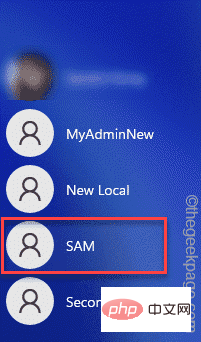
Windows-Taste und geben Sie dann über Ihre Tastatur „Gerät“ ein.
2. Klicken Sie dann auf „Geräte-Manager“, um darauf zuzugreifen.

Audioeingänge #🎜 anzuzeigen 🎜# Option. 4. Klicken Sie dann mit der rechten Maustaste auf das Mikrofongerät und klicken Sie auf „Treiber aktualisieren“, um
den Treiber zu aktualisieren.
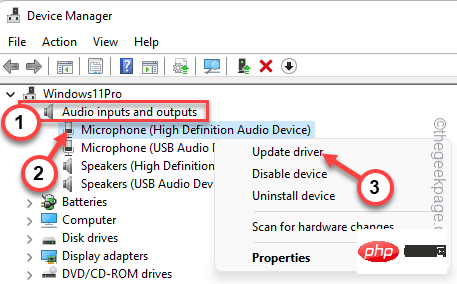 5 Hier sehen Sie zwei Optionen zum Aktualisieren des Audiotreibers.
5 Hier sehen Sie zwei Optionen zum Aktualisieren des Audiotreibers.
Automatisch nach Treibern suchen
“ auswählen. Auf diese Weise sucht Windows nach dem neuesten Treiber und installiert ihn. 6. Ansonsten können Sie auch „
“ auswählen.
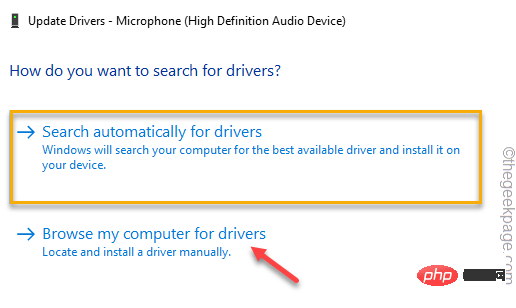 7. Gehen Sie zur nächsten Seite und klicken Sie auf „
7. Gehen Sie zur nächsten Seite und klicken Sie auf „
8. Klicken Sie dann auf „Weiter
“, um einen verfügbaren Treiber für das Mikrofongerät auszuwählen.
Warten Sie auf diese Weise, bis Windows den neuesten verfügbaren Treiber installiert hat. 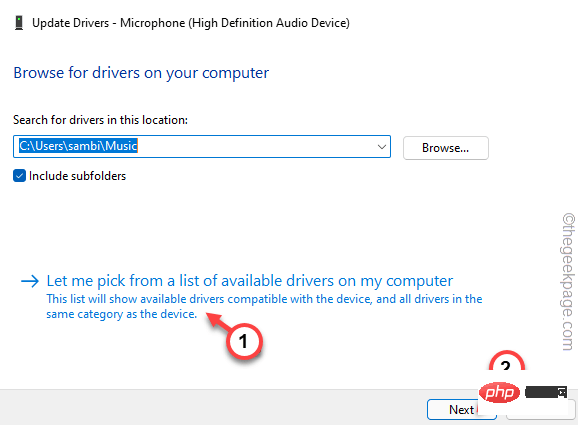
Versuchen Sie es dann noch einmal mit der Text-to-Speech-Option oder der Spracheingabefunktion. Prüfen Sie, ob dies Ihr Problem löst.
Fix 7 – Mikrofontreiber deinstallieren und neu installieren
Deinstallieren Sie den Mikrofontreiber von Ihrem Computer und installieren Sie ihn dann erneut auf Ihrem Computer.
1. Verwenden Sie das Suchfeld, um nach „Gerät“ zu suchen.
2. Klicken Sie dann auf „Geräte-Manager“ und besuchen Sie die Seite „Geräte-Manager“.

3. Erweitern Sie im Bildschirm „Geräte-Manager“ „Audio-Eingabe und -Ausgabe“.
4. Klicken Sie dann mit der rechten Maustaste auf das betreffende Mikrofongerät und klicken Sie auf „Gerät deinstallieren“.
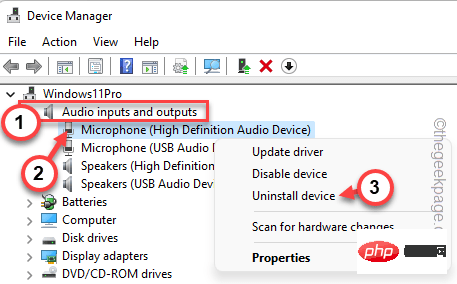 5. Zusätzlich müssen Sie die Treibersoftware löschen. Also,
5. Zusätzlich müssen Sie die Treibersoftware löschen. Also,
„Treibersoftware für dieses Gerät entfernen“ an. 6. Klicken Sie dann auf „
Deinstallieren“, um den Treiber zu deinstallieren.
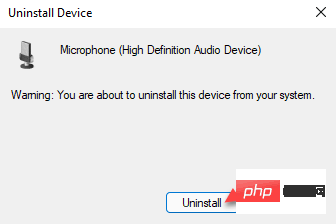 Schließen Sie danach den Gerätemanager. Dann
Schließen Sie danach den Gerätemanager. Dann
Sie Ihren Computer neu. Durch einen Neustart des Systems wird der deinstallierte Gerätetreiber neu installiert. Wenn das System hochfährt, geben Sie mit Ihrer Stimme etwas ein und überprüfen Sie es.
Ihr Problem sollte gelöst sein.
Das obige ist der detaillierte Inhalt vonDer Fehler 0x80049dd3 tritt in Windows 10/11 auf. Für weitere Informationen folgen Sie bitte anderen verwandten Artikeln auf der PHP chinesischen Website!

