Heim >häufiges Problem >So machen Sie die Systemwiederherstellung in Windows 11 rückgängig
So machen Sie die Systemwiederherstellung in Windows 11 rückgängig
- 王林nach vorne
- 2023-04-29 23:16:212791Durchsuche
Wie funktioniert die Systemwiederherstellung?
Die Systemwiederherstellung ist eine Funktion in Windows 11, die Ihren Computer im Grunde in die Vergangenheit zurückversetzt. Das bedeutet, dass nach einer Wiederherstellung die konfigurierten Einstellungen und installierten Anwendungen so sind, wie sie waren, als der Wiederherstellungspunkt erstellt wurde.
Der Wiederherstellungsvorgang hat keine Auswirkungen auf die auf Ihrem Computer gespeicherten Dateien. Es kann jedoch sein, dass einige Systemdateien repariert oder ersetzt werden, aber Sie müssen sich keine Sorgen machen.
Das ist sein Vorteil. Angenommen, Sie haben einige Anwendungen und das Betriebssystem aktualisiert und einige Treiberaktualisierungen installiert, und schon bald gibt Ihr Computer Fehlermeldungen aus. Anstatt diese Updates manuell zu deinstallieren, können Sie jetzt schnell eine Systemwiederherstellung durchführen.
Der Wiederherstellungspunkt spielt hier eine entscheidende Rolle. Er muss erstellt werden, bevor die Änderungen auftreten, die den Fehler verursachen. Wäre dies nicht der Fall, wäre der Prozess nicht produktiv.
Jetzt fragen Sie sich vielleicht, ob Sie diese Funktion tatsächlich nutzen können, falls Sie noch keinen Wiederherstellungspunkt manuell erstellt haben. Ja, das kannst du! Bei korrekter Einrichtung erstellt Windows automatisch einen Wiederherstellungspunkt, bevor größere Änderungen vorgenommen werden.
Wenn Sie die Liste der Wiederherstellungspunkte auf Ihrem System durchsuchen, werden Sie feststellen, dass es mehrere davon gibt, die Sie noch nie erstellt haben.
Das Rückgängigmachen der Systemwiederherstellung in Windows 11 ist genauso einfach, und jeder, der schon einmal eine Wiederherstellung durchgeführt hat, muss wissen, wie man sie rückgängig macht. Im nächsten Abschnitt listen wir zwei Methoden auf.
Wie mache ich die Systemwiederherstellung in Windows 11 rückgängig?
1. Drücken Sie
Windows- +
- S, um das Menü „Suchen“ über die Systemeigenschaften zu starten # 🎜🎜# , geben Sie „Wiederherstellungspunkt erstellen“ in das Textfeld oben ein und klicken Sie auf die entsprechenden Suchergebnisse, die angezeigt werden.
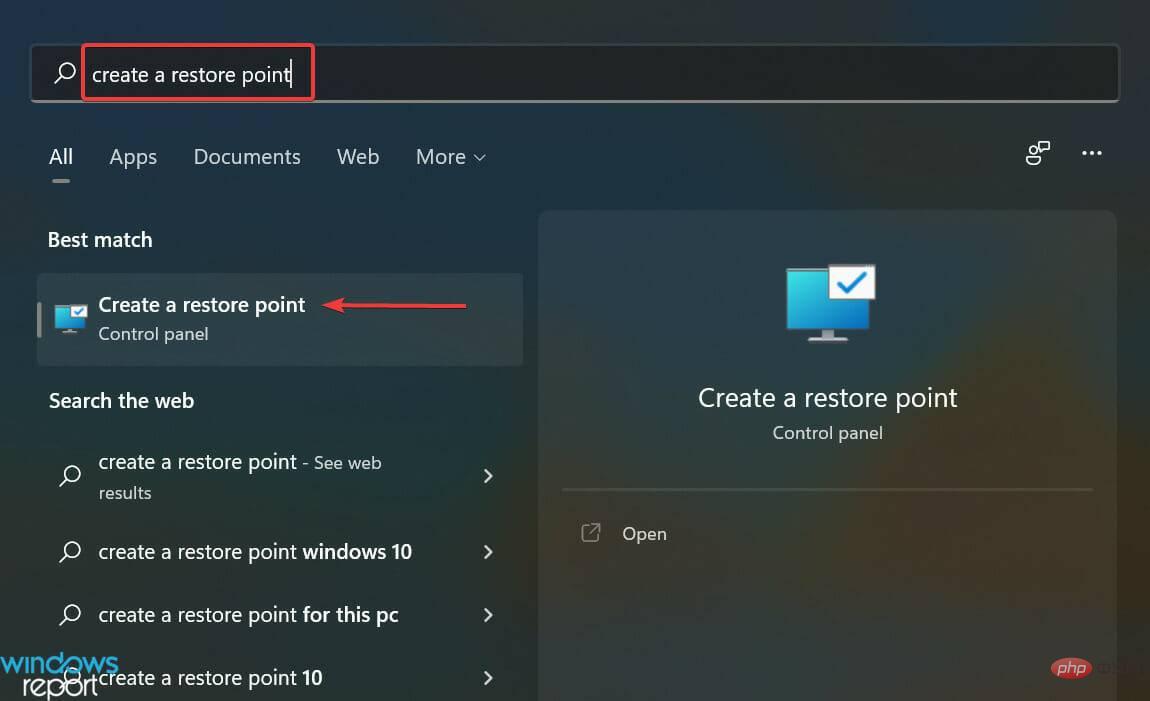 Klicken Sie als Nächstes auf die Schaltfläche „
Klicken Sie als Nächstes auf die Schaltfläche „ - Systemwiederherstellung“ .
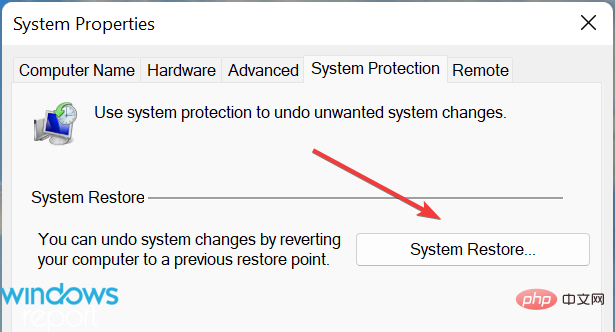 Wählen Sie die Option
Wählen Sie die Option - Systemwiederherstellung rückgängig machen und klicken Sie unten auf Weiter.
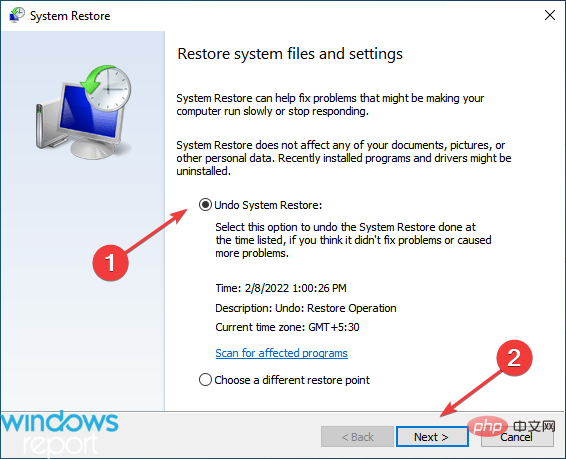 Überprüfen Sie die Wiederherstellungsdetails und klicken Sie auf
Überprüfen Sie die Wiederherstellungsdetails und klicken Sie auf - Fertig stellen.
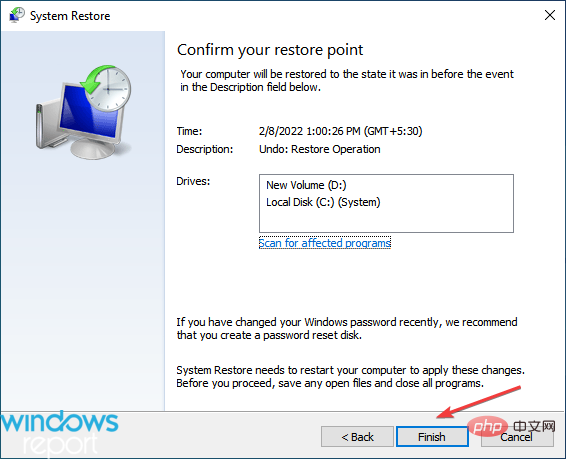 Klicken Sie in der angezeigten Bestätigungsaufforderung auf
Klicken Sie in der angezeigten Bestätigungsaufforderung auf - Ja.
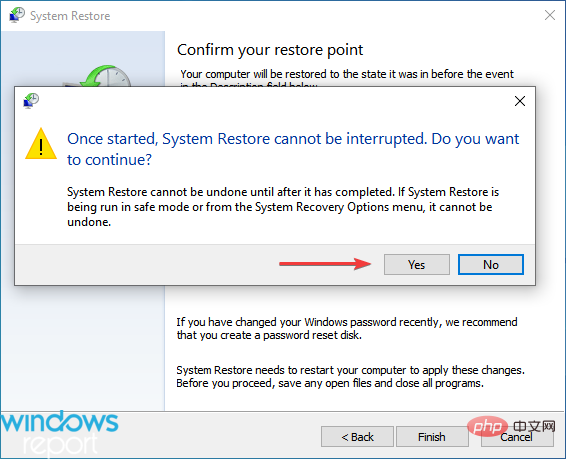
2. Drücken Sie
Windows- +
- I, um die Einstellungen-App über die Wiederherstellungsumgebung zu starten Klicken Sie auf „#🎜“. 🎜#Recovery“ auf der rechten Seite der Registerkarte „System“.
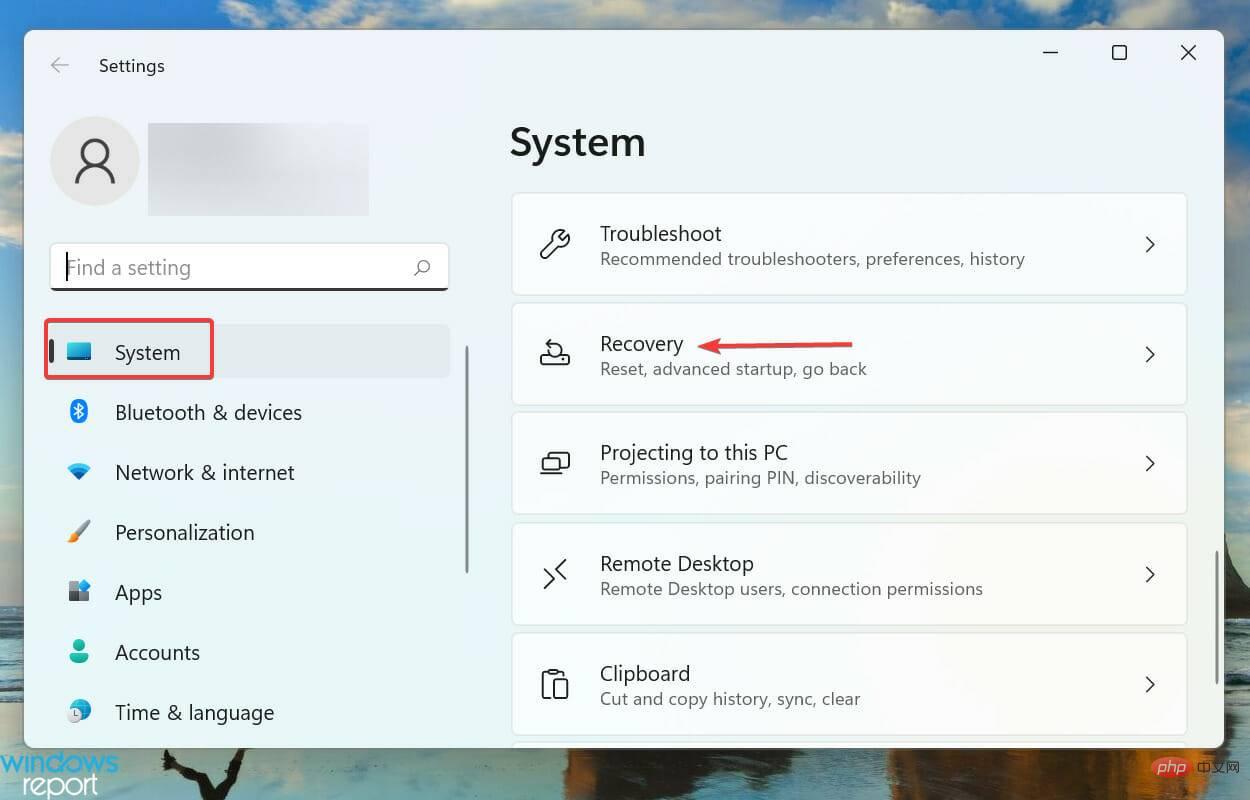 Klicken Sie auf die Schaltfläche
Klicken Sie auf die Schaltfläche - Jetzt neu starten neben „Erweiterter Start“.
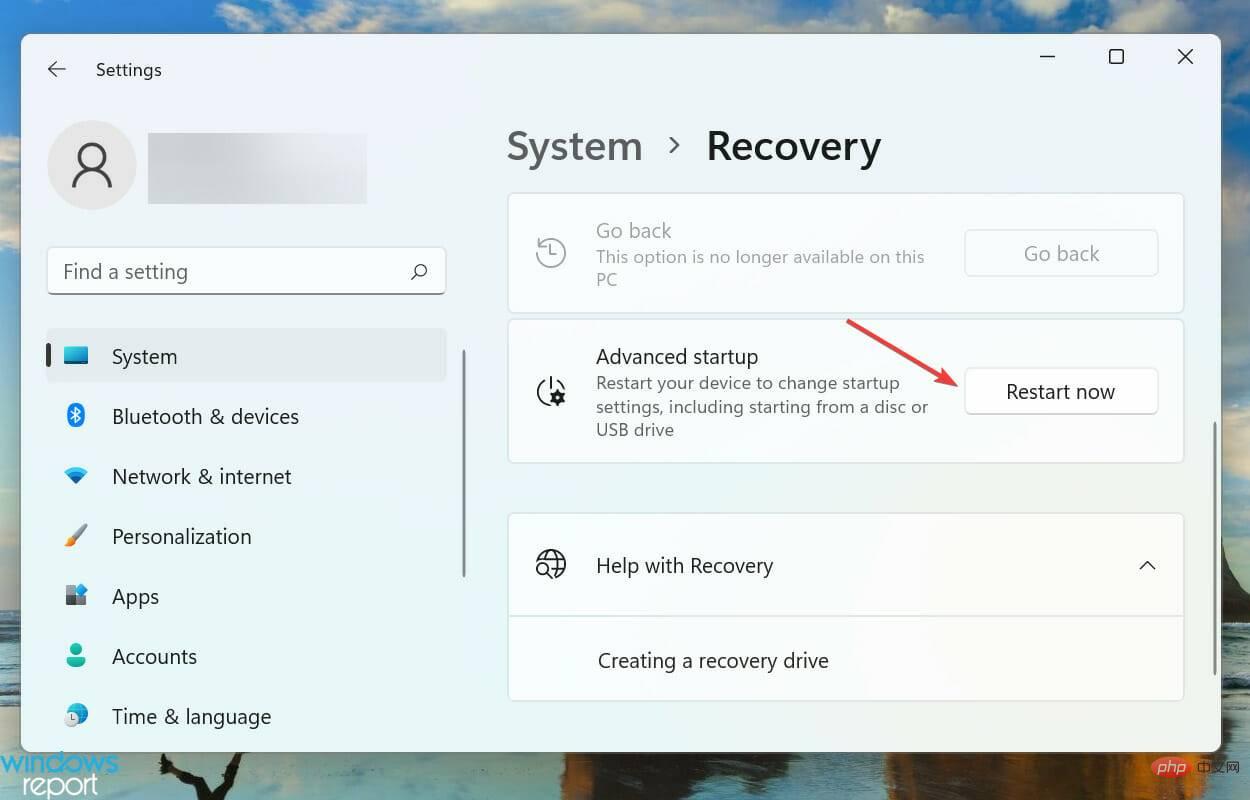 Wenn das System neu startet und in die Wiederherstellungsumgebung wechselt, wählen Sie
Wenn das System neu startet und in die Wiederherstellungsumgebung wechselt, wählen Sie - Fehlerbehebung aus den Optionen aus.
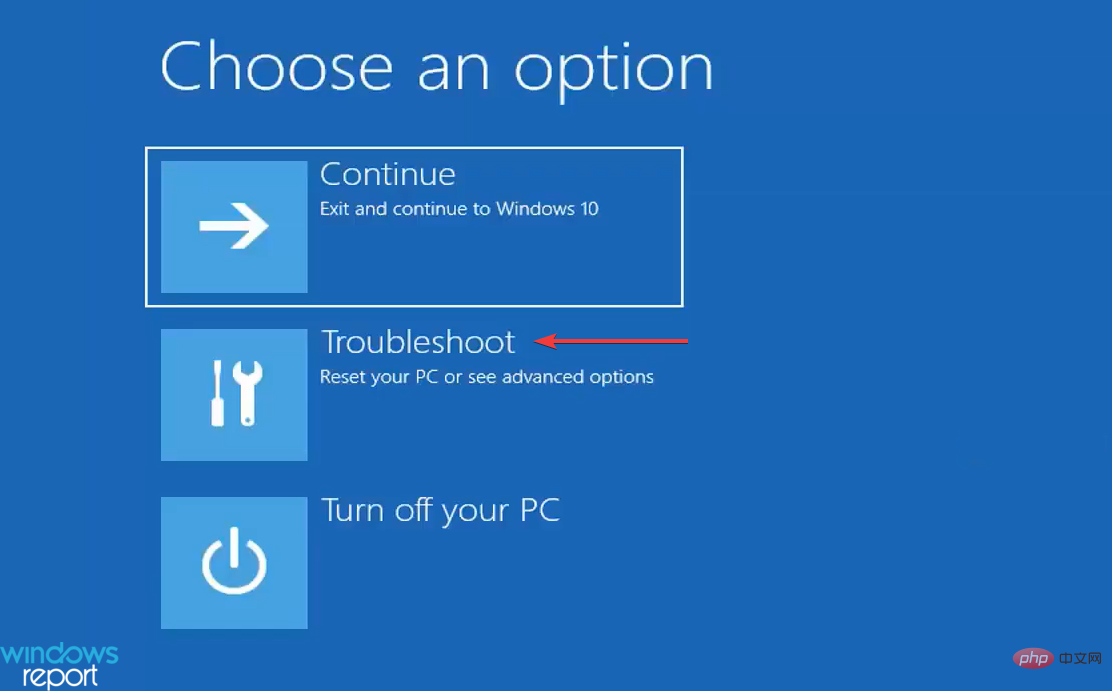 Klicken Sie anschließend auf
Klicken Sie anschließend auf - Erweiterte Optionen.
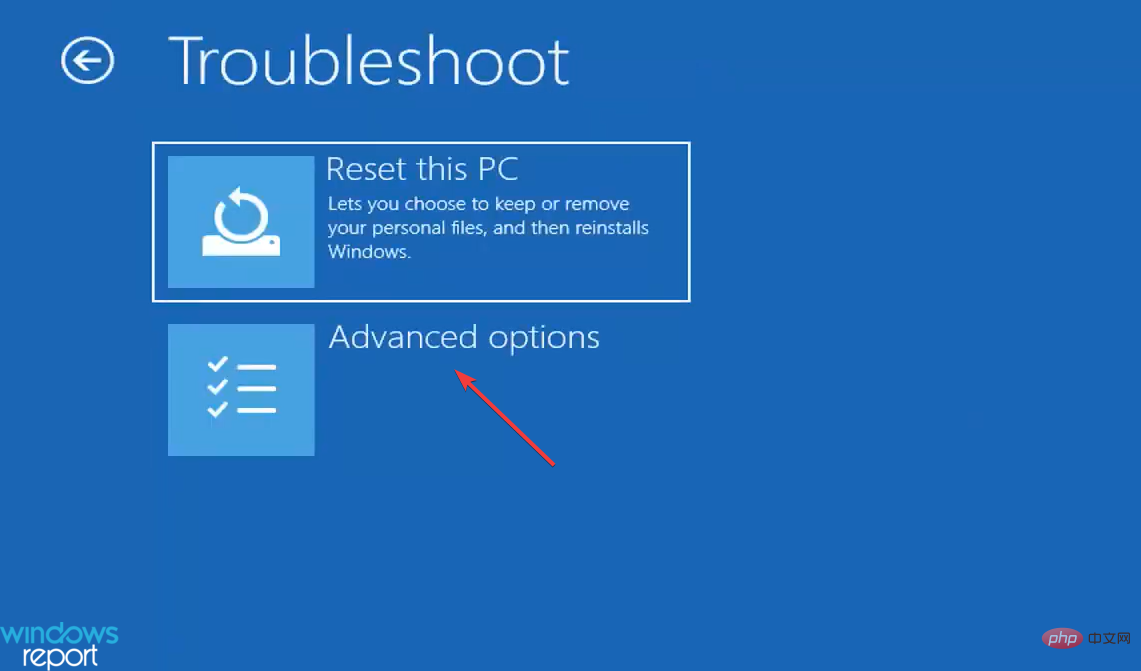 Klicken Sie auf
Klicken Sie auf - Systemwiederherstellung aus den sechs Optionen, die im Bildschirm „Erweiterte Optionen“ aufgeführt sind.
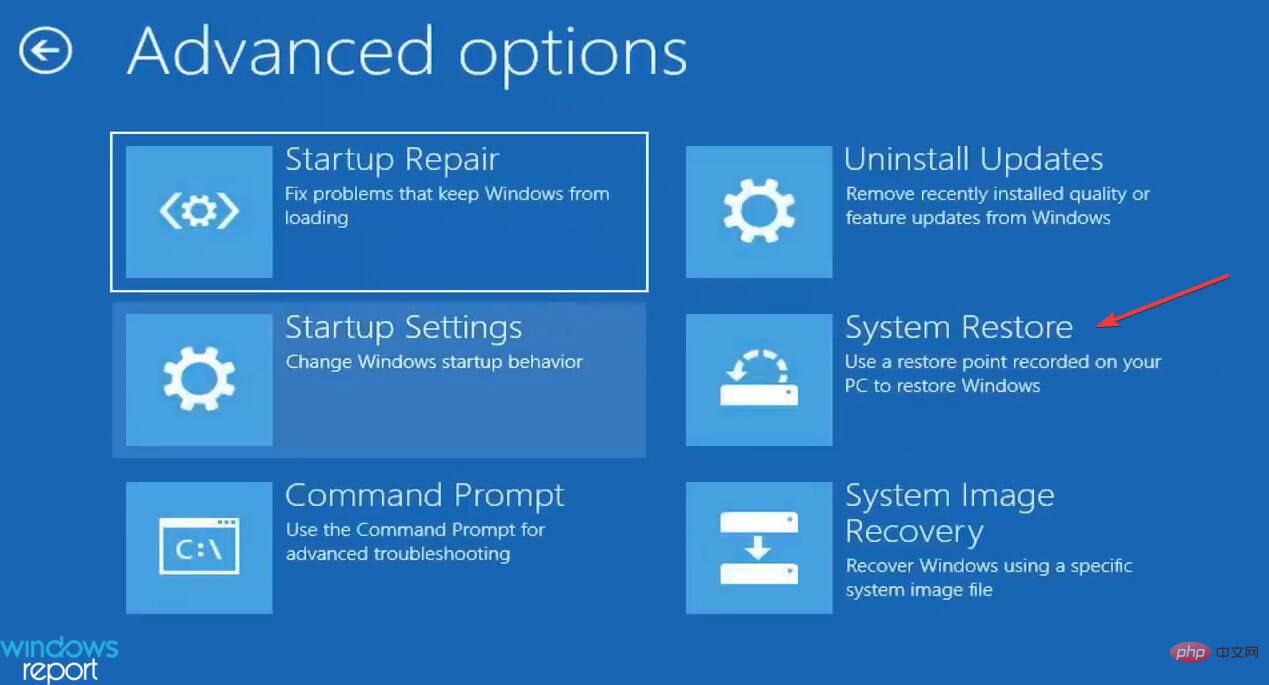 Wählen Sie nun Ihr Benutzerkonto aus.
Wählen Sie nun Ihr Benutzerkonto aus. 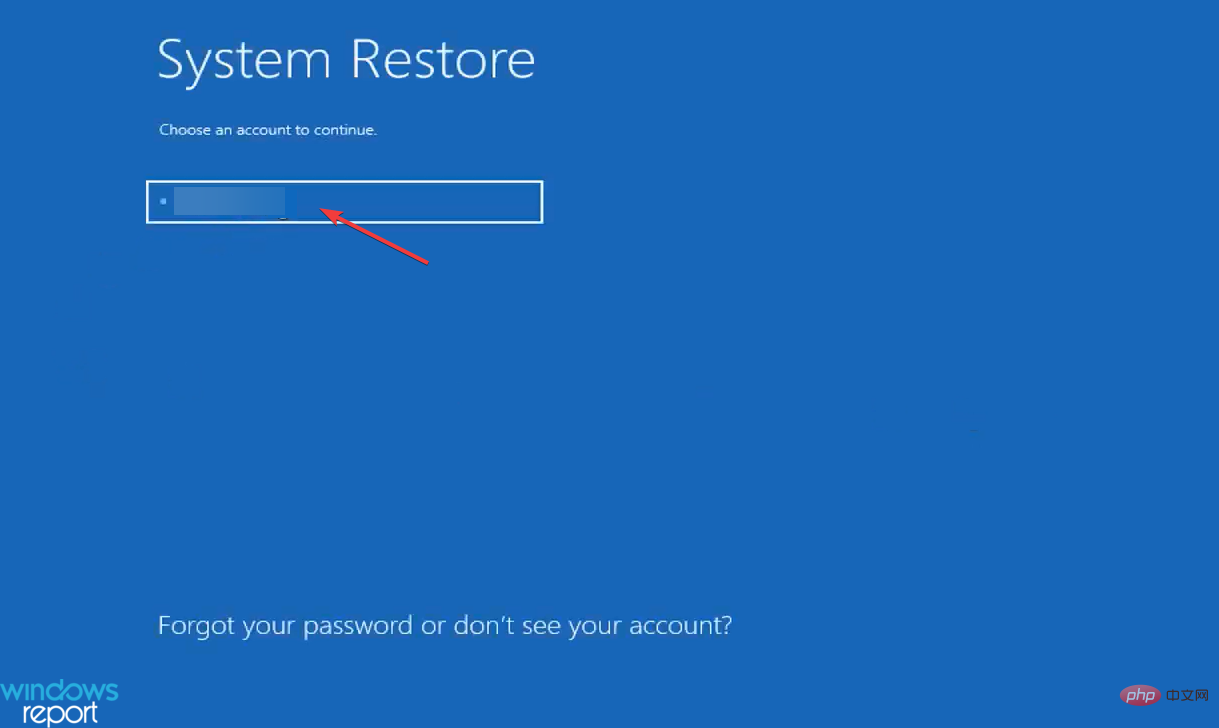 Geben Sie das Passwort ein und klicken Sie auf
Geben Sie das Passwort ein und klicken Sie auf - Weiter.
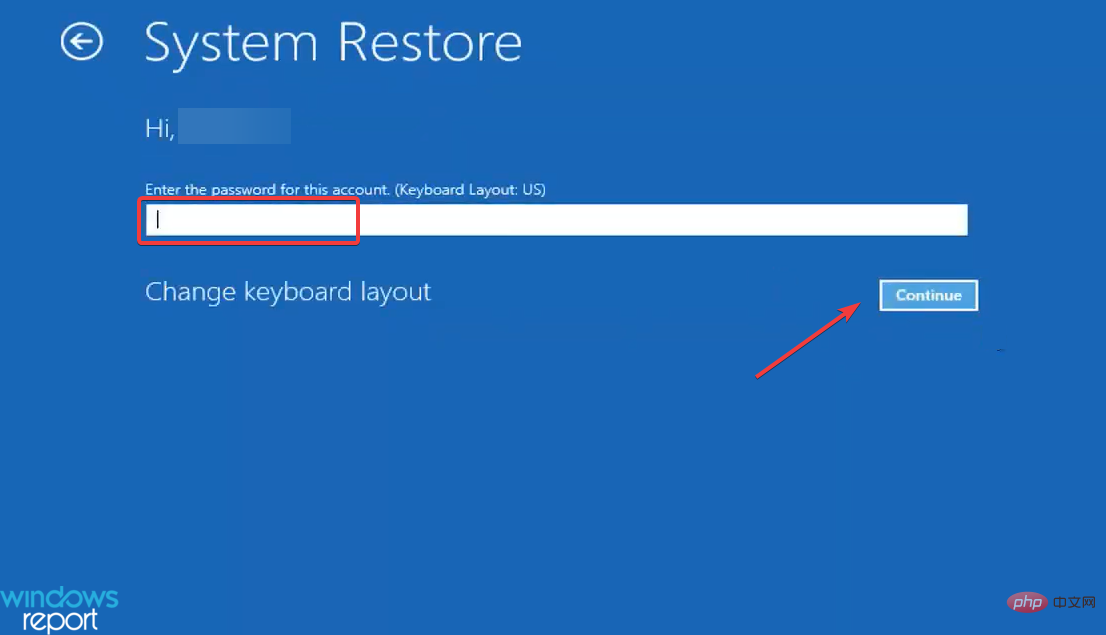 Klicken Sie unten auf
Klicken Sie unten auf - , um zum nächsten Schritt zu gelangen.
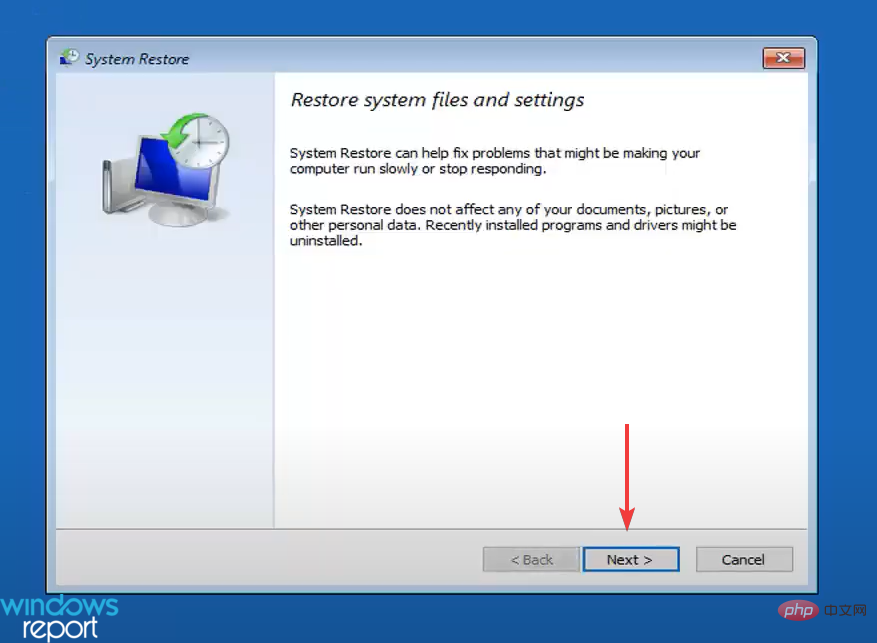 Wählen Sie einen Wiederherstellungspunkt mit der Aufschrift
Wählen Sie einen Wiederherstellungspunkt mit der Aufschrift - Rückgängig unter der Spalte „Typ“ aus und klicken Sie auf Weiter.
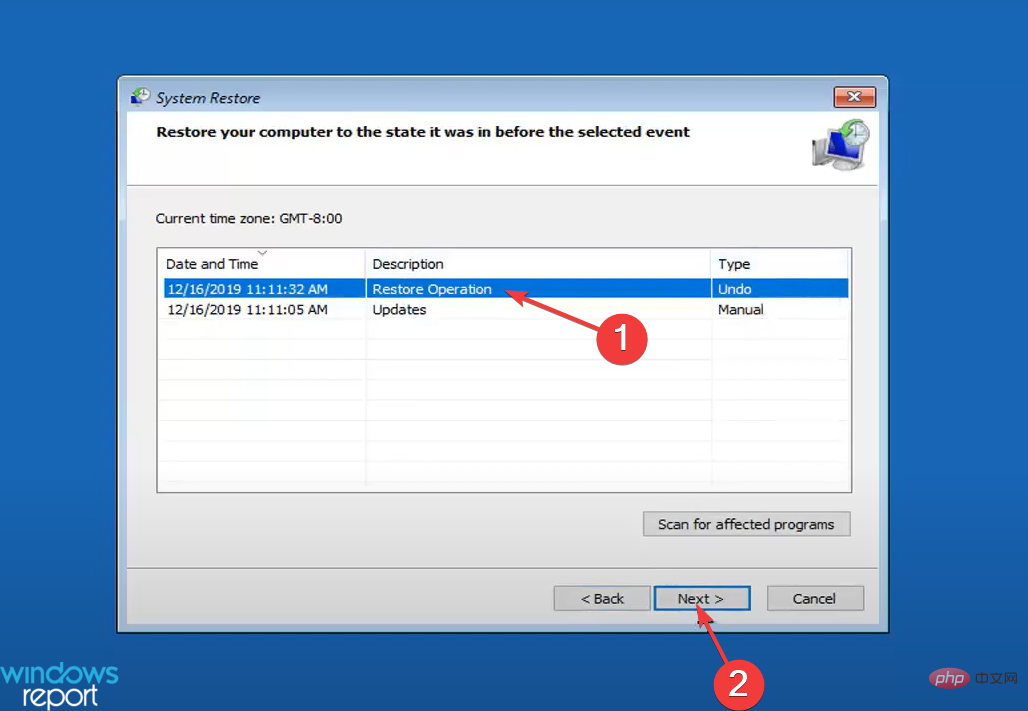 Überprüfen Sie die Wiederherstellungsdetails und klicken Sie auf
Überprüfen Sie die Wiederherstellungsdetails und klicken Sie auf - Fertig stellen.
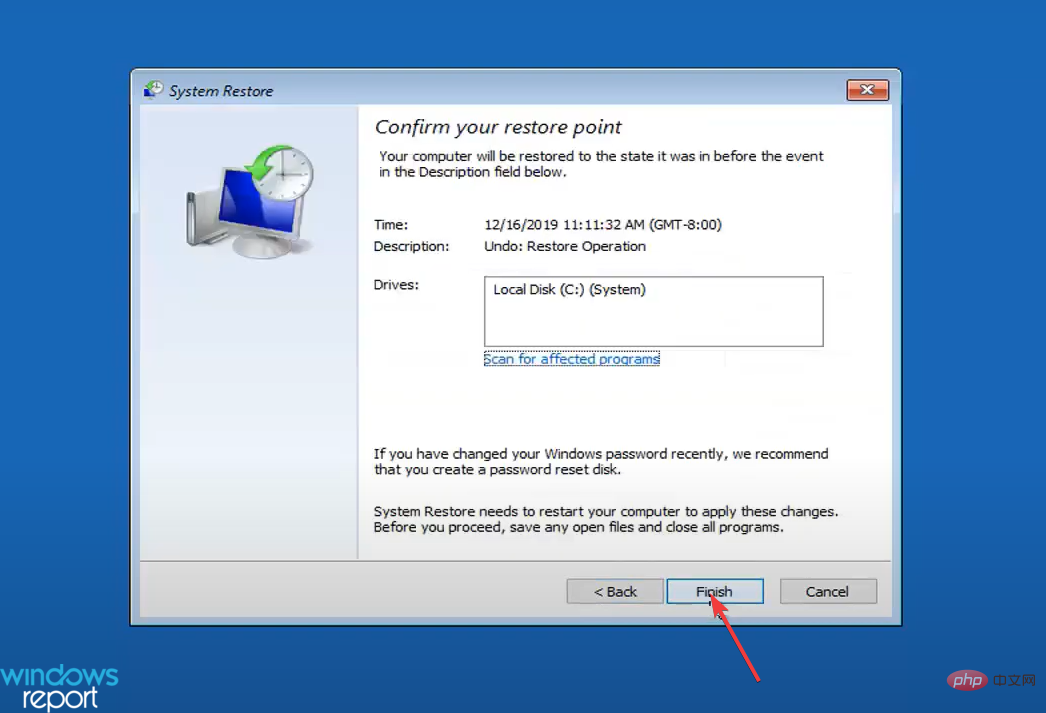 Klicken Sie in der Popup-Bestätigungsaufforderung auf
Klicken Sie in der Popup-Bestätigungsaufforderung auf - Ja.
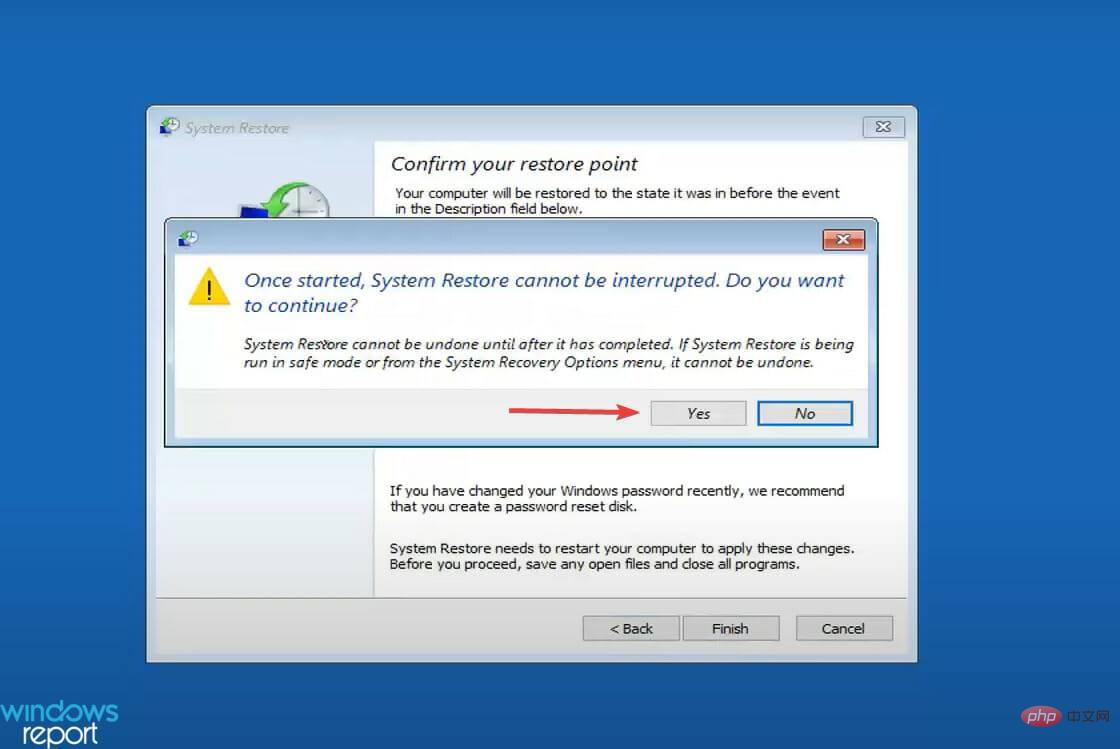 Warten Sie, bis der Wiederherstellungsprozess abgeschlossen ist.
Warten Sie, bis der Wiederherstellungsprozess abgeschlossen ist. 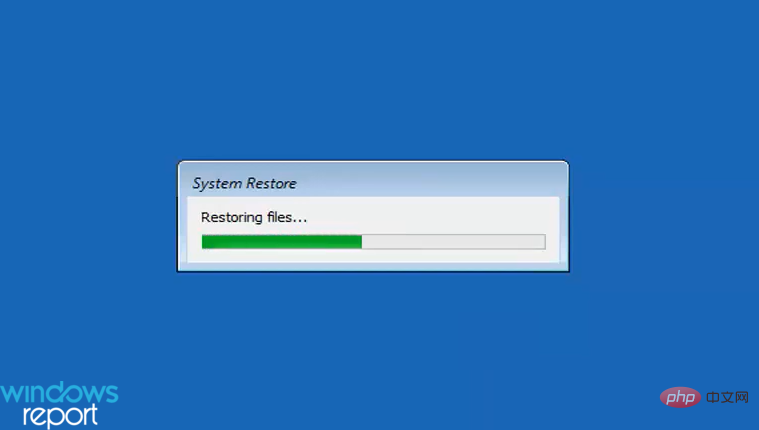
- Bei Systemwiederherstellung Wenn die Wiederherstellung im abgesicherten Modus ausgeführt wird, kann sie nicht rückgängig gemacht werden.
- Darüber hinaus kann dies auch passieren, wenn eine Systemwiederherstellung aus einer Wiederherstellungsumgebung durchgeführt wird.
Das obige ist der detaillierte Inhalt vonSo machen Sie die Systemwiederherstellung in Windows 11 rückgängig. Für weitere Informationen folgen Sie bitte anderen verwandten Artikeln auf der PHP chinesischen Website!

