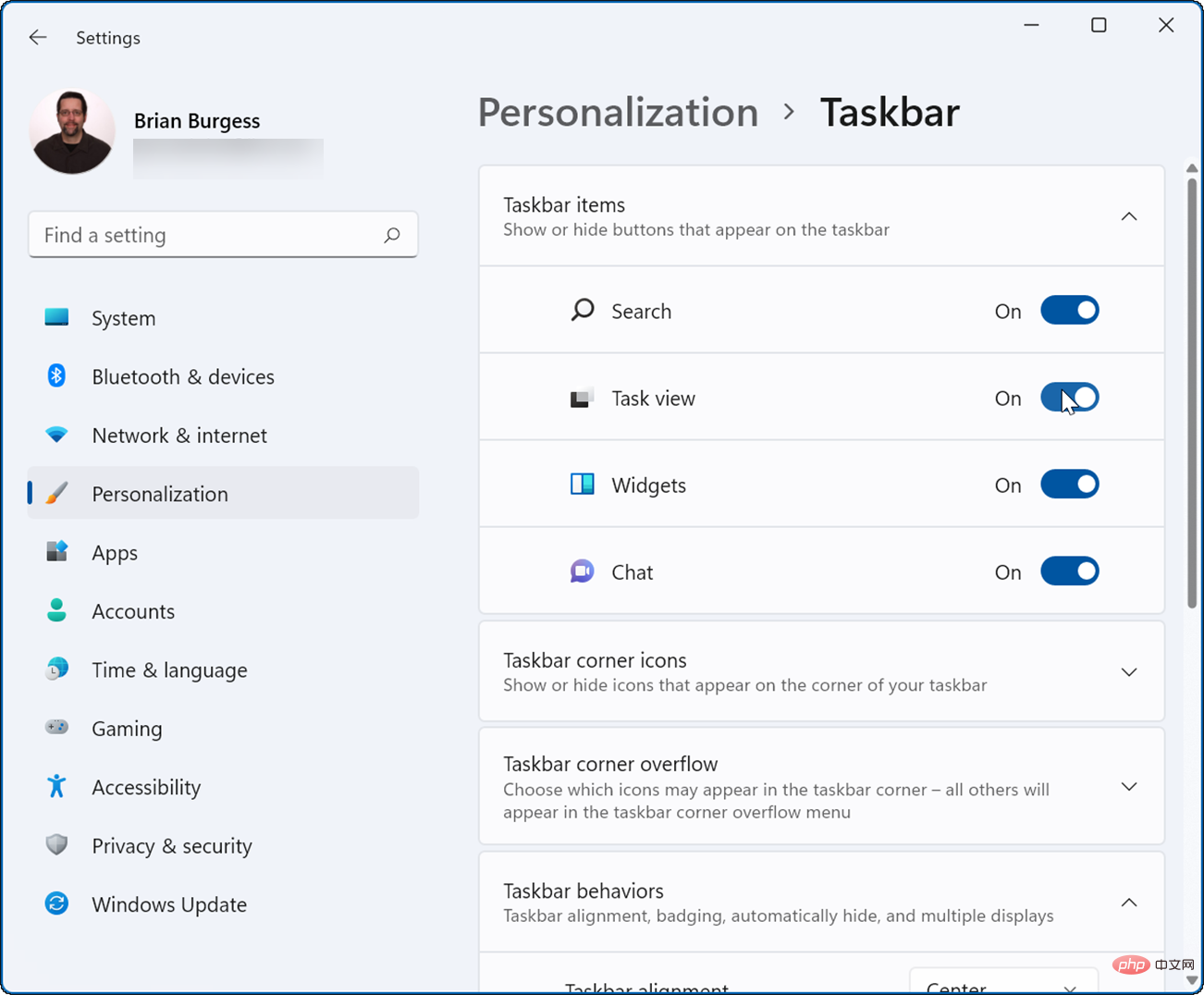Heim >häufiges Problem >So setzen Sie die Taskleisteneinstellungen in Windows 11 zurück
So setzen Sie die Taskleisteneinstellungen in Windows 11 zurück
- PHPznach vorne
- 2023-04-29 22:40:064368Durchsuche
So starten Sie die Taskleiste über den Task-Manager neu
Wenn Sie den Windows Explorer über den Task-Manager neu starten, wird die Windows-Taskleiste zurückgesetzt.
Um den Windows Explorer neu zu starten, verwenden Sie die folgenden Schritte:
- Tastaturkürzel verwenden Strg + Umschalt + Esc Rufen Sie #🎜 auf 🎜#Task-Manager. Wenn der Task-Manager angezeigt wird, suchen und markieren Sie
- Windows Explorer unter der Registerkarte Prozesse und klicken Sie auf die Schaltfläche #🎜 🎜#Neustart .
 Wenn der Bildschirm weiß wird und die Taskleiste nicht wieder angezeigt wird, klicken Sie auf Datei >
Wenn der Bildschirm weiß wird und die Taskleiste nicht wieder angezeigt wird, klicken Sie auf Datei > - , um eine neue Aufgabe im Task-Manager auszuführen.
 Das Fenster Neue Aufgabe erstellen
Das Fenster Neue Aufgabe erstellen - wird angezeigt. Geben Sie explorer.exe in das Feld „Öffnen“ ein und klicken Sie auf „OK “.
 Die Taskleiste (und der Rest von Windows) wird angezeigt und die Taskleiste sollte wieder funktionieren.
Die Taskleiste (und der Rest von Windows) wird angezeigt und die Taskleiste sollte wieder funktionieren.
So starten Sie die Taskleiste mit dem Windows-Terminal neu
Es ist auch erwähnenswert, dass Sie den Explorer und die Taskleiste über die Befehlszeile neu starten können. Diese Anweisungen gelten für die Befehlszeilenanwendung selbst (
cmd.exe) sowie für die neueren Windows PowerShell- und Windows Terminal-Anwendungen. Starten Sie den Windows Explorer (und die Taskleiste) über die Eingabeaufforderung neu:
Öffnen Sie das Startmenü und geben Sie- cmd#🎜 🎜#, #🎜🎜 ein #powershell
- oder terminal. Bewegen Sie den Mauszeiger über das oberste Ergebnis und wählen Sie Als Administrator ausführen. Nr. Nach der Ausführung dieses Befehls wird der Windows Explorer neu gestartet und die Taskleiste sollte wieder funktionieren.
-
So überprüfen Sie die Taskleisteneinstellungen unter Windows 11
 Wenn Sie beispielsweise ein benötigtes Element in der Taskleiste nicht sehen, z. B. ein Überlaufsymbol, müssen Sie dies tun Überprüfen Sie Ihre Taskleisteneinstellungen noch einmal. Einige Symbole können einfach deaktiviert und wieder aktiviert werden.
Wenn Sie beispielsweise ein benötigtes Element in der Taskleiste nicht sehen, z. B. ein Überlaufsymbol, müssen Sie dies tun Überprüfen Sie Ihre Taskleisteneinstellungen noch einmal. Einige Symbole können einfach deaktiviert und wieder aktiviert werden. - Um die Taskleisteneinstellungen in Windows 11 zu verwalten, führen Sie die folgenden Schritte aus: Klicken Sie auf
und öffnen Sie #🎜 🎜#Einstellungen
oder verwenden Sie die TastenkombinationWindows-Taste + I
. Wenn sich die Einstellungen öffnen, gehen Sie zuPersonalisierung > Taskleiste
.- Durchsuchen Sie nun die Liste und schalten Sie Taskleistenelemente ein oder aus. Darüber hinaus können Sie in diesem Abschnitt das Verhalten der Taskleiste verwalten, was ebenfalls ein Problem darstellen kann. Sie können beispielsweise die Taskleiste und das Startmenü linksbündig ausrichten oder die Taskleiste automatisch ausblenden lassen. Konfigurieren der Windows 11-Taskleiste
-
Wenn die Windows 11-Taskleiste einfriert oder nicht richtig funktioniert, wird das Problem normalerweise durch einen Neustart behoben. Sie müssen jedoch auch Ihre Taskleisteneinstellungen überprüfen. Wenn es beispielsweise immer wieder verschwindet, sollten Sie die Funktion zum automatischen Ausblenden deaktivieren. Oder ein bestimmtes Symbol ist möglicherweise in den Einstellungen deaktiviert.
 Nachdem Sie die Taskleiste zurückgesetzt haben, möchten Sie vielleicht nach Möglichkeiten suchen, sie anzupassen. Wenn Ihnen nicht gefällt, was Microsoft zur Taskleiste hinzugefügt hat, lesen Sie, wie Sie das Wetter-Widget aus der Windows 11-Taskleiste entfernen.
Nachdem Sie die Taskleiste zurückgesetzt haben, möchten Sie vielleicht nach Möglichkeiten suchen, sie anzupassen. Wenn Ihnen nicht gefällt, was Microsoft zur Taskleiste hinzugefügt hat, lesen Sie, wie Sie das Wetter-Widget aus der Windows 11-Taskleiste entfernen. - Wenn Sie Windows 11 noch nicht verwenden, können Sie die Nachrichten- und Wetter-Widgets unter Windows 10 deaktivieren. Darüber hinaus könnte es für Sie von Interesse sein, die Windows 10-Taskleiste zu zentrieren.

Das obige ist der detaillierte Inhalt vonSo setzen Sie die Taskleisteneinstellungen in Windows 11 zurück. Für weitere Informationen folgen Sie bitte anderen verwandten Artikeln auf der PHP chinesischen Website!


 Wenn der Bildschirm weiß wird und die Taskleiste nicht wieder angezeigt wird, klicken Sie auf
Wenn der Bildschirm weiß wird und die Taskleiste nicht wieder angezeigt wird, klicken Sie auf  Das Fenster
Das Fenster 
 Wenn Sie beispielsweise ein benötigtes Element in der Taskleiste nicht sehen, z. B. ein Überlaufsymbol, müssen Sie dies tun Überprüfen Sie Ihre Taskleisteneinstellungen noch einmal. Einige Symbole können einfach deaktiviert und wieder aktiviert werden.
Wenn Sie beispielsweise ein benötigtes Element in der Taskleiste nicht sehen, z. B. ein Überlaufsymbol, müssen Sie dies tun Überprüfen Sie Ihre Taskleisteneinstellungen noch einmal. Einige Symbole können einfach deaktiviert und wieder aktiviert werden.  Nachdem Sie die Taskleiste zurückgesetzt haben, möchten Sie vielleicht nach Möglichkeiten suchen, sie anzupassen. Wenn Ihnen nicht gefällt, was Microsoft zur Taskleiste hinzugefügt hat, lesen Sie, wie Sie das Wetter-Widget aus der Windows 11-Taskleiste entfernen.
Nachdem Sie die Taskleiste zurückgesetzt haben, möchten Sie vielleicht nach Möglichkeiten suchen, sie anzupassen. Wenn Ihnen nicht gefällt, was Microsoft zur Taskleiste hinzugefügt hat, lesen Sie, wie Sie das Wetter-Widget aus der Windows 11-Taskleiste entfernen.