Heim >häufiges Problem >Wie behebt man den schwarzen Bildschirmfehler von Windows 11 und stellt verlorene Daten wieder her?
Wie behebt man den schwarzen Bildschirmfehler von Windows 11 und stellt verlorene Daten wieder her?
- PHPznach vorne
- 2023-04-29 21:49:081944Durchsuche
Es kann sehr peinlich sein, wenn mitten in einer Aufgabe der gesamte Bildschirm schwarz wird. Ein schwarzer Bildschirm lässt Ihnen wenig Spielraum für die Fehlerbehebung. Wenn Sie neu in der Technik sind, denken Sie möglicherweise darüber nach, Ihren Computer aus dem Fenster zu werfen, oder Sie denken über verlorene Daten nach. Aber warten Sie, es gibt einige Heilmittel, die Sie ausprobieren können. Lassen Sie uns vorher wissen, was der schwarze Bildschirmfehler in Windows 11 ist.

Die spezifischen Symptome des Blackscreen-Fehlers variieren je nach Situation. Beispielsweise kann sich die Farbe des Bildschirms von Blau zu Schwarz ändern oder der Cursor erscheint neben einem schwarzen Bildschirm.
Einige häufige Ursachen für einen schwarzen Bildschirmfehler in Windows 11 sind:
- Unsachgemäße Schutzeinstellungen
- Lose Verbindungen auf dem PC
- Inkompatible Apps auf einem Windows 11-PC
- Hardwareprobleme mit einem Windows 11-PC
- Problematische Apps
- Einige Apps sind nicht kompatibel mit
- veralteten Grafiktreibern
Wie behebt man den schwarzen Bildschirmfehler von Windows 11?
Sehen wir uns an, wie Sie den Windows 11-Fehler „Black Screen of Death“ beheben und verlorene Daten wiederherstellen können. Um alle Möglichkeiten zum Wiederherstellen gelöschter Dateien unter Windows 11 anzuzeigen, folgen Sie diesem Link.
1] Überprüfen Sie die Reaktionsfähigkeit Ihres PCs mithilfe von Verknüpfungen.
Bevor Sie andere Lösungen ausprobieren, prüfen Sie, ob Ihr PC reagiert. Zur Überprüfung müssen Sie gleichzeitig die Tasten „Windows + Strg + Umschalt + B“ gedrückt halten. Dadurch wird der Grafiktreiber Ihres PCs neu gestartet und Sie sollten während des Vorgangs einen Piepton hören.

Wenn Sie aufgrund des Grafiktreibers einen schwarzen Bildschirm haben, wird der Fehler dadurch behoben. Darüber hinaus können Sie anhand der Signaltöne erkennen, ob Ihr PC reagiert. Wenn diese Methode jedoch nicht funktioniert, können Sie andere Techniken ausprobieren, die später besprochen werden.
2]Überprüfen Sie die Verbindung
Viele Benutzer haben berichtet, dass der Windows 11-Bildschirm mehrmals schwarz wird, wenn die Verbindung zum Monitor unterbrochen wird. Wenn Ihr Windows 11-Bildschirm schwarz wird, sollten Sie daher zunächst Ihre Verbindung überprüfen.

Wenn die Verbindung locker ist, trennen Sie bitte die Verbindung und schließen Sie sie erneut an. Ersetzen Sie jedoch ein beschädigtes Kabel durch ein anderes. Überprüfen Sie außerdem, ob viele andere Monitore an den PC angeschlossen sind, und trennen Sie diese, um nur einen zu behalten.
3]Reinigen Sie Ihren Computer
Eine weitere häufige Ursache für einen schwarzen Bildschirm in Windows 11 ist Überhitzung. Wenn der Lüfter ordnungsgemäß funktioniert, funktioniert die CPU einwandfrei. Wenn sich jedoch Schmutz im System ansammelt oder der Lüfter ausfällt, beginnt der Computer zu überhitzen und kann dazu führen, dass der Bildschirm schwarz wird.

Um dieses Problem zu beheben, reinigen Sie den Lüfter, die Grafikkarte, den RAM und das Netzteil mit einem Tuch. Darüber hinaus können Sie Ihren Computer an einem Ort mit ausreichender Luftzirkulation aufstellen, um ihn abzukühlen.
4] Projektionseinstellungen ändern
Wenn die von uns empfohlene Methode das Problem, das einen schwarzen Bildschirm auf Ihrem PC verursacht, nicht lösen kann, überprüfen Sie bitte Ihre Projektionseinstellungen. Hier sind die Schritte, die Sie befolgen müssen:
Schritt 1: Drücken Sie die Tasten „Windows“ und „P“, um die Projektionseinstellungen zu öffnen. Schauen Sie sich die Optionen im Eingabeaufforderungsmenü an, d. h. nur PC-Bildschirm, Kopieren, Erweitern und nur zweiter Bildschirm. Normalerweise sollte der PC als Standardoption für die Projektion auf „Nur PC-Bildschirm“ eingestellt sein. Wenn diese Option auf „Andere“ eingestellt ist, kann es bei Windows 11 zu einem Problem mit dem schwarzen Bildschirm kommen.

Schritt 2: Gehen Sie mit den Pfeil- und Eingabetasten zu anderen Optionen, um die Projektionseinstellungen zu ändern. Bewegen Sie den Textmarker schrittweise weiter nach unten, bis die Option auf „Nur PC-Bildschirm“ eingestellt ist. Klicken Sie auf „Enter“, um die Auswahl zu aktivieren.
5] Aktuelle Updates entfernen
Windows 11-Updates sind eine der besten Möglichkeiten, bestimmte PC-Probleme zu beheben und neue Funktionen bereitzustellen. Allerdings können Windows-Updates manchmal Fehler auslösen, die teilweise dazu führen können, dass der Bildschirm schwarz wird.
Einige Benutzer berichteten, dass der Bildschirm manchmal direkt nach einem Systemupdate schwarz wird. Wenn dies passiert, setzen Sie das Update zurück, um den Fehler zu beheben, der zum Einfrieren des Bildschirms geführt hat. Führen Sie die folgenden Schritte aus, um Updates auf Ihrem Windows 11-PC zu überprüfen und zu deinstallieren.
Schritt 1: Drücken Sie die Tasten „Windows + I“, um „Einstellungen“ zu öffnen. Klicken Sie im linken Bereich auf Windows Update.

Schritt 2: Klicken Sie auf „Verlauf aktualisieren“, um den Vorgang fortzusetzen. Schritt 3: Klicken Sie auf die Option „Updates deinstallieren“, die im Abschnitt „Verwandte Einstellungen“ angezeigt wird. Schritt 4: Überprüfen Sie das Fenster „Installierte Updates“, um alle installierten Updates anzuzeigen. Klicken Sie nun mit der rechten Maustaste auf die am häufigsten installierten Updates. Klicken Sie auf „Deinstallieren“ und bestätigen Sie.

Befolgen Sie die Anweisungen auf dem Bildschirm, um den Vorgang abzuschließen.
6]Nach Viren oder Malware suchen
Führen Sie die folgenden Schritte aus, um Windows 11 mit Windows Defender auf Viren zu scannen.
Schritt 1  : Klicken Sie mit der rechten Maustaste auf das Windows-Symbol, das auf dem Desktop angezeigt wird. Klicken Sie auf „Einstellungen“.
: Klicken Sie mit der rechten Maustaste auf das Windows-Symbol, das auf dem Desktop angezeigt wird. Klicken Sie auf „Einstellungen“.
: Klicken Sie auf „Datenschutz & Sicherheit“ und wählen Sie die Option „Windows-Sicherheit“.
Schritt 3
: Klicken Sie auf die Option „Viren- und Bedrohungsschutz“.
Schritt 4 : Klicken Sie auf Scanoptionen oder Schnellscan.

Schritt 5 : Wählen Sie im nächsten Fenster einen Scanmodus aus und klicken Sie auf Jetzt scannen, um den Scanvorgang zu starten.

Wie kann man verlorene Daten unter Windows 11 nach einem schwarzen Windows 11-Bildschirm wiederherstellen?
Wenn bei Windows 11 plötzlich ein schwarzer Bildschirmfehler auftritt, besteht eine hohe Wahrscheinlichkeit eines Datenverlusts. Nachdem Sie das Problem behoben haben, das den Fehler verursacht hat, können Sie Ihre verlorenen Daten sofort wiederherstellen. Zu den Methoden, mit denen Sie gelöschte Dateien auf dem PC wiederherstellen können, gehören unter anderem die Verwendung von Software von Drittanbietern, die Wiederherstellung von Daten aus Backups und die Wiederherstellung früherer Dateiversionen. 
Um Daten nach einem schwarzen Bildschirmfehler schnell und effizient wiederherzustellen, empfehlen wir Ihnen die Verwendung von CleverFiles‘ Disk Drill. Was das bewirkt:
 Schritt 1:
Schritt 1:
Schritt 2:
Öffnen Sie die App und klicken Sie auf „Verlorene Daten suchen“. Wenn der Vorgang abgeschlossen ist, sollte eine Liste der wiederherzustellenden Dateien angezeigt werden. 
Schritt 3: Wählen Sie die Dateien aus, die Sie wiederherstellen möchten.
 Schritt 4:
Schritt 4:
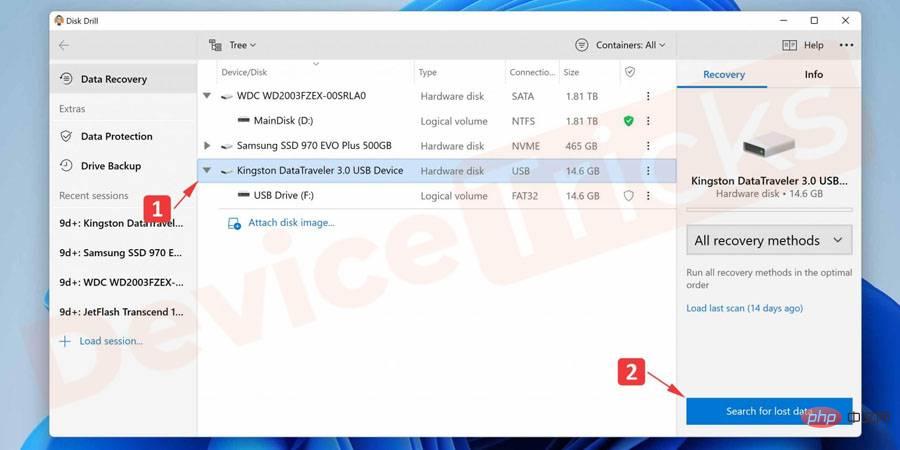 Schritt 5:
Schritt 5:
Schritt 6:
Wenn der Vorgang abgeschlossen ist, navigieren Sie zum neuen Speicherort und bestätigen Sie, dass die Datei wiederhergestellt und von Ihrer Anwendung verwendet wurde.Das obige ist der detaillierte Inhalt vonWie behebt man den schwarzen Bildschirmfehler von Windows 11 und stellt verlorene Daten wieder her?. Für weitere Informationen folgen Sie bitte anderen verwandten Artikeln auf der PHP chinesischen Website!

