Heim >häufiges Problem >So verwalten Sie Junk-E-Mails in Microsoft Outlook
So verwalten Sie Junk-E-Mails in Microsoft Outlook
- WBOYWBOYWBOYWBOYWBOYWBOYWBOYWBOYWBOYWBOYWBOYWBOYWBnach vorne
- 2023-04-29 17:04:285054Durchsuche
Spam-Ordner ist ein Ordner, der Spam-E-Mails enthält. Outlook betrachtet einige Nachrichten als Spam und verschiebt sie in den Junk-E-Mail-Ordner. Möglicherweise finden Sie jedoch immer noch einige E-Mails in Ihrem Posteingang, die Sie für Spam halten. Wie verschieben Sie sie also aus Ihrem Posteingang? Aus diesem Grund verfügt Outlook über die Funktion, den E-Mails, die Sie als Junk-E-Mail betrachten, Filter/Bedingungen hinzuzufügen, sodass Sie sie beim nächsten Empfang direkt im Junk-Ordner ablegen oder sie dauerhaft löschen können. Sie haben verschiedene Möglichkeiten anzugeben, dass diese bestimmte E-Mail-Adresse gültig ist und im Posteingang enthalten sein soll, während andere ungültige E-Mail-Adressen nicht im Posteingang angezeigt werden sollen. Sie können sogar E-Mail-IDs blockieren, eine Funktion, die dem Blockieren von Kontakten nur auf dem Telefon ähnelt. In diesem Artikel werfen wir einen Blick auf effektive Möglichkeiten zur Verwaltung von Junk-E-Mails in Outlook.
Junk-E-Mails in Outlook verwalten
Schritt 1: Öffnen Sie Microsoft Outlook und wählendie E-Mails, die Sie als Spam markieren möchten.
Schritt 2: Rechtsklick auf die E-Mail und dann in der Liste der Optionen auf Spam klicken
Schritt 3: Es werden verschiedene Optionen wie „Absender blockieren“, „Absender nie blockieren“, Spam-Optionen und mehr angezeigt.
Schritt 4: Für Klicken wir zum Beispiel auf Absender blockieren.
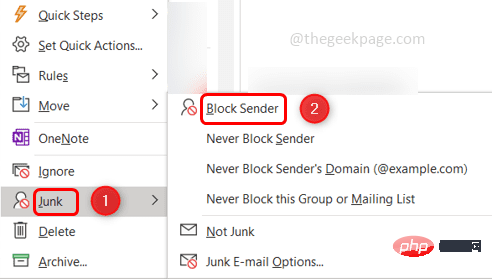
Schritt 5: Jetzt erscheint diese E-Mail im Spam-Ordner auf der linken Seite und die E-Mail-ID wird blockiert, sodass Sie in Zukunft keine E-Mails von dieser bestimmten E-Mail-Adresse erhalten. Jede E-Mail.
Schritt 6: Angenommen, Sie finden einige E-Mails im Junk-Ordner, die gültig sind und kein Spam sein sollten, dann klicken Sie mit der rechten Maustaste auf diese E-Mail im Junk-Ordner
Schritt 6: Wählen Sie dann aus der Liste Papierkorb aus und klicken Sie Kein Papierkorb
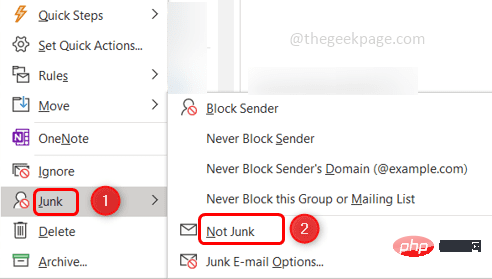
Schritt 7: Es erscheint ein Popup mit der Meldung, dass diese Nachricht in den Posteingangsordner verschoben wird. Stellen Sie sicher, dass das Kontrollkästchen darunter aktiviert ist und klicken Sie auf OK
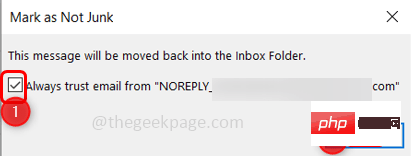
auf die E-Mail in Ihrem Posteingang und wählen Sie JunkMail. Klicken Sie dann auf Spam-Optionen
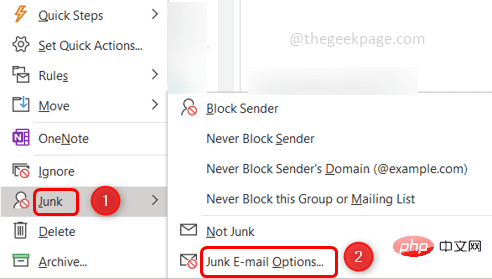 Schritt 9: Im erscheinenden Fenster gibt es mehrere Registerkarten. Wenn Sie auf die Registerkarte „
Schritt 9: Im erscheinenden Fenster gibt es mehrere Registerkarten. Wenn Sie auf die Registerkarte „
“ klicken, gibt es verschiedene Stufen des Spam-Schutzes, z. B. „Keine Filterung“, „Niedrig“, „Hoch“, „Permanente Löschung“, „Nur sichere Liste“ usw. Schritt 10: Sie können den Spam-Schutz überprüfen, indem Sie auf „Weiter“ klicken zu ihnen Mit den Optionsfeldern wählen Sie eine davon entsprechend Ihren Anforderungen aus. Im Bild unten habe ich „Niedrig“ ausgewählt
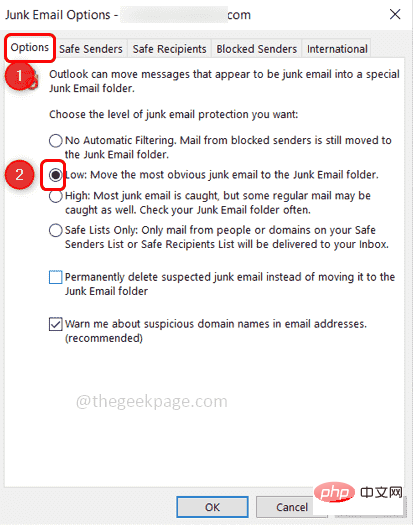 Schritt 11: Klicken Sie als Nächstes auf die Registerkarte „Sichere Absender“, was bedeutet, dass die hier angegebene E-Mail-ID sicher ist und niemals zu Spam-Mails gehört.
Schritt 11: Klicken Sie als Nächstes auf die Registerkarte „Sichere Absender“, was bedeutet, dass die hier angegebene E-Mail-ID sicher ist und niemals zu Spam-Mails gehört.
Schritt 12: Sie können E-Mail-Adressen zur Liste sicherer Absender hinzufügen, indem Sie auf die Schaltfläche
Hinzufügenklicken.
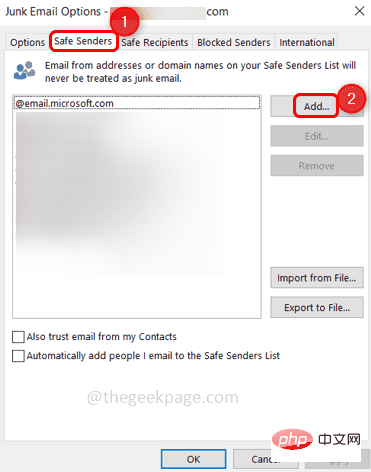 Schritt 13: Geben Sie eine gültige E-Mail-Adresse ein und klicken Sie auf
Schritt 13: Geben Sie eine gültige E-Mail-Adresse ein und klicken Sie auf
Schritt 15: Um die E-Mail-Adresse zu löschen, 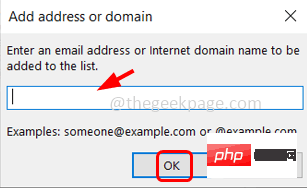 wählen Sie die
wählen Sie die
Löschen Schritt 16: Wenn Sie eine Liste mit E-Mail-Adressen haben, die Sie hinzufügen möchten, ist deren Import eine gute Option. Bereiten Sie alle E-Mail-Adressen in der Textdatei vor und klicken Sie auf die Schaltfläche Aus Datei importieren Schritt 17: Wenn Sie auch Wenn Sie die E-Mail-ID Ihrer Outlook-Kontakte hinzufügen möchten, überprüfen Sie die Antwort neben dem Kontrollkästchen „Auch E-Mails von meinen Kontakten vertrauen “# 🎜🎜# Personen, denen ich E-Mails sende, automatisch zur Liste sicherer Absender hinzufügen“, was bedeutet, dass jeder, dem Sie eine E-Mail senden, als sicherer Absender gilt. Dies ist jedoch möglicherweise nicht immer der Fall. Es kann Situationen geben, in denen Sie jemanden warnen, keine E-Mails mehr zu senden. Seien Sie also vorsichtig beim Auswählen von Kontrollkästchen. Sichere Empfänger, was bedeutet, wenn Sie zur Mailingliste oder Verteilerliste gehören, Sie können diese IDs zu Ihrer sicheren Empfängerliste hinzufügen. Normalerweise handelt es sich um die Empfängeradresse. Wenn Sie diese IDs hier angeben, werden sie nicht als Spam behandelt. Absender blockieren. Die E-Mail-ID, die Sie für Spam halten, wird hier angezeigt. Mit anderen Worten: Adressen aus dem Spam-Ordner werden hier angezeigt. Es verfügt außerdem über die gleichen Funktionen wie sichere Absender, d. h. Hinzufügen, Bearbeiten, Löschen, Importieren aus Datei, Exportieren in Datei. HINWEIS: Wenn Sie sowohl zur Liste sicherer Absender als auch zur Liste blockierter Absender dieselbe E-Mail-ID hinzufügen, gilt dies auch für die Liste sicherer Absender wird als Priorität betrachtet und E-Mails von diesem bestimmten Absender werden in Ihrem Posteingang landen. Schritt 22: Der letzte Tab ist Schritt 23: Klicken Sie auf die Schaltfläche „Liste blockierter Top-Level-Domains
Schritt 24: Es erscheint ein Fenster mit verschiedenen Ländernamen. Nehmen wir zum Beispiel an, Sie möchten E-Mails von AL (Anguilla) blockieren, dann aktivieren Sie das Kontrollkästchen daneben und klicken Sie auf . Schritt 25: Wenn Sie die E-Mail-Verschlüsselung blockieren möchten, klicken Sie auf die Schaltfläche „Liste blockierter Verschlüsselungen“. Schritt 26: Es erscheint ein Fenster, in dem Sie auf das Kontrollkästchen daneben klicken und auf #🎜🎜 klicken können #OK um die Kodierung auszuwählen. Ich habe beispielsweise die Kodierungen Arabisch und Baltisch ausgewählt, damit das nächste Mal eine E-Mail mit diesen beiden Kodierungen nicht in meinem Posteingang angezeigt wird #🎜🎜 # Schritt 27: Wenn alle Bedingungen angegeben sind, klicken Sie auf Übernehmen, um die Änderungen zu speichern, klicken Sie dann auf OK und schon sind Sie fertig. Jetzt müssen Sie keine Zeit mehr damit verschwenden, Ihren Posteingang auf Spam zu überprüfen. 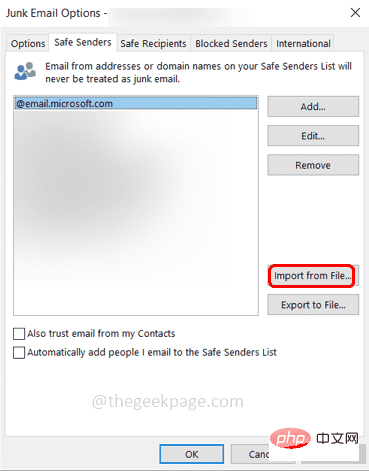
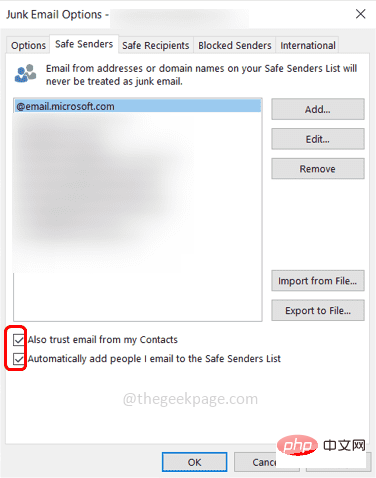
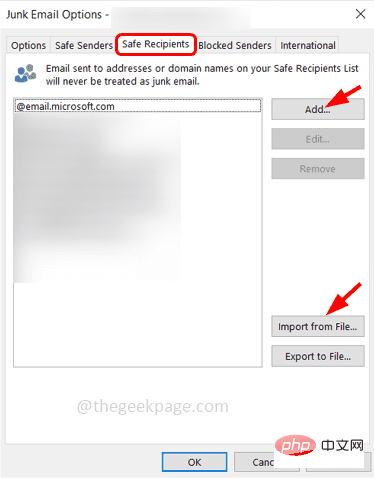
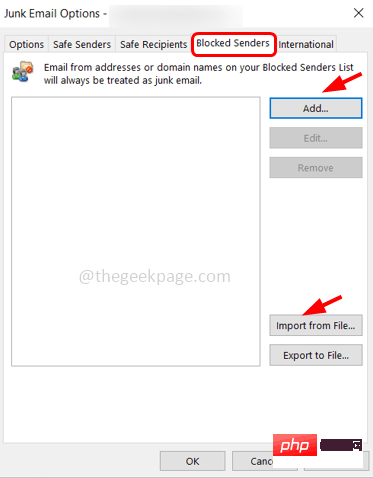 International
International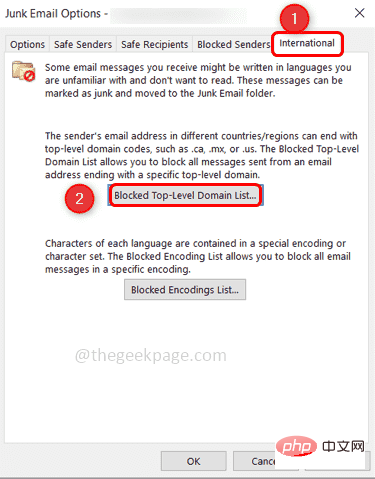
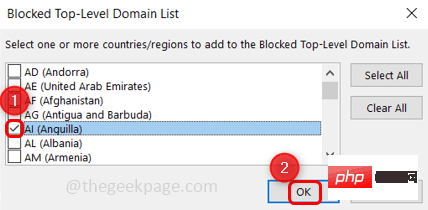
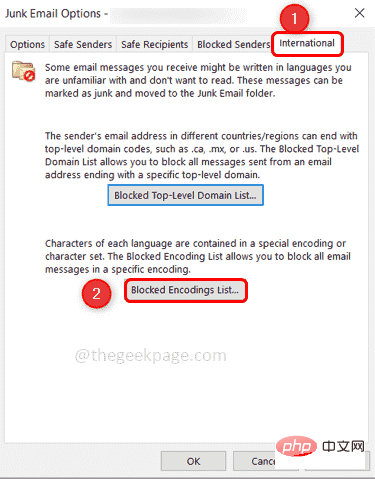
Das obige ist der detaillierte Inhalt vonSo verwalten Sie Junk-E-Mails in Microsoft Outlook. Für weitere Informationen folgen Sie bitte anderen verwandten Artikeln auf der PHP chinesischen Website!

